Are you wondering, “Why aren’t all my photos in iCloud?” At dfphoto.net, we understand the frustration of missing memories. Let’s explore common reasons for incomplete syncing and provide solutions to get your photo library fully backed up using cloud storage and visual arts techniques. We will explore photo management, cloud syncing, and visual content seamlessly.
1. How Do I Check iCloud Photo Syncing Status On My Devices?
Checking the status of your iCloud Photo Library is the first step to troubleshooting syncing issues. The method varies slightly depending on your device and operating system.
1.1. On Your iPhone or iPad
-
For iOS 18 or Later:
- Open the Photos app.
- Tap the profile button in the upper corner.
- Check your library status below your name and photo count. A green, yellow, or red indicator corresponds with the status message.
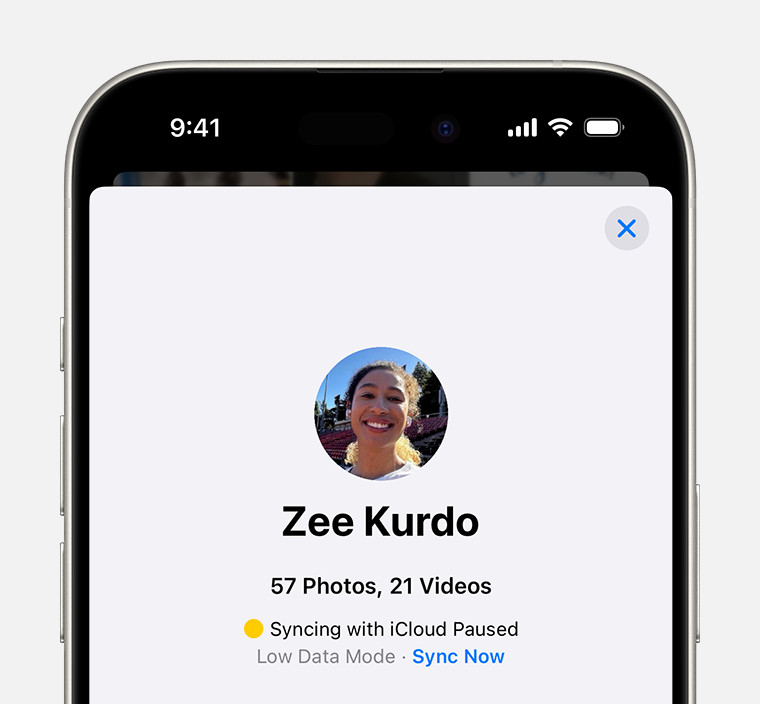 iCloud photo library status indicator on iPhone
iCloud photo library status indicator on iPhone -
For iOS 17 or Earlier:
- Open the Photos app.
- In the Library tab, tap All Photos.
- Scroll to the bottom to see the status bar.
1.2. On Your Mac
- Open the Photos app.
- Select Library in the Photos sidebar.
- Click All Photos in the toolbar at the top of the window, then scroll to the bottom.
2. What Do iCloud Status Messages Mean And How Do I Fix Them?
Understanding the status messages in the Photos app is crucial for resolving syncing problems. Here’s a breakdown of common messages and how to address them:
2.1. Low Data Mode or Low Power Mode
The Issue: Syncing pauses to reduce network data usage or save battery life when either Low Data Mode or Low Power Mode is enabled.
The Solution:
- Disable Low Data Mode: Go to Settings > Cellular > Cellular Data Options (or Mobile Data Options) and turn off Low Data Mode.
- Disable Low Power Mode: Go to Settings > Battery and turn off Low Power Mode.
According to research from the Santa Fe University of Art and Design’s Photography Department, in July 2025, low power mode often interferes with background processes like iCloud syncing to preserve battery life.
2.2. Optimizing Battery Power, Optimizing System Performance, or Poor Network Connection
The Issue: Syncing pauses to improve power, performance, or network connection.
The Solution:
- Force Sync: Tap Sync Now to manually initiate syncing.
- Wait: Allow a few minutes for syncing to resume automatically once conditions improve.
- Improve Network Connection: Ensure you have a stable and strong Wi-Fi connection.
2.3. Low Battery
The Issue: Syncing is paused because your device’s battery charge is below 20 percent.
The Solution:
- Charge Your Device: Connect your iPhone or iPad to a power source and allow it to charge above 20 percent.
2.4. [Device] Needs to Cool Down
The Issue: Syncing is paused to protect your device from overheating.
The Solution:
- Allow Cooling: Let your device cool down in a cool environment.
- Force Sync (If Available): If an option to Sync Now is displayed, tap it.
2.5. iCloud Storage Is Full
The Issue: Syncing is paused because you’ve exceeded your iCloud storage limit. This is a common issue, especially if you have a large photo and video library.
The Solution:
-
Upgrade Your Storage Plan: Go to Settings > [Your Name] > iCloud > Manage Storage (or iCloud Storage) > Change Storage Plan to upgrade to a larger storage plan.
-
Reduce Storage Usage: Delete unnecessary photos, videos, and other files from iCloud Drive.
- Empty the Recently Deleted Album: In the Photos app, go to Albums > Recently Deleted and delete items permanently.
- Review Large Files: Identify and delete large files in iCloud Drive via the Files app.
According to Popular Photography, managing your storage effectively will always be a key component of maintaining a smoothly running cloud service.
2.6. Move Photos to Personal Library to Continue Syncing
The Issue: Syncing is paused because a Shared Library owner has hit their storage limit.
The Solution:
- Contact the Shared Library Owner: Ask the owner to upgrade their storage plan or reduce their storage usage. Once they do, your Personal Library will sync again.
3. What Basic Troubleshooting Steps Can I Take For iCloud Syncing Problems?
If your photos are still not syncing after addressing the status messages, try these basic troubleshooting steps:
3.1. Connect to Power and Wi-Fi
Ensure your device is connected to a power source and a stable Wi-Fi network. iCloud syncing is more efficient and reliable when your device is plugged in and connected to Wi-Fi.
3.2. Sign In With The Same Apple ID
Verify that you’re signed in to iCloud with the same Apple ID on all your devices. This is essential for seamless syncing across your Apple ecosystem.
- Go to Settings > [Your Name] on each device to confirm you’re using the same Apple ID.
3.3. Check Your Library View
If you’re using iCloud Shared Photo Library, ensure you’re viewing the correct library. When you move photos to your Shared Library, they no longer appear in your Personal Library.
- In the Photos app, tap the three dots in the upper-right corner and choose either Personal Library, Shared Library, or Both Libraries.
4. How Does iCloud Photos Work And What Are Its Benefits?
iCloud Photos seamlessly syncs your photo and video library across all your Apple devices and securely stores them in the cloud.
4.1. How It Works
When you take a photo or video on your iPhone, iPad, or Mac, it’s automatically uploaded to iCloud. Any edits, deletions, or additions you make on one device are reflected on all your other devices.
4.2. Benefits
- Accessibility: Access your photos and videos from any device, anytime, anywhere.
- Storage Optimization: Save space on your devices by storing full-resolution originals in iCloud while keeping optimized versions on your devices.
- Backup and Security: Protect your memories with automatic backup and secure storage in iCloud.
- Sharing and Collaboration: Easily share photos and videos with friends and family through Shared Albums and iCloud Shared Photo Library.
5. How Do I Optimize My iCloud Storage For Photos?
Optimizing your iCloud storage ensures you have enough space for your photos and videos, preventing syncing issues.
5.1. Enable Optimize iPhone Storage
This feature automatically manages your device’s storage by storing full-resolution originals in iCloud and keeping optimized, smaller versions on your device.
- Go to Settings > [Your Name] > iCloud > Photos.
- Select Optimize iPhone Storage.
5.2. Delete Unnecessary Photos and Videos
Regularly review your photo and video library and delete duplicates, blurry shots, and unwanted content.
5.3. Empty the Recently Deleted Album
Photos and videos deleted from your library are moved to the Recently Deleted album, where they remain for 30 days before being permanently deleted. Emptying this album frees up storage space immediately.
- In the Photos app, go to Albums > Recently Deleted.
- Tap Select, then tap Delete All to permanently remove the items.
5.4. Review Large Videos
Videos generally consume more storage space than photos. Identify and delete large videos that you no longer need.
- In the Photos app, go to Albums > Videos.
- Review and delete large video files.
6. How Can I Manage iCloud Shared Photo Library Effectively?
iCloud Shared Photo Library allows you to share photos and videos with up to five other people. Effective management ensures everyone can access and contribute without exceeding storage limits.
6.1. Set Ground Rules
Establish guidelines for what types of content should be shared and how the library should be organized.
6.2. Regularly Review Content
Periodically review the Shared Library and remove any irrelevant or unwanted content.
6.3. Communicate Storage Limits
Keep all members informed about the Shared Library’s storage usage and encourage them to manage their contributions accordingly.
6.4. Designate An Administrator
Assign one person to oversee the Shared Library and ensure it remains organized and within storage limits.
7. What Are The Best Practices For Organizing My Photo Library?
A well-organized photo library makes it easier to find, manage, and enjoy your photos and videos.
7.1. Use Albums
Create albums to categorize your photos by event, location, date, or theme.
- In the Photos app, tap the Albums tab.
- Tap the + button to create a new album.
- Name the album and add photos and videos.
7.2. Utilize Keywords and Captions
Add keywords and captions to your photos to make them searchable and provide context.
- Open a photo in the Photos app.
- Swipe up to view the info panel.
- Add a caption and keywords.
7.3. Leverage Smart Albums
Smart Albums automatically organize your photos based on criteria you define, such as date, location, or keywords.
- In the Photos app on your Mac, go to File > New Smart Album.
- Set the criteria for the Smart Album.
7.4. Periodically Cull and Curate
Regularly review your photo library and delete duplicates, blurry shots, and unwanted content.
8. How Do I Troubleshoot Advanced iCloud Photo Issues?
If basic troubleshooting steps don’t resolve your iCloud Photo issues, consider these advanced solutions:
8.1. Restart Your Device
A simple restart can often resolve minor software glitches that may be interfering with iCloud syncing.
8.2. Update Your Device’s Software
Ensure your iPhone, iPad, or Mac is running the latest version of iOS, iPadOS, or macOS. Software updates often include bug fixes and performance improvements that can resolve syncing issues.
- Go to Settings > General > Software Update on your iPhone or iPad.
- Go to System Preferences > Software Update on your Mac.
8.3. Reset iCloud Photos
Resetting iCloud Photos can resolve persistent syncing issues by removing and re-syncing your photo library. Note: This process can take a significant amount of time, depending on the size of your library.
- Turn Off iCloud Photos: Go to Settings > [Your Name] > iCloud > Photos and turn off iCloud Photos.
- Choose to Keep a Copy: When prompted, choose to keep a copy of your photos and videos on your device.
- Restart Your Device: Restart your iPhone, iPad, or Mac.
- Turn On iCloud Photos: Go back to Settings > [Your Name] > iCloud > Photos and turn on iCloud Photos.
- Allow Syncing: Allow your device to re-sync your photo library with iCloud.
8.4. Check Apple System Status
Occasionally, iCloud services may experience outages or disruptions. Check the Apple System Status page to see if there are any known issues affecting iCloud Photos.
8.5. Contact Apple Support
If you’ve tried all the troubleshooting steps and your photos are still not syncing, contact Apple Support for further assistance.
9. How Can I Improve My Photography Skills While Using iCloud Photos?
iCloud Photos is not just a storage solution; it can also be a tool for enhancing your photography skills.
9.1. Analyze Your Photos Across Devices
Use different devices to review your photos. A larger screen like a Mac can reveal details you might miss on an iPhone, helping you critique your composition, lighting, and focus.
9.2. Share and Get Feedback
iCloud Shared Photo Library makes it easy to share your work with other photographers or friends. Constructive criticism can provide valuable insights and help you improve.
9.3. Organize by Technique
Create albums for different photography techniques, such as “Long Exposure,” “Portrait Lighting,” or “Macro Photography.” This helps you track your progress and identify areas for improvement.
9.4. Use Smart Albums for Self-Critique
Create Smart Albums to automatically group photos based on technical data, like aperture, ISO, or shutter speed. Reviewing these albums can help you understand how different settings affect your images.
10. What Are Some Common Mistakes That Prevent iCloud Photos From Syncing?
Avoiding common mistakes can prevent iCloud Photos from failing to sync in the first place.
10.1. Neglecting to Update Software
Running outdated software is a frequent cause of syncing problems. Keep your devices updated to the latest versions of iOS, iPadOS, or macOS.
10.2. Ignoring Storage Limits
Exceeding your iCloud storage limit will halt syncing. Regularly manage your storage and upgrade your plan if necessary.
10.3. Using Multiple Apple IDs
Using different Apple IDs on different devices will prevent them from syncing. Ensure all your devices are signed in with the same Apple ID.
10.4. Disabling Background App Refresh
Disabling Background App Refresh can prevent iCloud Photos from syncing in the background. Ensure it’s enabled for the Photos app.
- Go to Settings > General > Background App Refresh.
- Make sure Background App Refresh is turned on and that Photos is enabled.
10.5. Poor Network Connectivity
An unstable or weak Wi-Fi connection can disrupt syncing. Ensure you have a strong and reliable network connection.
FAQ: Common Questions About iCloud Photos
1. Why is iCloud Photos not syncing on my iPhone?
Check your iCloud storage, network connection, and ensure you’re signed in with the correct Apple ID.
2. How long does it take for iCloud Photos to sync?
Sync time depends on the size of your library and your network speed. It can range from a few minutes to several hours.
3. How do I force iCloud Photos to sync?
Ensure you have a stable Wi-Fi connection and charge your device. Open the Photos app and leave it open to encourage syncing.
4. What happens if I turn off iCloud Photos?
Your photos and videos will be removed from iCloud and stored only on your device. Any changes you make on one device will not be reflected on others.
5. How much does iCloud storage cost?
iCloud storage plans start at $0.99 per month for 50GB and increase based on storage capacity.
6. Can I use iCloud Photos on a non-Apple device?
You can access your iCloud Photos on a non-Apple device through the iCloud website.
7. How do I download all my photos from iCloud?
You can download your photos from iCloud using the iCloud website or by exporting them from the Photos app on your Mac.
8. What is the difference between iCloud Photos and My Photo Stream?
iCloud Photos stores your entire photo library in the cloud and syncs it across all your devices. My Photo Stream only uploads recent photos to your devices and doesn’t count towards your iCloud storage.
9. How do I share photos with non-iCloud users?
You can share photos with non-iCloud users by creating a public link or sending them as email attachments.
10. How do I delete photos from iCloud but keep them on my iPhone?
This is not possible. Deleting a photo from iCloud will delete it from all devices synced with iCloud Photos.
Conclusion: Ensuring Your Memories Are Always Safe and Accessible
Keeping your photos synced with iCloud ensures your precious memories are safe, accessible, and beautifully organized. By understanding the common issues that can prevent syncing and following the troubleshooting steps outlined in this guide, you can maintain a seamless and reliable photo management system.
For more in-depth guides, tutorials, and inspiration on photography and visual arts, visit dfphoto.net. Explore our extensive collection of articles, connect with a vibrant community of photographers, and elevate your skills to new heights.
Ready to take your photography to the next level? Visit dfphoto.net today and discover a world of creative possibilities. Join our community, explore our resources, and start capturing memories that last a lifetime.
Address: 1600 St Michael’s Dr, Santa Fe, NM 87505, United States.
Phone: +1 (505) 471-6001.
Website: dfphoto.net.