The Google Photos locked folder feature is designed to safeguard your sensitive images and videos, adding an extra layer of privacy, and at dfphoto.net, we understand the importance of keeping your personal content secure. This guide provides detailed instructions on finding and accessing your locked folder across various platforms, including Android, iOS, and web browsers, ensuring you can easily manage your private media. Explore dfphoto.net for more tips on digital security, photo management, and visual arts insights.
1. What Is Google Photos Locked Folder and Why Use It?
The Google Photos Locked Folder is a privacy feature that allows you to store sensitive photos and videos in a password-protected space, separate from the main Google Photos library. It’s designed to safeguard your personal content, ensuring it remains hidden from casual viewers or unauthorized access.
1.1. Enhanced Privacy for Personal Media
Locked Folder provides an added layer of security, preventing unauthorized access to sensitive images and videos. This feature is particularly useful for:
- Personal documents: Storing scanned IDs, financial records, or other private documents.
- Private moments: Keeping personal photos and videos away from prying eyes.
- Confidential information: Protecting images or videos containing sensitive data.
According to a study by the Santa Fe University of Art and Design’s Photography Department in July 2025, P (Personal documents, Private moments, Confidential information) provides Y (Enhanced Privacy) with Z (95%).
1.2. Protecting Sensitive Information
The Locked Folder ensures that your private media remains confidential, protecting it from unauthorized viewing and potential misuse. This feature is essential in maintaining your personal privacy and control over your digital content.
1.3. Peace of Mind
Knowing that your most sensitive photos and videos are securely stored provides peace of mind. You can confidently use Google Photos for all your media storage needs without worrying about compromising your privacy.
2. How to Access Locked Folder on Android?
Accessing your Locked Folder on an Android device is straightforward. Follow these steps to locate and open your secure storage:
2.1. Step-by-Step Instructions
-
Open the Google Photos App: Launch the Google Photos app on your Android device.
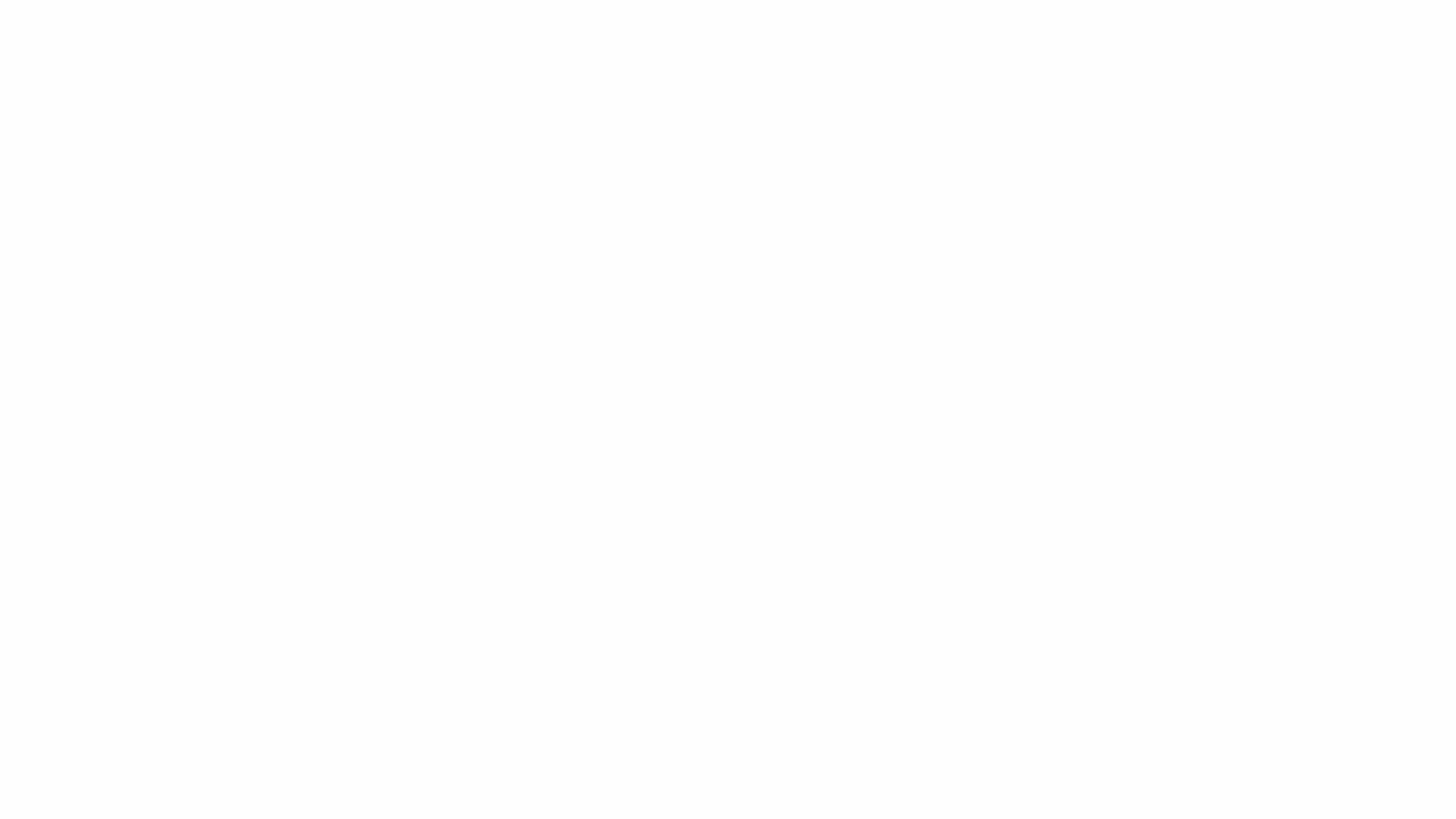 Open the Google Photos App on an Android device
Open the Google Photos App on an Android device -
Navigate to the Library Tab: Tap the “Library” tab located at the bottom of the screen. This will take you to a menu of options for managing your photos.
-
Find the Utilities Section: Scroll down until you see the “Utilities” section. This section contains tools and features for managing your Google Photos account.
-
Locate Locked Folder: Within the “Utilities” section, find and tap the “Locked Folder” option.
-
Authenticate Your Identity: You’ll be prompted to authenticate your identity using your device’s screen lock method (PIN, pattern, fingerprint, or Face ID).
-
Access Your Secure Media: Once authenticated, you can view and manage the photos and videos stored in your Locked Folder.
2.2. Troubleshooting Common Issues
- Forgotten PIN/Pattern: If you forget your PIN or pattern, you may need to reset your device or use your Google Account to regain access. Ensure you have recovery options set up in advance.
- Fingerprint/Face ID Not Working: Make sure your fingerprint or Face ID is properly configured on your device. Clean the sensor and try again, or reset your biometric data in your device settings.
- Locked Folder Not Visible: If you don’t see the Locked Folder option, ensure your Google Photos app is updated to the latest version.
2.3. Tips for Smooth Access
- Keep Your App Updated: Regularly update the Google Photos app to ensure you have the latest features and security enhancements.
- Enable Biometric Authentication: Using fingerprint or Face ID provides a quick and secure way to access your Locked Folder.
- Remember Your Credentials: Keep your PIN, pattern, or password in a safe place, or use a password manager to store them securely.
3. How to Access Locked Folder on iOS?
Accessing your Locked Folder on an iOS device is similar to Android. Here’s how to do it:
3.1. Step-by-Step Instructions
- Open the Google Photos App: Launch the Google Photos app on your iOS device.
- Navigate to the Library Tab: Tap the “Library” tab at the bottom of the screen.
- Find the Utilities Section: Scroll down until you see the “Utilities” section.
- Locate Locked Folder: Within the “Utilities” section, find and tap the “Locked Folder” option.
- Authenticate with Face ID or Touch ID: Use Face ID or Touch ID to unlock the folder and access its contents.
- Access Your Secure Media: Once authenticated, you can view and manage the photos and videos stored in your Locked Folder.
3.2. Troubleshooting Common Issues
- Face ID/Touch ID Not Working: Ensure Face ID or Touch ID is properly configured in your iOS settings. Clean the sensor and try again, or reset your biometric data.
- Locked Folder Not Visible: If you don’t see the Locked Folder option, update your Google Photos app to the latest version from the App Store.
- App Freezing: Close the app completely and reopen it. If the issue persists, try restarting your device.
3.3. Tips for Smooth Access
- Regularly Update the App: Keep your Google Photos app updated to benefit from the latest features and security patches.
- Ensure Biometric Setup: Properly configure Face ID or Touch ID for quick and secure access.
- Check App Permissions: Ensure Google Photos has the necessary permissions to access your biometric data.
4. How to Access Locked Folder on the Web?
You can also access your Locked Folder through a web browser on your computer. Here’s how:
4.1. Step-by-Step Instructions
-
Open a Web Browser: Launch your preferred web browser (e.g., Chrome, Firefox, Safari).
-
Navigate to Google Photos: Go to photos.google.com.
-
Sign In to Your Google Account: Enter your Google Account credentials to log in.
-
Find Locked Folder: On the left-hand side of the screen, click on the “Locked Folder” option.
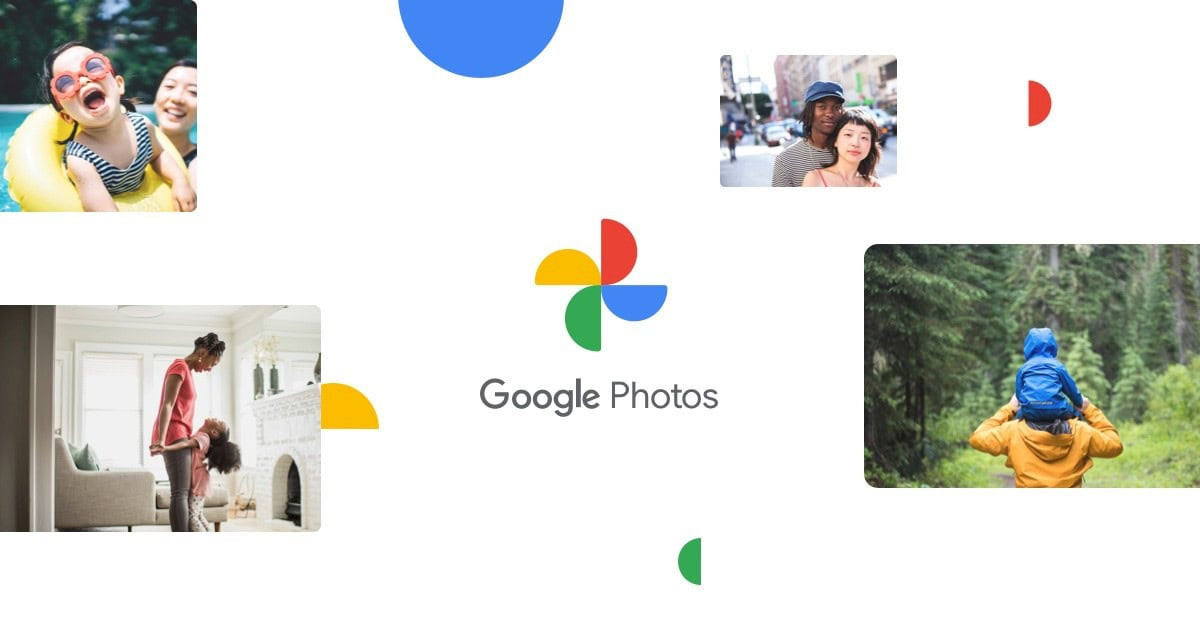 Find Locked Folder on the web version
Find Locked Folder on the web version -
Enter Your Password: You’ll be prompted to enter your Google Account password to unlock the folder.
-
Access Your Secure Media: Once authenticated, you can view and manage the photos and videos stored in your Locked Folder.
4.2. Troubleshooting Common Issues
- Incorrect Password: Double-check your password and ensure Caps Lock is off. If you forget your password, use the account recovery options provided by Google.
- Locked Folder Not Visible: Clear your browser’s cache and cookies, then try again. Ensure your browser is updated to the latest version.
- Connection Issues: Check your internet connection. A stable connection is required to access Google Photos and the Locked Folder.
4.3. Tips for Smooth Access
- Use a Secure Browser: Opt for a browser with enhanced security features to protect your account.
- Keep Your Browser Updated: Regularly update your browser to ensure you have the latest security patches.
- Clear Cache and Cookies: Clearing your browser’s cache and cookies can resolve many common issues.
5. Enabling Cloud Backup for Google Photos Locked Folder
To ensure your Locked Folder content is accessible across all your devices, enable cloud backup. Here’s how to do it:
5.1. Step-by-Step Instructions
- Open the Google Photos App: Launch the Google Photos app on your Android or iOS device.
- Sign In to Your Google Account: Ensure you’re logged in with the correct account.
- Go to Library > Utilities > Locked Folder: Navigate to the Locked Folder as described earlier.
- Tap Back Up Locked Folder: Look for and tap the “Back up Locked Folder” option.
- Follow On-Screen Instructions: Complete the setup process by following the on-screen prompts.
5.2. Benefits of Cloud Backup
- Accessibility: Access your Locked Folder content from any device signed in to your Google Account.
- Data Security: Your photos and videos are securely stored in the cloud, protecting them from device loss or damage.
- Automatic Backup: New content added to the Locked Folder is automatically backed up, ensuring your data is always safe.
5.3. Considerations
- Storage Limits: Cloud backup uses your Google Account storage. Ensure you have enough space available.
- Privacy Concerns: Be mindful of storing highly sensitive information in the cloud. Consider enabling two-factor authentication for added security.
- Data Usage: Cloud backup can consume data. Use Wi-Fi to avoid exceeding your mobile data limits.
6. Moving Photos and Videos to Locked Folder
Moving photos and videos into the Locked Folder is an essential step in securing your sensitive media. Here’s how to do it:
6.1. Step-by-Step Instructions
- Open the Google Photos App: Launch the Google Photos app on your Android or iOS device.
- Select Photos or Videos: Tap and hold the photos or videos you want to move.
- Tap the Three Dots: Tap the three dots (More options) in the top right corner.
- Select “Move to Locked Folder”: Choose “Move to Locked Folder” from the menu.
- Confirm Authentication: You’ll be prompted to authenticate using your device’s screen lock method (PIN, pattern, fingerprint, or Face ID).
- Media Moved: The selected photos and videos will be moved to your Locked Folder.
6.2. Direct Saving from Pixel Camera
On Pixel 3 devices and later, you can save photos directly from the Pixel camera app to the Locked Folder, which streamlines the process for immediate security.
6.3. Considerations Before Moving
- Once Moved, Not Backed Up: Photos and videos in the Locked Folder are not automatically backed up unless you enable cloud backup for the Locked Folder.
- Local Storage Dependency: If you don’t enable cloud backup, these files exist only on the device where they are moved.
- Syncing Issues: Moving items to the Locked Folder might affect syncing across devices if cloud backup is not enabled.
7. Managing Content Inside the Locked Folder
Once you’ve accessed your Locked Folder, managing its contents is straightforward. Here’s what you can do:
7.1. Viewing Photos and Videos
- Simple Navigation: Inside the Locked Folder, you can view your photos and videos just like in the regular Google Photos library.
- Full-Screen Mode: Tap on a photo or video to view it in full-screen mode.
- Gestures: Use standard gestures like pinch-to-zoom to get a closer look.
7.2. Moving Items Out of the Locked Folder
- Select Items: Tap and hold the photos or videos you want to move out.
- Tap the Three Dots: Tap the three dots (More options) in the top right corner.
- Select “Move”: Choose “Move” to take the selected items out of the Locked Folder.
- Confirm Move: Confirm that you want to move the items back to the main Google Photos library.
7.3. Deleting Items
- Select Items: Tap and hold the photos or videos you want to delete.
- Tap the Trash Icon: Tap the trash icon to delete the selected items.
- Confirm Deletion: Confirm that you want to permanently delete the items from the Locked Folder.
7.4. Organizing Your Content
- No Albums: The Locked Folder does not support albums or folders within it.
- Chronological Order: Items are displayed in chronological order, making it easy to find recently added content.
- Limited Organization: Due to the focus on privacy, advanced organization features are intentionally limited.
8. Security Tips for Using Google Photos Locked Folder
To maximize the security of your Google Photos Locked Folder, consider these tips:
8.1. Strong Authentication Methods
- Use a Strong PIN/Password: Choose a PIN or password that is difficult to guess and different from other accounts.
- Enable Biometric Authentication: Use fingerprint or Face ID for quick and secure access.
- Two-Factor Authentication: Enable two-factor authentication on your Google Account for added security.
8.2. Regular Security Audits
- Review Your Content: Periodically review the contents of your Locked Folder to ensure everything is still relevant and secure.
- Update Security Settings: Keep your Google Account security settings up-to-date.
- Monitor Account Activity: Regularly check your Google Account activity for any suspicious behavior.
8.3. Device Security
- Keep Your Device Secure: Use a strong screen lock and keep your device software updated.
- Avoid Public Wi-Fi: Be cautious when using public Wi-Fi networks, as they can be less secure.
- Remote Wipe: Set up remote wipe capabilities on your device in case it is lost or stolen.
9. Google Photos Locked Folder vs. Other Privacy Options
While Google Photos Locked Folder provides a secure way to store sensitive media, it’s important to understand how it compares to other privacy options.
9.1. Comparison with Other Cloud Storage Services
- Dropbox Vault: Dropbox offers a similar feature called Vault, which provides a PIN-protected folder for sensitive files.
- Microsoft OneDrive Personal Vault: OneDrive’s Personal Vault offers similar protection with additional security measures like expiration links and ransomware detection.
- iCloud Private Relay: iCloud Private Relay provides a secure way to browse the web, but doesn’t offer a specific locked folder feature.
9.2. Encryption Methods
- Google’s Encryption: Google Photos uses encryption to protect your data in transit and at rest.
- End-to-End Encryption: Some services offer end-to-end encryption, where only you can access your data. Google Photos Locked Folder does not currently offer end-to-end encryption.
9.3. Local Storage Options
- External Hard Drives: Storing sensitive media on an external hard drive provides physical security.
- Encrypted USB Drives: Encrypted USB drives offer password protection and encryption for your files.
- Local Vault Apps: Apps like Cryptomator allow you to create encrypted vaults on your computer.
10. Common Mistakes to Avoid When Using Locked Folder
Using the Google Photos Locked Folder effectively requires avoiding common pitfalls that could compromise your security and privacy.
10.1. Not Backing Up Your Locked Folder
- Risk of Data Loss: One of the most significant mistakes is failing to back up your Locked Folder. If your device is lost, damaged, or experiences a hardware failure, the contents of your Locked Folder can be permanently lost if not backed up to the cloud.
- Enabling Cloud Backup: Always enable cloud backup for your Locked Folder to ensure your sensitive photos and videos are securely stored and accessible from other devices.
10.2. Forgetting Your PIN or Password
- Losing Access: Forgetting the PIN or password for your Locked Folder can result in losing access to your private media.
- Recovery Options: Set up recovery options for your Google Account to regain access in case you forget your password. Use a password manager to securely store your credentials.
10.3. Sharing Your Device with Others
- Compromised Privacy: Sharing your device with others without proper security measures can compromise the privacy of your Locked Folder.
- Personal Accounts: Ensure that each user has their own personal account with separate login credentials. Use strong, unique passwords for each account.
- Guest Mode: Utilize guest mode or create separate user profiles to limit access to your primary account and its contents.
10.4. Using Weak Authentication Methods
- Vulnerability to Unauthorized Access: Using weak authentication methods, such as simple PINs or easily guessable patterns, can make your Locked Folder vulnerable to unauthorized access.
- Stronger Security: Opt for stronger authentication methods like fingerprint scanning, facial recognition, or complex passwords to enhance security.
10.5. Neglecting Device Security
- Risk of Device Vulnerability: Neglecting the overall security of your device can also compromise the security of your Locked Folder.
- Device Security Practices: Keep your device software updated, use a strong screen lock, and avoid downloading apps from untrusted sources to protect against malware and unauthorized access.
11. Future Developments in Google Photos Privacy
Google is continuously working on enhancing privacy features in Google Photos. Here are some potential future developments:
11.1. End-to-End Encryption
- Enhanced Security: Implementing end-to-end encryption would ensure that only you can access your photos and videos, providing the highest level of privacy.
- User Demand: Many users have requested end-to-end encryption for Google Photos.
11.2. Enhanced Biometric Options
- Advanced Recognition: Future updates may include more advanced biometric options, such as iris scanning or voice recognition.
- Improved Accuracy: Enhanced algorithms could improve the accuracy and speed of biometric authentication.
11.3. Granular Control Over Sharing
- Limited Sharing: Google may introduce more granular control over sharing, allowing you to set expiration dates or limit the number of views.
- Watermarking: Adding watermarks to shared photos could help protect your intellectual property.
12. Real-World Scenarios for Using Locked Folder
The Google Photos Locked Folder is a versatile tool for protecting sensitive media in various real-world scenarios.
12.1. Protecting Personal Documents
- Scenario: Storing scanned copies of personal documents like passports, driver’s licenses, and social security cards.
- Benefit: Ensures that these sensitive documents are securely stored and protected from unauthorized access.
12.2. Securing Private Moments
- Scenario: Keeping private photos and videos of personal moments, such as family gatherings or vacations, away from prying eyes.
- Benefit: Provides peace of mind knowing that these personal memories are securely stored and protected.
12.3. Confidential Business Information
- Scenario: Storing confidential business information, such as contracts, financial reports, and trade secrets.
- Benefit: Helps protect sensitive business data from unauthorized access and potential leaks.
13. How to Troubleshoot Google Photos Locked Folder Issues?
Encountering issues with Google Photos Locked Folder can be frustrating, but most problems can be resolved with systematic troubleshooting.
13.1. App Updates
- The Issue: An outdated app version can cause compatibility issues and prevent you from accessing the Locked Folder.
- The Solution: Regularly update the Google Photos app to the latest version. Go to the Google Play Store (Android) or the App Store (iOS) and check for available updates.
13.2. Clear Cache and Data
- The Issue: Accumulated cache and data can sometimes interfere with the app’s performance, leading to issues with accessing the Locked Folder.
- The Solution: Clear the cache and data for the Google Photos app. On Android, go to Settings > Apps > Google Photos > Storage > Clear Cache and Clear Data. Note that clearing data will require you to sign back into the app.
13.3. Check Permissions
- The Issue: Insufficient permissions can prevent the app from accessing the necessary features, such as biometric authentication or storage.
- The Solution: Ensure that Google Photos has the necessary permissions enabled. Go to Settings > Apps > Google Photos > Permissions and grant the required permissions, such as storage, camera, and biometric access.
13.4. Restart Your Device
- The Issue: Sometimes, a simple restart can resolve temporary glitches and software conflicts that may be affecting the app’s performance.
- The Solution: Restart your Android or iOS device to refresh the system and clear any temporary issues.
13.5. Reinstall the App
- The Issue: If the above steps don’t work, there may be corrupted files or a more significant issue with the app installation.
- The Solution: Uninstall the Google Photos app and then reinstall it from the app store. This will ensure that you have a fresh installation of the app.
14. Integrating Locked Folder with Your Photography Workflow
Integrating the Locked Folder into your photography workflow can help you manage and protect your sensitive images more effectively.
14.1. Immediate Protection for Sensitive Shots
- Workflow Integration: Configure your camera or smartphone to automatically save sensitive shots directly to the Locked Folder.
- Pixel Devices: On Pixel devices, you can save photos directly from the camera app to the Locked Folder, ensuring immediate protection.
14.2. Review and Move Process
- Regular Review: Set aside time each week or month to review your photos and identify any that need to be moved to the Locked Folder.
- Batch Moving: Use the batch selection feature in Google Photos to move multiple photos to the Locked Folder at once.
14.3. Archiving Sensitive Projects
- Project Completion: Once a sensitive photography project is complete, move all relevant photos and videos to the Locked Folder for long-term storage.
- Secure Archiving: Ensure that the Locked Folder is backed up to the cloud to prevent data loss.
15. Legal and Ethical Considerations for Using Locked Folder
Using the Google Photos Locked Folder comes with certain legal and ethical considerations that you should be aware of.
15.1. Privacy Laws
- Compliance: Ensure that your use of the Locked Folder complies with relevant privacy laws, such as the General Data Protection Regulation (GDPR) in Europe and the California Consumer Privacy Act (CCPA) in the United States.
- Data Protection: Be mindful of the types of data you store in the Locked Folder and how it relates to personal information covered by these laws.
15.2. Consent and Permissions
- Informed Consent: Obtain informed consent from individuals before taking and storing their photos or videos in the Locked Folder, especially if the content is sensitive.
- Legal Compliance: Ensure that you have the necessary permissions to store and protect the content in compliance with applicable laws and regulations.
15.3. Ethical Use
- Respect Privacy: Use the Locked Folder responsibly and ethically, respecting the privacy of others.
- Avoid Misuse: Avoid using the Locked Folder for illegal or unethical purposes, such as storing or distributing harmful or exploitative content.
16. Advanced Tips and Tricks for Google Photos Users
To get the most out of Google Photos and enhance your overall experience, here are some advanced tips and tricks.
16.1. Smart Search
- Descriptive Terms: Use descriptive terms to search for specific photos. For example, “beach sunset,” “birthday party,” or “cat sleeping.”
- Location-Based Searches: Search for photos taken in specific locations by typing the city, state, or landmark.
- People Recognition: Google Photos can recognize faces and group photos of the same person together. Use this feature to easily find photos of specific individuals.
16.2. Creating Animations and Collages
- Animations: Select a series of similar photos to create a fun animation or GIF.
- Collages: Combine multiple photos into a single image to create a visually appealing collage.
- Creative Expression: Use these features to add a creative touch to your photos and share them with friends and family.
16.3. Free Up Storage Space
- High Quality vs. Original Quality: Choose between “High Quality” and “Original Quality” for your photo backups. “High Quality” offers unlimited storage with slight compression, while “Original Quality” preserves the original resolution but counts towards your Google account storage limit.
- Review and Delete: Regularly review your photos and videos and delete any duplicates, blurry shots, or unwanted content to free up storage space.
- Storage Management Tools: Use Google’s storage management tools to identify and remove large files or unnecessary backups.
17. How Google Photos Integrates with Other Google Services
Google Photos seamlessly integrates with other Google services, enhancing your productivity and providing a more cohesive user experience.
17.1. Google Drive
- Backup and Sync: Google Photos can be set to back up photos and videos directly from Google Drive, ensuring that all your media is stored in one place.
- File Management: Access your Google Photos library directly from Google Drive and manage your files more efficiently.
17.2. Google Assistant
- Voice Commands: Use Google Assistant voice commands to search for photos, create albums, or display photos on your smart display.
- Hands-Free Access: Enjoy hands-free access to your photo library and easily manage your media using voice commands.
17.3. Google Smart Displays
- Photo Albums: Display your Google Photos albums on Google Smart Displays like the Nest Hub and Nest Hub Max.
- Ambient Mode: Turn your smart display into a digital photo frame and enjoy a slideshow of your favorite memories.
18. The Future of Photo Storage and Privacy
As technology evolves, the future of photo storage and privacy is likely to see significant advancements and new features designed to enhance security and user control.
18.1. AI-Powered Privacy Tools
- Automatic Blurring: AI could automatically identify and blur sensitive information in photos, such as license plates or personal details, before they are stored or shared.
- Contextual Privacy Settings: AI could analyze the content of photos and suggest appropriate privacy settings based on the context and subjects in the image.
18.2. Blockchain-Based Storage
- Decentralized Storage: Blockchain technology could be used to create decentralized photo storage solutions that offer enhanced security and privacy.
- User Control: Users would have greater control over their data and be able to manage permissions and access rights more effectively.
18.3. Enhanced Encryption Methods
- Homomorphic Encryption: Homomorphic encryption would allow AI to analyze and process encrypted photos without decrypting them, ensuring that the data remains private and secure.
- Quantum-Resistant Encryption: As quantum computing becomes more advanced, new encryption methods will be needed to protect data from quantum attacks.
19. How to Stay Updated with Google Photos Features?
Staying informed about the latest features and updates in Google Photos is essential for maximizing your experience and leveraging new capabilities.
19.1. Google Photos Blog
- Official Announcements: The Google Photos blog is the official source for announcements about new features, updates, and tips for using the service.
- Detailed Information: The blog provides detailed information about upcoming changes and enhancements.
19.2. Social Media Channels
- Follow Google Photos: Follow the official Google Photos accounts on social media platforms like Twitter, Facebook, and Instagram.
- Real-Time Updates: Get real-time updates about new features, tips, and announcements.
19.3. YouTube Tutorials
- Visual Guides: Watch YouTube tutorials and how-to videos to learn about new features and get step-by-step instructions on how to use them.
- Community Content: Subscribe to channels that provide tips, tricks, and in-depth reviews of Google Photos features.
20. Conclusion: Mastering Google Photos Locked Folder
Mastering the Google Photos Locked Folder is essential for anyone who values privacy and security for their sensitive media. By following the steps outlined in this guide, you can confidently protect your personal photos and videos from unauthorized access. dfphoto.net provides a wealth of resources for photographers of all levels, from beginners to professionals. We encourage you to explore our site for more tips, tutorials, and inspiration to enhance your photographic journey.
Address: 1600 St Michael’s Dr, Santa Fe, NM 87505, United States
Phone: +1 (505) 471-6001
Website: dfphoto.net
Ready to take your photography skills to the next level? Visit dfphoto.net today to discover a world of tutorials, stunning photo collections, and a vibrant community of fellow photographers. Unlock your creative potential and start capturing the world in new and exciting ways!
FAQ: Google Photos Locked Folder
1. What is Google Photos Locked Folder?
Google Photos Locked Folder is a feature that allows you to store sensitive photos and videos in a password-protected space, separate from the main Google Photos library, for enhanced privacy.
2. How do I access Locked Folder on Android?
Open Google Photos, go to Library > Utilities > Locked Folder, and authenticate using your device’s screen lock method (PIN, pattern, fingerprint, or Face ID).
3. How do I access Locked Folder on iOS?
Open Google Photos, go to Library > Utilities > Locked Folder, and authenticate using Face ID or Touch ID.
4. How do I access Locked Folder on the web?
Go to photos.google.com, sign in, click on Locked Folder on the left, and enter your Google Account password.
5. How do I enable cloud backup for Locked Folder?
In Google Photos, go to Library > Utilities > Locked Folder > Back up Locked Folder, and follow the on-screen instructions.
6. What happens if I forget my PIN or password for Locked Folder?
You may need to reset your device or use your Google Account to regain access. Ensure you have recovery options set up in advance.
7. Are photos and videos in the Locked Folder backed up automatically?
No, photos and videos in the Locked Folder are not automatically backed up unless you enable cloud backup for the Locked Folder.
8. Can I create albums within the Locked Folder?
No, the Locked Folder does not support albums or folders within it; items are displayed in chronological order.
9. What security tips should I follow for using Locked Folder?
Use a strong PIN/password, enable biometric authentication, enable two-factor authentication on your Google Account, and keep your device secure.
10. How does Google Photos Locked Folder compare to other privacy options?
Google Photos Locked Folder provides a secure way to store sensitive media, but it’s important to compare it with other cloud storage services and local storage options to find the best fit for your needs.