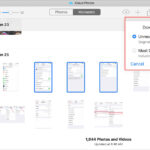Finding Where To Find Deleted Photos can be frustrating, but don’t worry; this guide will navigate you through the recovery process. At dfphoto.net, we understand the importance of preserving your visual memories, and we’re here to help you recover your lost images and provide tips for preventing future data loss. Let’s explore effective strategies and tools to retrieve those precious moments, ensuring your photographic journey remains uninterrupted and full of joy and excitement.
1. Understanding Photo Deletion and Recovery
Before diving into recovery methods, it’s crucial to understand what happens when you delete a photo and the factors affecting its recoverability. This knowledge will guide your actions and improve your chances of success.
1.1. What Happens When You Delete a Photo?
When you delete a photo from your device, it’s not immediately gone. Instead, the operating system marks the space occupied by the photo as available for new data. The photo remains on the storage medium until new data overwrites it. This is why immediate action is crucial for successful recovery. The longer you wait, the higher the chance that the deleted photo will be overwritten, making recovery impossible.
1.2. Factors Affecting Photo Recovery
Several factors influence the success of photo recovery:
-
Time elapsed since deletion: The sooner you attempt recovery, the better. The longer the delay, the greater the risk of the deleted space being overwritten.
-
Device usage after deletion: Using your device (taking new photos, installing apps, etc.) increases the likelihood of overwriting the deleted photo.
-
Storage medium type: Different storage media (HDD, SSD, SD card) have different data recovery characteristics. SSDs, for example, use TRIM commands that can make recovery more challenging.
-
Deletion method: “Secure deletion” methods, which overwrite data multiple times, make recovery virtually impossible. Standard deletion is more easily recoverable.
-
File system: The type of file system (e.g., FAT32, NTFS, APFS) can affect the way data is stored and recovered.
-
Physical damage: If the storage medium is physically damaged, professional data recovery services might be needed.
2. Initial Steps to Take Immediately
When you realize you’ve deleted a photo you need, act fast. These immediate steps can significantly improve your chances of recovery.
2.1. Stop Using the Device
The most critical step is to immediately stop using the device where the photo was deleted. This prevents new data from overwriting the deleted photo. Avoid taking new pictures, installing apps, or any other activity that writes data to the storage.
2.2. Check the Obvious Places First
Before resorting to advanced recovery methods, check the obvious places:
- Recycle Bin (Windows) or Trash (macOS): Deleted files on computers often go here first. Restore the photo if you find it.
- Recently Deleted Album (iOS and Android): Smartphones usually have a “Recently Deleted” or “Trash” album where deleted photos are stored temporarily (typically for 30 days).
- Cloud Storage: If you use cloud services like Google Photos, iCloud Photos, or Dropbox, check if the photo is backed up there.
2.3. Enable Airplane Mode (Smartphones)
On smartphones, enable Airplane Mode to prevent apps from automatically downloading or syncing data, which could overwrite the deleted photo.
3. Where to Look for Deleted Photos on Different Devices
The location of deleted photos varies depending on the device and operating system. Here’s a breakdown of where to look on different platforms.
3.1. iPhone and iPad
3.1.1. Recently Deleted Album
iPhones and iPads have a “Recently Deleted” album in the Photos app. Deleted photos remain here for 30 days before being permanently deleted.
How to Access:
- Open the Photos app.
- Tap the Albums tab.
- Scroll down to Utilities and tap Recently Deleted.
- Select the photo(s) you want to recover and tap Recover.
3.1.2. iCloud Photos
If you use iCloud Photos, your photos are automatically backed up to the cloud.
How to Check:
- On your iPhone or iPad, go to Settings > [Your Name] > iCloud > Photos.
- Ensure iCloud Photos is turned on.
- If the photo was deleted from your device but is still in iCloud, it will re-download to your device.
- You can also access iCloud Photos on a computer by logging into iCloud.com and navigating to the Photos app.
3.1.3. iCloud Backup
iCloud also provides a backup service that includes photos. If you have a recent iCloud backup, you can restore your device from it.
How to Restore from iCloud Backup:
- Go to Settings > General > Transfer or Reset iPhone > Erase All Content and Settings.
- Follow the on-screen instructions until you reach the Apps & Data screen.
- Choose Restore from iCloud Backup.
- Sign in to iCloud and select the most recent backup.
Caution: Restoring from an iCloud backup will erase all current data on your device and replace it with the data from the backup. Make sure to back up your current data before restoring.
3.2. Android Devices
3.2.1. Google Photos
Google Photos is a popular cloud storage service for Android users. If you have Google Photos enabled, your photos are automatically backed up.
How to Check:
- Open the Google Photos app.
- Tap Library > Trash.
- Select the photo(s) you want to restore and tap Restore.
3.2.2. Recently Deleted Folder
Similar to iOS, Android devices often have a “Recently Deleted” or “Trash” folder in the Gallery app.
How to Access:
- Open the Gallery app.
- Look for a Trash, Recently Deleted, or Bin option in the menu or albums list.
- Select the photo(s) you want to recover and tap Restore.
3.2.3. Google Drive Backup
If you back up your Android device to Google Drive, your photos might be included in the backup.
How to Restore from Google Drive Backup:
- Factory reset your Android device (Settings > General management > Reset > Factory data reset).
- Follow the on-screen instructions until you reach the Restore screen.
- Sign in to your Google account and select the most recent backup.
Caution: Similar to iCloud backup, restoring from a Google Drive backup will erase all current data on your device.
3.3. Windows Computers
3.3.1. Recycle Bin
The Recycle Bin is the first place to check for deleted photos on Windows computers.
How to Access:
- Double-click the Recycle Bin icon on your desktop.
- Locate the deleted photo(s).
- Right-click the photo(s) and select Restore.
3.3.2. File History
If you have File History enabled, Windows automatically backs up your files to an external drive.
How to Restore from File History:
- Search for Restore your files with File History in the Start menu.
- Select the folder where the deleted photo was stored.
- Use the arrows to browse through different backups.
- Select the photo(s) you want to restore and click the Restore button.
3.3.3. Windows Backup and Restore
Windows also has a Backup and Restore feature that can create system images and back up specific files.
How to Restore from Windows Backup:
- Search for Backup and Restore (Windows 7) in the Start menu.
- Click Restore my files.
- Follow the wizard to select the backup and restore the photo(s).
3.4. macOS Computers
3.4.1. Trash
The Trash is macOS’s equivalent of the Recycle Bin.
How to Access:
- Click the Trash icon in the Dock.
- Locate the deleted photo(s).
- Drag the photo(s) back to your desktop or right-click and select Put Back.
3.4.2. Time Machine Backup
Time Machine is macOS’s built-in backup solution. If you use Time Machine, you can restore deleted photos from a backup.
How to Restore from Time Machine:
- Open the folder where the deleted photo was stored.
- Click the Time Machine icon in the menu bar.
- Use the timeline to browse through different backups.
- Select the photo(s) you want to restore and click the Restore button.
3.4.3. iCloud Drive
If you store your photos in iCloud Drive, check if the deleted photo is still there.
How to Check:
- Open Finder and click iCloud Drive in the sidebar.
- Locate the folder where the deleted photo was stored.
- If the photo is there, drag it back to your desired location.
4. Using Data Recovery Software
If you can’t find your deleted photos in the usual places, data recovery software can help. These tools scan your storage device for recoverable files.
4.1. How Data Recovery Software Works
Data recovery software works by searching the storage medium for file signatures or remnants of deleted files. When a file is deleted, the operating system typically only removes the entry from the file system index, but the actual data remains until it is overwritten. Data recovery software can find these “orphaned” files and reconstruct them.
4.2. Top Data Recovery Software Options
Here are some of the best data recovery software options available:
-
Recuva: A free and user-friendly data recovery tool for Windows. It offers a deep scan mode for more thorough recovery.
-
EaseUS Data Recovery Wizard: A powerful data recovery tool for Windows and macOS. It supports various file types and storage devices.
-
Disk Drill: A versatile data recovery tool for macOS and Windows. It offers advanced scanning algorithms and supports multiple file systems.
-
Stellar Data Recovery: A comprehensive data recovery tool for Windows and macOS. It can recover data from damaged or formatted drives.
4.3. Step-by-Step Guide to Using Data Recovery Software
Here’s a general guide to using data recovery software:
- Download and Install: Download and install the data recovery software on your computer. Make sure to install it on a different drive than the one you’re trying to recover from to avoid overwriting the deleted photo.
- Select the Drive: Launch the software and select the drive or storage device where the photo was deleted.
- Scan for Deleted Files: Start the scanning process. Most data recovery software offers a quick scan and a deep scan option. The deep scan takes longer but is more likely to find recoverable files.
- Preview and Recover: Once the scan is complete, preview the recoverable files and select the photo(s) you want to recover.
- Choose a Recovery Location: Choose a different drive or storage device to save the recovered photo(s). Avoid saving them to the same drive where they were deleted to prevent overwriting.
- Recover the Files: Start the recovery process. The software will reconstruct and save the selected photo(s) to the chosen location.
5. Seeking Professional Data Recovery Services
If data recovery software fails or if the storage device is physically damaged, consider seeking professional data recovery services.
5.1. When to Consider Professional Services
Professional data recovery services are recommended in the following situations:
- Physical Damage: If the storage device is physically damaged (e.g., water damage, broken components), professional help is necessary.
- Failed Recovery Attempts: If you’ve tried data recovery software without success, professional services may be able to recover data using specialized equipment and techniques.
- Critical Data: If the deleted photos are extremely important, it’s worth investing in professional services to maximize the chances of recovery.
- Complex Data Loss Scenarios: In cases of severe data corruption or complex data loss scenarios, professional expertise is required.
5.2. Finding a Reputable Data Recovery Service
When choosing a data recovery service, consider the following factors:
- Experience and Expertise: Look for a service with a proven track record and experienced technicians.
- Equipment and Technology: Ensure the service uses advanced data recovery equipment and technology.
- Data Security: Verify that the service has strict data security protocols to protect your privacy.
- Customer Reviews: Read customer reviews and testimonials to assess the service’s reputation.
- Pricing and Guarantee: Inquire about pricing and whether the service offers a guarantee.
5.3. The Data Recovery Process with Professionals
The data recovery process with professionals typically involves the following steps:
- Assessment: The service assesses the storage device to determine the extent of the damage and the feasibility of data recovery.
- Quotation: You receive a quotation for the data recovery service.
- Data Recovery: If you approve the quotation, the service proceeds with data recovery using specialized equipment and techniques.
- Verification: The recovered data is verified to ensure its integrity.
- Delivery: The recovered data is delivered to you on a new storage device.
6. Preventing Future Photo Loss
Prevention is always better than cure. Here are some tips to prevent future photo loss.
6.1. Regular Backups
Regularly back up your photos to multiple locations, such as:
- Cloud Storage: Use cloud services like Google Photos, iCloud Photos, Dropbox, or Amazon Photos.
- External Hard Drives: Back up your photos to an external hard drive.
- Network-Attached Storage (NAS): Use a NAS device for centralized storage and backup.
6.2. Enable Cloud Syncing
Enable automatic cloud syncing on your devices to ensure that your photos are continuously backed up.
6.3. Use Multiple Storage Devices
Store your photos on multiple storage devices to provide redundancy. If one device fails, you’ll still have a backup.
6.4. Be Careful When Deleting
Double-check before deleting photos to avoid accidental deletion.
6.5. Protect Your Devices
Protect your devices from physical damage, such as water damage, drops, and extreme temperatures.
7. Understanding Different Types of Data Loss
Knowing the different types of data loss can help you better prepare and respond to potential issues.
7.1. Accidental Deletion
Accidental deletion is one of the most common causes of photo loss. This can happen due to carelessness, ভুল click, or misunderstanding the deletion process.
7.2. Hardware Failure
Hardware failure can occur due to wear and tear, manufacturing defects, or physical damage. This can result in data loss if the storage device fails.
7.3. Software Corruption
Software corruption can occur due to bugs, viruses, or improper shutdown. This can damage the file system and make photos inaccessible.
7.4. Virus and Malware Attacks
Viruses and malware can delete, encrypt, or corrupt your photos. Use antivirus software and be cautious when opening suspicious files or visiting unknown websites.
7.5. Natural Disasters
Natural disasters such as floods, fires, and earthquakes can damage or destroy your devices and storage media, resulting in data loss.
8. Best Practices for Photo Storage
Following best practices for photo storage can help you keep your photos safe and organized.
8.1. Organize Your Photos
Organize your photos into folders and albums to make them easier to find and manage. Use descriptive names and tags to categorize your photos.
8.2. Use a Consistent Naming Convention
Use a consistent naming convention for your photos to make them easier to sort and search. For example, use the date and a descriptive keyword (e.g., 2024-07-04-Fireworks.jpg).
8.3. Store Photos in Multiple Locations
Store your photos in multiple locations to provide redundancy. Use a combination of local storage (e.g., external hard drives) and cloud storage.
8.4. Regularly Check Your Backups
Regularly check your backups to ensure that they are working properly and that your photos are being backed up.
8.5. Use High-Quality Storage Devices
Use high-quality storage devices from reputable brands to minimize the risk of hardware failure.
9. How dfphoto.net Can Help You
At dfphoto.net, we are dedicated to helping you preserve and protect your precious photos. Here’s how we can assist you:
9.1. Educational Resources
We offer a wealth of educational resources on photography, photo editing, and data recovery. Our articles, tutorials, and guides provide valuable information and tips to help you improve your photography skills and protect your photos.
9.2. Community Support
Join our vibrant community of photographers and photo enthusiasts to share your experiences, ask questions, and get advice. Our community forums are a great place to connect with others and learn from their expertise.
9.3. Data Recovery Guides
We provide detailed data recovery guides and software recommendations to help you recover deleted photos. Our step-by-step instructions and expert advice can increase your chances of successful recovery.
9.4. Product Reviews
We offer reviews of photography equipment, software, and storage devices to help you make informed decisions. Our reviews are based on thorough testing and analysis, providing you with unbiased information.
9.5. Inspiration and Ideas
Find inspiration and ideas for your photography projects on dfphoto.net. We feature stunning photo galleries, photographer interviews, and creative photography challenges to spark your imagination.
10. Frequently Asked Questions (FAQ) About Finding Deleted Photos
10.1. Can I recover permanently deleted photos from my iPhone?
Yes, if you act quickly. Check the “Recently Deleted” album first. If they aren’t there, recovery software or restoring from an iCloud backup might help, but success isn’t guaranteed.
10.2. Where do deleted photos go on Android phones?
Typically, deleted photos go to a “Trash” or “Recently Deleted” folder in the Gallery app or Google Photos, where they stay for about 30 days.
10.3. Is it possible to recover photos deleted from an SD card?
Yes, using data recovery software. Stop using the SD card immediately to prevent overwriting and use software like Recuva or EaseUS Data Recovery Wizard.
10.4. How does data recovery software work?
Data recovery software scans your storage device for file signatures or remnants of deleted files. It reconstructs these “orphaned” files, allowing you to recover them.
10.5. What is the best data recovery software for Windows?
Some of the best options include Recuva (free and user-friendly), EaseUS Data Recovery Wizard (powerful), and Stellar Data Recovery (comprehensive).
10.6. How can I prevent losing photos in the future?
Regularly back up your photos to multiple locations, such as cloud storage, external hard drives, or NAS devices. Enable cloud syncing and be careful when deleting.
10.7. What should I do immediately after realizing I deleted a photo?
Stop using the device immediately to prevent new data from overwriting the deleted photo. Check the Recycle Bin, Trash, or Recently Deleted album.
10.8. Are professional data recovery services worth the cost?
If the photos are extremely important or if you’ve tried data recovery software without success, professional services are worth considering. They have specialized equipment and techniques.
10.9. Can physical damage to a storage device affect data recovery?
Yes, physical damage (e.g., water damage, broken components) can make data recovery more challenging and may require professional assistance.
10.10. How long do photos stay in the Recently Deleted album on iPhones?
Photos typically stay in the “Recently Deleted” album on iPhones for 30 days before being permanently deleted.
Losing photos can be a distressing experience, but with the right knowledge and tools, you can often recover them. By understanding where to look for deleted photos and taking preventive measures, you can safeguard your precious memories. Explore more resources and tips at dfphoto.net to enhance your photography journey.
Ready to safeguard your visual memories and explore new photographic techniques? Visit dfphoto.net today to discover a world of inspiration, education, and community support tailored for photography enthusiasts in the USA. Whether you’re seeking expert guidance, stunning visuals, or a place to connect with like-minded creatives, dfphoto.net is your ultimate destination. Don’t miss out – start your journey with us now!
Address: 1600 St Michael’s Dr, Santa Fe, NM 87505, United States
Phone: +1 (505) 471-6001
Website: dfphoto.net