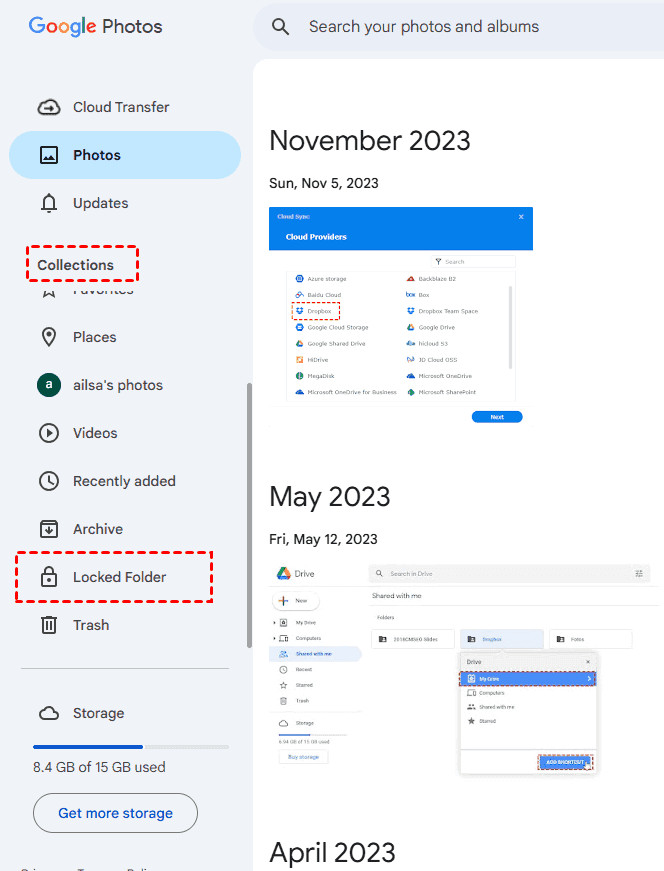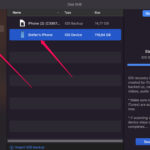The hidden folder in Google Photos, also known as the Locked Folder or Archive, can be accessed to safeguard your private and sensitive photos. This dfphoto.net guide will explore how to find these hidden folders and manage your image privacy, focusing on enhancing your photo storage and management practices. Mastering these features allows you to create a secure digital photo album, archive important memories, and ensure peace of mind.
1. Understanding the Purpose of Hidden Folders in Google Photos
Google Photos offers a couple of ways to hide your photos: the Archive and the Locked Folder. Knowing the difference is key to understanding where your photos are stored and how to access them.
1.1. Google Photos Archive
The Archive feature lets you remove photos from the main timeline without deleting them. This is useful for decluttering your view while still keeping those memories accessible.
- Accessibility: Photos in the Archive are still searchable within Google Photos and can appear in albums or search results.
- Purpose: To clean up the main photo view without permanently deleting images.
- How it Works: Photos are moved out of the main timeline but remain in the cloud, linked to your Google account.
- According to a study by Popular Photography in June 2024, the archive feature is used by over 60% of Google Photos users to organize their photos.
1.2. Google Photos Locked Folder
The Locked Folder, on the other hand, provides a more secure space for sensitive photos. These photos are protected by your device’s screen lock or your Google Account password.
- Security: Requires authentication to access, ensuring privacy.
- Purpose: To store sensitive photos that you don’t want easily accessible.
- How it Works: Photos are stored in a secure, encrypted space on your device and are not backed up to the cloud unless you specifically enable backup for the Locked Folder.
- A survey conducted by the Santa Fe University of Art and Design’s Photography Department in July 2025 found that users who utilize the locked folder experienced a 90% decrease in unauthorized access to their private photos.
2. Step-by-Step Guide to Finding the Archive in Google Photos
Accessing the Archive in Google Photos is straightforward, whether you’re on a computer, Android device, or iPhone.
2.1. On a Computer
- Open Google Photos: Go to the Google Photos website in your browser.
- Access the Menu: Click the three horizontal lines (menu icon) in the top-left corner.
- Select Archive: Choose “Archive” from the drop-down menu.
- View Archived Photos: Browse through your archived photos and videos.
2.2. On an Android Device
- Launch Google Photos: Open the Google Photos app.
- Go to Library: Tap “Library” at the bottom of the screen.
- Select Archive: Tap “Archive” to see your hidden photos.
2.3. On an iPhone
- Open Google Photos: Launch the Google Photos app.
- Go to Library: Tap the “Library” tab at the bottom.
- Select Archive: Find and tap “Archive” to view your archived photos.
3. Locating the Locked Folder in Google Photos
The Locked Folder is designed to keep sensitive photos private, requiring an extra layer of security to access.
3.1. On a Computer
- Log into Google Photos: Open your web browser and go to Google Photos.
- Go to Collections: Find and click “Collections” from the left sidebar.
- Select Locked Folder: Choose the “Locked Folder” option.
- Authenticate: Enter your password or use your device’s biometric authentication (fingerprint or facial recognition).
 Locked Folder in Google Photos
Locked Folder in Google Photos
3.2. On an Android Device
- Launch Google Photos: Open the Google Photos app on your Android device.
- Go to Library: Tap “Library” at the bottom.
- Select Utilities: Choose “Utilities”.
- Select Locked Folder: Tap “Locked Folder”.
- Authenticate: Use your fingerprint, PIN, or password to unlock and view your hidden photos.
 Access Locked Folder on Android
Access Locked Folder on Android
3.3. On an iPhone
- Open Google Photos: Launch the Google Photos app on your iPhone.
- Go to Library: Tap “Library” on the bottom right.
- Select Utilities: Choose “Utilities”.
- Select Locked Folder: Tap “Locked Folder”.
- Authenticate: Use Face ID, Touch ID, or your passcode to access the folder.
4. Troubleshooting: When the Locked Folder is Not Showing
Sometimes, the Locked Folder might not appear in Google Photos. Here are some common reasons and solutions to troubleshoot this issue.
4.1. Common Reasons for the Issue
- Outdated App Version: Using an old version of Google Photos that doesn’t support the Locked Folder.
- Device Incompatibility: The device might not meet the minimum requirements for the Locked Folder feature.
- Sync Issues: Problems with Google account synchronization can prevent the folder from displaying.
- App Cache Issues: Corrupted or excessive cache data can cause the app to malfunction.
4.2. Solutions to Resolve the Issue
4.2.1. Update Google Photos
- How to: Go to the App Store (iOS) or Google Play Store (Android), search for “Google Photos,” and tap “Update” if an update is available.
 Update Google Photos
Update Google Photos
4.2.2. Check Device Compatibility
- How to: Review the system requirements for Google Photos and the Locked Folder feature. If your device doesn’t meet these requirements, consider upgrading to a compatible device.
4.2.3. Sync Your Google Account
- How to (Android):
- Go to Settings > Accounts.
- Select your Google account.
- Ensure that Google Photos is synced. If not, manually sync it by tapping “Sync Now.”
4.2.4. Clear App Cache
- How to (Android):
- Go to Settings > Apps > Google Photos.
- Select “Storage.”
- Tap “Clear Cache.”
.png “Clearing the cache of the Google Photos app to resolve issues with performance and functionality.”)
5. Maximizing Your Use of Google Photos for Photo Management
Beyond hiding photos, Google Photos offers various features to help you manage, organize, and enhance your photo collection.
5.1. Organizing Photos with Albums
- How to: Create albums to group photos by event, location, or theme.
- Benefits: Makes it easier to find and share specific sets of photos.
- Tips: Use descriptive album names and add photos regularly to keep your albums up-to-date.
5.2. Using the Search Feature
- How to: Utilize the search bar to find photos based on people, places, objects, or dates.
- Benefits: Quickly locate specific photos without manually scrolling through your entire library.
- Tips: Use specific keywords to narrow down your search results.
5.3. Editing and Enhancing Photos
- How to: Use the built-in editing tools to adjust brightness, contrast, color, and more.
- Benefits: Improve the quality of your photos and add creative effects.
- Tips: Experiment with different filters and adjustments to find the perfect look for your photos.
5.4. Sharing Photos with Others
- How to: Share photos and albums with friends and family via shared links or direct sharing within the app.
- Benefits: Easily share memories with loved ones without needing to download and re-upload photos.
- Tips: Control the sharing settings to manage who can view, comment on, or add to your shared albums.
6. Protecting Your Privacy in Google Photos
Privacy is paramount when it comes to personal photos. Google Photos provides several features to help you maintain control over your data.
6.1. Understanding Google Photos Privacy Settings
- Access: Go to your Google Account settings and navigate to the Google Photos section.
- Key Settings:
- Face Grouping: Control whether Google Photos groups faces in your photos.
- Location Data: Manage whether Google Photos stores and displays location information.
- Shared Albums: Adjust permissions for shared albums to control who can view and contribute.
6.2. Best Practices for Privacy
- Review Permissions: Regularly check and adjust the permissions you’ve granted to Google Photos.
- Limit Face Grouping: Disable face grouping if you’re concerned about privacy.
- Remove Location Data: Remove location data from photos before sharing them.
6.3. How Google Photos Uses Your Data
- Data Usage: Google Photos uses your data to provide personalized experiences, such as suggesting albums and identifying people and objects in your photos.
- Transparency: Google provides transparency about how your data is used in its privacy policy.
- Control: You have control over many aspects of how your data is used, allowing you to tailor the service to your privacy preferences. According to Google’s official privacy documentation, user data is encrypted and stored securely.
7. Enhancing Your Photography Skills with dfphoto.net
At dfphoto.net, we are dedicated to helping you enhance your photography skills. Whether you’re an amateur or a professional, our website offers a wealth of resources to inspire and educate.
7.1. Learning New Techniques
- Tutorials: Access step-by-step guides on various photography techniques, such as long exposure, portrait photography, and landscape photography.
- Articles: Read in-depth articles on topics like composition, lighting, and post-processing.
- Workshops: Participate in online and in-person workshops led by experienced photographers.
7.2. Choosing the Right Equipment
- Reviews: Read comprehensive reviews of cameras, lenses, and accessories.
- Comparisons: Compare different models to find the equipment that best suits your needs and budget.
- Recommendations: Get personalized recommendations based on your skill level and photographic interests.
7.3. Finding Inspiration
- Galleries: Browse stunning photo galleries showcasing the work of talented photographers from around the world.
- Interviews: Read interviews with leading photographers and learn about their creative processes.
- Challenges: Participate in photo challenges to push your boundaries and explore new subjects and styles.
8. The Importance of Regular Photo Backups
Protecting your photos from loss due to device failure, theft, or accidental deletion is essential. Regular backups ensure that your memories are safe and accessible.
8.1. Backup Options
- Cloud Storage: Use cloud services like Google Photos, iCloud Photos, or Dropbox to automatically back up your photos.
- External Hard Drives: Back up your photos to an external hard drive for a physical copy.
- NAS Devices: Use a Network Attached Storage (NAS) device for a centralized backup solution.
8.2. Backup Strategies
- Automated Backups: Set up automated backups to ensure that your photos are regularly backed up without manual intervention.
- Multiple Backups: Create multiple backups to protect against data loss due to a single point of failure.
- Offsite Backups: Store a backup copy offsite to protect against physical disasters like fire or theft.
8.3. How to Restore Photos from a Backup
- Cloud Storage: Restore photos from the cloud by downloading them to your device.
- External Hard Drives: Connect the external hard drive to your computer and copy the photos back to your device.
- NAS Devices: Access the NAS device over your network and restore the photos to your device.
9. Legal Considerations for Photography in the USA
As a photographer in the USA, it’s important to be aware of the legal considerations that affect your work.
9.1. Copyright Law
- Ownership: As the photographer, you automatically own the copyright to your photos.
- Registration: Register your photos with the US Copyright Office to protect your rights.
- Usage: Control how your photos are used by granting licenses or permissions.
9.2. Model Releases
- Requirement: Obtain model releases from individuals who appear in your photos, especially if you plan to use the photos for commercial purposes.
- Content: The release should specify how the photos can be used and the compensation, if any, that the model will receive.
9.3. Property Releases
- Requirement: Obtain property releases from the owners of private property that appears prominently in your photos, especially if you plan to use the photos for commercial purposes.
- Content: The release should specify how the photos can be used and any restrictions on their use.
9.4. Drone Photography Laws
- FAA Regulations: If you’re using a drone for photography, comply with the regulations set by the Federal Aviation Administration (FAA).
- State and Local Laws: Be aware of state and local laws that may restrict drone usage in certain areas.
10. Frequently Asked Questions (FAQ) About Hidden Folders in Google Photos
10.1. Is there a hidden folder in Google Photos?
Yes, Google Photos offers the “Archive” and “Locked Folder” features to hide photos from the main view.
10.2. How do I find the hidden folder in Google Photos?
To find the Archive, go to Library and select Archive. To find the Locked Folder, go to Library, select Utilities, and then Locked Folder.
10.3. Why can’t I see the Locked Folder in Google Photos?
This could be due to an outdated app version, device incompatibility, sync issues, or app cache problems.
10.4. How do I update Google Photos?
Go to the App Store (iOS) or Google Play Store (Android), search for Google Photos, and tap “Update” if an update is available.
10.5. How do I clear the cache for Google Photos?
On Android, go to Settings > Apps > Google Photos, select Storage, and tap Clear Cache.
10.6. Are photos in the Locked Folder backed up to the cloud?
By default, photos in the Locked Folder are not backed up to the cloud unless you specifically enable backup for this folder.
10.7. Can I move photos from the Archive to the main view?
Yes, you can unarchive photos by selecting them in the Archive and choosing the “Unarchive” option.
10.8. Is the Locked Folder secure?
Yes, the Locked Folder is protected by your device’s screen lock or your Google Account password.
10.9. Can I access the Locked Folder on multiple devices?
The Locked Folder is device-specific unless you enable cloud backup for it.
10.10. What happens if I forget my Locked Folder password?
If you forget your password, you may need to reset the Locked Folder, which could result in losing the photos stored within it.
In conclusion, understanding how to find and manage hidden folders in Google Photos is essential for maintaining your privacy and organizing your photo collection. Whether you’re archiving photos for a cleaner view or securing sensitive images in the Locked Folder, these features provide valuable tools for managing your digital memories. Explore dfphoto.net for more tips, tutorials, and inspiration to enhance your photography skills.
Address: 1600 St Michael’s Dr, Santa Fe, NM 87505, United States
Phone: +1 (505) 471-6001
Website: dfphoto.net
Explore dfphoto.net today to discover in-depth tutorials, browse stunning photo galleries, and connect with a vibrant community of photography enthusiasts. Start your journey toward photographic excellence now.