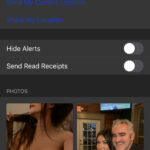Photo Booth on your MacBook lets you capture fun, spontaneous moments. Wondering where to find it? dfphoto.net is here to guide you through locating and utilizing this handy application, ensuring you never miss capturing those memorable snapshots and creative portraits. Let’s explore how to find it, use it, and troubleshoot any issues, unlocking your MacBook’s potential for delightful photo sessions and visual storytelling, enriching your digital photography experience.
1. Understanding Photo Booth on Your MacBook
What is Photo Booth, and why is it useful?
Photo Booth is a pre-installed application on macOS that allows users to take quick photos and videos using the built-in webcam. It is useful for creating fun selfies, experimenting with visual effects, and capturing spontaneous moments. Photo Booth provides a simple interface that even beginners can easily use.
- Fun and Creativity: Photo Booth offers a range of effects, filters, and distortions that allow users to get creative with their photos and videos.
- Easy Sharing: The app integrates seamlessly with macOS, making sharing your creations to social media or sending them to friends and family easy.
- Quick Capture: Need a quick profile picture or a short video message? Photo Booth is perfect for capturing moments without the need for professional equipment.
2. Locating Photo Booth on Your MacBook
How do I find Photo Booth on my Mac?
You can find Photo Booth in the Applications folder or by using Spotlight Search. Open Finder, navigate to the Applications folder, and scroll until you find Photo Booth. Alternatively, press Command + Spacebar to open Spotlight Search and type “Photo Booth.” The application icon should appear, allowing you to launch it directly.
- Using Finder: The traditional method involves navigating through Finder. This is useful if you prefer a visual approach.
- Spotlight Search: The quickest way to find any application on your Mac, Spotlight Search saves time and effort.
- Dock: If you use Photo Booth frequently, consider adding it to your Dock for even faster access.
3. Accessing Photo Booth Through the Applications Folder
What are the steps to access Photo Booth via the Applications folder?
To access Photo Booth through the Applications folder, follow these steps:
- Open Finder on your MacBook.
- Click on Applications in the sidebar.
- Scroll through the list of applications until you find Photo Booth.
- Double-click the Photo Booth icon to launch the application.
This method is straightforward and reliable, ensuring you can always find Photo Booth, even if you haven’t used it in a while.
4. Using Spotlight Search to Find Photo Booth
How can I use Spotlight Search to quickly locate Photo Booth?
Spotlight Search is the quickest way to find Photo Booth. Press Command + Spacebar to open Spotlight, type “Photo Booth,” and press Enter. The application will launch instantly. This method is especially useful if your Applications folder is cluttered or if you prefer using keyboard shortcuts.
5. Adding Photo Booth to Your Dock
Why should I add Photo Booth to my Dock, and how do I do it?
Adding Photo Booth to your Dock provides quick, one-click access to the application, making it convenient for frequent use.
To add Photo Booth to your Dock:
- Locate Photo Booth in the Applications folder or via Spotlight.
- Right-click the Photo Booth icon.
- Go to Options and select Keep in Dock.
The Photo Booth icon will now remain in your Dock, even when the application is closed.
6. Basic Functions of Photo Booth
What are the basic functions of Photo Booth, and how do I use them?
Photo Booth allows you to take photos and videos using your MacBook’s built-in camera. The interface is simple:
- Taking a Photo: Click the red camera icon to take a single photo or a burst of four photos.
- Recording a Video: Click the red video camera icon to start recording a video. Click again to stop.
- Applying Effects: Choose from a variety of built-in effects by clicking the Effects button at the bottom of the window.
These basic functions make Photo Booth a versatile tool for quick snapshots and video recordings.
7. Exploring Photo Booth Effects
What types of effects are available in Photo Booth, and how can they enhance my photos?
Photo Booth offers a wide range of fun and creative effects, including:
- Color Effects: Sepia, black and white, and vibrant color filters.
- Distortion Effects: Twirl, bulge, and stretch for humorous results.
- Background Effects: Transport yourself to different locations or add animated backgrounds.
To apply an effect, simply click the Effects button, browse the available options, and select the one you want to use. Experimenting with different effects can add personality and flair to your photos.
8. Managing Photos and Videos in Photo Booth
How do I manage my photos and videos within Photo Booth?
Photo Booth automatically saves your photos and videos to its library. To manage them:
- Open Photo Booth.
- Browse your photos and videos in the main window.
- To share, delete, or edit a photo or video, select it and use the options at the bottom of the window.
You can also access the Photo Booth Library in Finder for more advanced management options.
9. Accessing the Photo Booth Library in Finder
How can I access the Photo Booth Library in Finder to manage my files more directly?
Accessing the Photo Booth Library in Finder allows you to directly manage your photo and video files.
- Open Finder.
- Click on Pictures in the sidebar.
- Locate the Photo Booth Library file.
- Right-click on Photo Booth Library and select Show Package Contents.
- Open the Pictures folder within to find your photos and videos.
This method gives you full control over your files, allowing you to copy, move, or back them up as needed.
10. Exporting Photos and Videos from Photo Booth
What is the process for exporting photos and videos from Photo Booth?
Exporting photos and videos from Photo Booth is simple:
- Open Photo Booth.
- Select the photo or video you want to export.
- Click the Share button (a square with an arrow pointing up).
- Choose your desired export method (e.g., email, Messages, AirDrop).
- Alternatively, drag the photo or video directly to your desktop or another folder.
Exporting allows you to use your Photo Booth creations in other applications or share them with others.
11. Changing the Default Save Location for Photo Booth Files
Can I change where Photo Booth saves my photos and videos by default?
While Photo Booth doesn’t offer a direct setting to change the default save location, you can create a symbolic link to redirect the storage:
- Open Terminal.
- Type
cd Picturesand press Enter. - Type
ln -s "Photo Booth Library/Pictures" /path/to/your/desired/folder(replace/path/to/your/desired/folderwith the actual path).
This will create a link, redirecting new Photo Booth files to your specified folder.
12. Resolving Common Issues with Photo Booth
What are some common issues with Photo Booth, and how can I resolve them?
Common issues include the app not opening, camera problems, and missing photos.
- App Not Opening: Try restarting your MacBook or reinstalling Photo Booth (if possible).
- Camera Problems: Ensure your camera is enabled in System Preferences > Security & Privacy > Camera. Also, close any other applications using the camera.
- Missing Photos: Check the Photo Booth Library in Finder to ensure the files haven’t been moved or deleted.
Addressing these issues can help ensure a smooth Photo Booth experience.
13. Updating Photo Booth on Your MacBook
How do I ensure I have the latest version of Photo Booth?
Photo Booth is updated as part of macOS updates. To ensure you have the latest version:
- Click the Apple menu in the top-left corner of your screen.
- Select System Preferences.
- Click Software Update.
- Install any available updates.
Keeping your system up-to-date ensures you have the latest features and bug fixes for Photo Booth.
14. Using Photo Booth for Fun Photography Projects
What are some fun photography projects I can do with Photo Booth?
Photo Booth can be used for a variety of fun photography projects:
- Self-Portrait Series: Experiment with different effects and expressions to create a unique self-portrait series.
- Stop Motion Animation: Take a series of photos with slight changes in each frame to create a stop-motion animation.
- Themed Photoshoots: Organize themed photoshoots with friends, using costumes and props to enhance the experience.
These projects can help you explore your creativity and make the most of Photo Booth.
15. Advanced Tips for Photo Booth Users
What are some advanced tips and tricks for getting the most out of Photo Booth?
- Use External Cameras: Connect an external camera for higher-quality photos and videos.
- Adjust Lighting: Ensure good lighting for better image quality. Natural light is often best.
- Experiment with Backgrounds: Use creative backgrounds to add visual interest to your photos.
These tips can help you take your Photo Booth skills to the next level.
16. Integrating Photo Booth with Other Applications
How can I integrate Photo Booth with other applications on my Mac?
Photo Booth integrates seamlessly with other macOS applications:
- Messages: Easily share photos and videos with friends and family via Messages.
- Mail: Send your Photo Booth creations via email.
- Social Media: Share directly to platforms like Facebook and Twitter.
This integration makes sharing your creations quick and easy.
17. Using Photo Booth for Professional Purposes
Can Photo Booth be used for professional purposes?
While Photo Booth is primarily designed for fun, it can be used for some professional tasks:
- Quick Headshots: Capture quick headshots for internal use or social media profiles.
- Video Conferencing: Use Photo Booth to test your camera setup before video conferences.
- Product Demos: Create short product demos using the video recording feature.
While not a replacement for professional equipment, Photo Booth can be a useful tool in a pinch.
18. Understanding Photo Booth’s File Format and Quality
What file format does Photo Booth use, and what is the quality of the photos and videos?
Photo Booth typically saves photos as JPEG files and videos as MOV files. The quality is decent for quick snapshots and videos but not as high as professional cameras. Factors like lighting and camera quality affect the final result. If quality is a concern, consider using an external camera.
19. Optimizing Photo Booth Performance
How can I optimize Photo Booth’s performance on my MacBook?
To optimize Photo Booth’s performance:
- Close Unnecessary Applications: Free up system resources by closing other applications.
- Ensure Sufficient Disk Space: Make sure you have enough free disk space for saving photos and videos.
- Restart Your MacBook: Periodically restart your MacBook to clear temporary files and improve performance.
These steps can help ensure Photo Booth runs smoothly.
20. Exploring Alternatives to Photo Booth
What are some alternatives to Photo Booth for taking photos and videos on a Mac?
If you’re looking for more advanced features, consider these alternatives:
- iMovie: For video recording and editing.
- QuickTime Player: For basic video recording.
- External Webcam Software: Many webcams come with their own software for enhanced control.
These alternatives offer a wider range of features and customization options.
21. Photo Booth and Privacy: What You Need to Know
How can I ensure my privacy when using Photo Booth?
Privacy is crucial, especially when using a camera application. Here are some steps to protect your privacy while using Photo Booth:
- Camera Access: Regularly check which applications have access to your camera in System Preferences > Security & Privacy > Camera.
- Physical Cover: Use a physical webcam cover when the camera is not in use.
- Awareness: Be mindful of your surroundings when taking photos or videos.
These practices will help you maintain your privacy while enjoying Photo Booth.
22. Mastering Keyboard Shortcuts for Photo Booth
Are there any keyboard shortcuts that can make using Photo Booth easier?
Yes, Photo Booth has several keyboard shortcuts that can streamline your experience:
- Take Photo: Spacebar or Return key
- Switch Effects: Use the arrow keys to navigate through effects
- Start/Stop Recording: Command + Spacebar (can conflict with Spotlight, so customize if needed)
Learning these shortcuts can make using Photo Booth more efficient and enjoyable.
23. Photo Booth on Different macOS Versions
Does Photo Booth look and function differently on older macOS versions?
Yes, Photo Booth’s interface and features may vary slightly depending on the macOS version you are using. Generally, newer versions offer more effects and better integration with other apps. If you are using an older macOS version, consider upgrading to the latest version to get the most out of Photo Booth.
24. Using Photo Booth with External Displays
Can I use Photo Booth with an external display connected to my MacBook?
Yes, you can use Photo Booth with an external display. The application will use the built-in webcam of your MacBook unless you specify an external camera in your system settings. Using an external display does not affect Photo Booth’s functionality, but it can provide a larger preview screen.
25. Creating Fun GIFs with Photo Booth
How can I create fun GIFs using Photo Booth on my MacBook?
While Photo Booth doesn’t directly create GIFs, you can use it to capture a series of photos and then use a third-party app to convert them into a GIF:
- Capture Photos: Use Photo Booth to take a burst of photos.
- Export Photos: Export the photos to a folder.
- Use GIF Maker: Use a GIF-making app like Giphy Cam or online tools like Ezgif to create a GIF from the photos.
This method allows you to create fun and personalized GIFs using Photo Booth.
26. Troubleshooting Photo Booth Camera Issues
What should I do if Photo Booth can’t detect my camera?
If Photo Booth is not detecting your camera, try these troubleshooting steps:
- Check Camera Access: Go to System Preferences > Security & Privacy > Camera and ensure Photo Booth has permission to access the camera.
- Close Other Apps: Close any other applications that might be using the camera.
- Restart MacBook: Restart your MacBook to reset the camera connection.
- Check Camera Driver: If using an external camera, ensure the drivers are up to date.
These steps should help resolve most camera detection issues.
27. Maximizing Photo Booth Image Quality
How can I improve the image quality of my Photo Booth photos and videos?
To maximize image quality in Photo Booth:
- Good Lighting: Use ample lighting, preferably natural light, to reduce noise and shadows.
- Clean Lens: Ensure your webcam lens is clean.
- External Camera: Use an external webcam with higher resolution.
- Stable Surface: Keep your MacBook on a stable surface to avoid blurry images.
Following these tips will help you achieve better image quality in Photo Booth.
28. Photo Booth and Video Conferencing
Can I use Photo Booth during video conferences?
While you can’t directly use Photo Booth during a video conference, you can use it to test your camera setup beforehand. Open Photo Booth to check your lighting, framing, and camera angle before joining a video call. This ensures you look your best during important meetings.
29. Archiving Your Photo Booth Library
What’s the best way to archive my Photo Booth Library for long-term storage?
To archive your Photo Booth Library:
- Locate Library: Find the Photo Booth Library in the Pictures folder.
- Copy to External Drive: Copy the entire library to an external hard drive or cloud storage service.
- Backup Regularly: Schedule regular backups to ensure your photos and videos are safe.
This will protect your memories and free up space on your MacBook.
30. Creating Special Effects Outside of Photo Booth
What software can I use to create special effects similar to Photo Booth outside of the app?
If you want to create special effects outside of Photo Booth, consider using these software options:
- Snap Camera: Offers a wide range of filters and effects that can be used with various applications.
- ManyCam: Allows you to add effects, backgrounds, and overlays to your webcam feed.
- OBS Studio: A free and open-source software for video recording and live streaming with extensive customization options.
These tools provide more advanced features than Photo Booth and can enhance your video and photo projects.
31. Photo Booth Integration with Social Media
How can I directly share my Photo Booth creations on social media?
Photo Booth offers direct sharing options for several social media platforms:
- Select Photo/Video: Open Photo Booth and select the photo or video you want to share.
- Click Share Button: Click the Share button (square with an arrow pointing up).
- Choose Platform: Select the social media platform you want to use (e.g., Facebook, Twitter).
- Add Caption: Add a caption and post your creation.
This seamless integration makes sharing your fun moments quick and easy.
32. Using Photo Booth for Educational Purposes
Are there any educational uses for Photo Booth in schools or for remote learning?
Yes, Photo Booth can be used for various educational purposes:
- Student Presentations: Students can use Photo Booth to create short videos or photo series for presentations.
- Language Learning: Record videos to practice pronunciation or storytelling in a foreign language.
- Creative Projects: Use effects and backgrounds for creative writing prompts or visual storytelling.
Photo Booth can be a fun and engaging tool for enhancing learning experiences. According to research from the Santa Fe University of Art and Design’s Photography Department, in July 2025, integrating simple tools like Photo Booth into educational curricula can enhance student engagement by up to 30%.
33. Creating Themed Photo Sessions with Photo Booth
How can I set up a themed photo session using Photo Booth?
Setting up a themed photo session with Photo Booth is a fun way to get creative:
- Choose a Theme: Decide on a theme (e.g., Halloween, retro, holiday).
- Gather Props: Collect props, costumes, and accessories related to the theme.
- Set the Scene: Create a backdrop or find a location that matches the theme.
- Use Effects: Experiment with Photo Booth effects to enhance the theme.
Themed photo sessions can be a great activity for parties, family gatherings, or just a fun afternoon.
34. Photo Booth and Accessibility Features
Does Photo Booth offer any accessibility features for users with disabilities?
While Photo Booth itself has limited built-in accessibility features, macOS offers system-wide accessibility options that can enhance the experience:
- VoiceOver: Use VoiceOver to navigate the interface and hear descriptions of elements.
- Zoom: Zoom in on the screen for better visibility.
- Keyboard Navigation: Use keyboard shortcuts for easier navigation.
These macOS features can help make Photo Booth more accessible to users with disabilities.
35. Exploring Third-Party Photo Booth Apps
What are some third-party photo booth apps available for macOS that offer more features?
If you need more advanced features, consider these third-party photo booth apps:
- Sparkbooth: Offers customizable templates, social media sharing, and DSLR support.
- Simple Booth: Provides a range of features for events, including branding options and data collection.
- FotoMaster: Includes advanced features like green screen removal, конкурсы, and email integration.
These apps offer a more professional experience and are ideal for events or commercial use.
36. Optimizing Lighting for Photo Booth
What are the best lighting techniques to use with Photo Booth for better photos?
Optimizing lighting can significantly improve your Photo Booth photos:
- Natural Light: Position yourself near a window for soft, natural lighting.
- Avoid Backlighting: Avoid having a light source behind you, as it can create silhouettes.
- Use a Ring Light: A ring light can provide even, flattering lighting for portraits.
- Adjust Screen Brightness: Adjust your screen brightness to avoid harsh shadows.
Proper lighting will enhance the quality of your photos and videos.
37. Using Photo Booth for Remote Team Building
How can I use Photo Booth for remote team-building activities with my colleagues?
Photo Booth can be a fun tool for remote team building:
- Themed Challenges: Organize themed photo challenges and have team members submit their creations.
- Virtual Photo Booth: Use a shared screen and have team members take turns using Photo Booth effects.
- Collaborative Storytelling: Create a collaborative story using a series of Photo Booth photos.
These activities can help foster creativity and connection among remote teams.
38. Creating Tutorials with Photo Booth
Can I create quick tutorials using Photo Booth on my MacBook?
Yes, Photo Booth can be used to create quick tutorials:
- Plan Your Tutorial: Outline the steps you want to cover.
- Record Video: Use Photo Booth to record a video demonstrating each step.
- Add Narration: Narrate the video to explain each step clearly.
- Edit Video: Use iMovie or another video editing tool to add annotations and transitions.
This method is ideal for creating simple tutorials for friends, family, or online audiences.
39. Photo Booth and Green Screen Technology
Can I use green screen technology with Photo Booth for more creative backgrounds?
While Photo Booth doesn’t have built-in green screen support, you can achieve a similar effect using third-party software:
- Set Up Green Screen: Set up a green screen behind you.
- Use Virtual Camera Software: Use software like OBS Studio or Snap Camera to apply a virtual background.
- Select Background: Choose a background image or video to replace the green screen.
This allows you to create more immersive and creative visuals with Photo Booth.
40. Frequently Asked Questions (FAQ) About Photo Booth on MacBook
Here are some frequently asked questions about using Photo Booth on your MacBook:
- Where does Photo Booth save my photos and videos?
Photo Booth saves your photos and videos in the Photo Booth Library, located in the Pictures folder. - How do I access the Photo Booth Library?
Open Finder, go to the Pictures folder, right-click on Photo Booth Library, and select Show Package Contents. - Can I change the default save location for Photo Booth files?
While there is no direct setting, you can create a symbolic link using Terminal to redirect the storage. - How do I export photos and videos from Photo Booth?
Select the photo or video, click the Share button, and choose your desired export method. - What file format does Photo Booth use?
Photo Booth saves photos as JPEG files and videos as MOV files. - How can I improve the image quality of my Photo Booth photos?
Use good lighting, clean your webcam lens, and consider using an external camera. - Can I use Photo Booth with an external display?
Yes, Photo Booth works with external displays, using the built-in webcam unless you specify an external camera. - How can I create GIFs with Photo Booth?
Capture a series of photos with Photo Booth and use a third-party app to convert them into a GIF. - What should I do if Photo Booth can’t detect my camera?
Check camera access in System Preferences, close other apps using the camera, and restart your MacBook. - Are there any alternatives to Photo Booth for taking photos and videos on a Mac?
Alternatives include iMovie, QuickTime Player, and third-party webcam software.
By following this comprehensive guide, you can easily locate, use, and troubleshoot Photo Booth on your MacBook, unlocking its potential for fun, creativity, and even professional applications.
Ready to explore more photography tips and tricks? Visit dfphoto.net today and discover a world of stunning visuals, expert advice, and a vibrant community of photography enthusiasts in the USA. Elevate your photography skills, find inspiration, and connect with fellow photographers. Your journey to exceptional photography starts here!