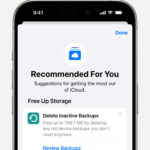Smartphones have revolutionized photography, and iPhones, in particular, are renowned for their impressive camera capabilities. You’ve likely captured countless precious moments with your iPhone, but have you ever considered printing them? Seeing your digital memories transformed into tangible prints brings a unique joy. If you’re wondering “Where Do I Print A High Quality Photo From Iphone?”, you’re in the right place. This guide will walk you through the process of getting stunning, high-quality prints from your iPhone photos, ensuring those digital memories become cherished keepsakes.
 Professionally printed greeting card featuring a green leaf, created from an iPhone photo.
Professionally printed greeting card featuring a green leaf, created from an iPhone photo.
The truth is, iPhone cameras are incredibly adept at capturing detail and color. With a little post-processing, especially using apps like Lightroom Mobile, your iPhone photos can translate beautifully into physical prints. Gone are the days when phone photos were only meant for screens. Today, your iPhone can be your gateway to creating beautiful photo prints for your home, gifts, or albums.
 Close-up print of a leaf, showcasing detail from an iPhone photo printed on a Canon Pro 300 printer.
Close-up print of a leaf, showcasing detail from an iPhone photo printed on a Canon Pro 300 printer.
Even everyday subjects, photographed with your iPhone, can become captivating prints. Think of that striking sunset, a detail in nature, or a candid moment with loved ones – all worthy of being brought to life in print.
Preparing Your iPhone Photos for High Quality Printing
To ensure your iPhone photos print at the highest quality, a little preparation goes a long way. Editing is key, and Lightroom Mobile is an excellent, user-friendly tool for this, even in its free version. Here’s a simple step-by-step guide to optimize your photos for printing:
-
Download and Install Lightroom Mobile: Get Adobe Lightroom Mobile from the App Store. The free version offers powerful editing tools perfect for print preparation.
-
Basic Photo Editing: Open your chosen photo in Lightroom Mobile and apply basic adjustments. Consider these edits:
- Exposure: Adjust the overall brightness of the image.
- Contrast: Enhance the difference between light and dark areas for more visual impact.
- Texture & Clarity: Increase these slightly to bring out details and sharpness, especially beneficial for prints.
- Temperature: Fine-tune the white balance to achieve accurate and pleasing colors.
-
Sharpening and Noise Reduction: These are crucial for printing. In the Detail panel, apply:
- Sharpening (+100): This compensates for any softness and makes details crisper for print.
- Noise Reduction (+65): This smooths out any digital noise, especially noticeable in prints, particularly in shadow areas.
-
Exporting for High Resolution: Once edited, tap the “Share” icon and select “Export As…”.
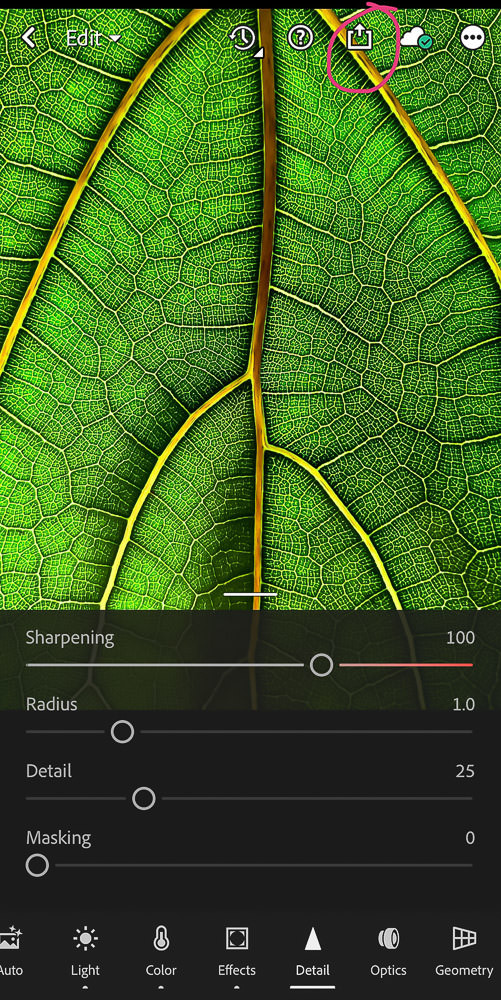 Lightroom Mobile export interface showing settings for high-resolution printing of iPhone photos.
Lightroom Mobile export interface showing settings for high-resolution printing of iPhone photos.
-
Export Settings: Use these settings for optimal print quality:
- File Type: JPG (standard for photos and widely accepted by print labs)
- Dimension: Largest available dimensions (preserves maximum detail)
- Image quality: 100% (ensures no compression artifacts)
- Tap the checkmark to export.
-
Save or Print: Choose “Save Image” to save the high-resolution JPG to your iPhone’s Photos app. Alternatively, if you have a home printer, you can select “Print” directly.
This exported JPG is now a high-resolution file, ready for printing in various sizes, even large formats.
Where to Print Your High Quality iPhone Photos
Now that your photos are prepped, the next question is “where do I print a high quality photo from iphone?”. You have several options, each with its own advantages:
1. Online Photo Printing Services:
Online photo labs offer convenience, a wide range of print products, and often excellent quality. Services like PosterJack.ca (a recommended Canadian lab) are known for their professional quality prints from iPhone photos. Many online labs offer various paper types, sizes, and products like photo books, canvases, and more. Look for labs that:
- Specialize in high-quality prints: Check reviews and testimonials.
- Offer different paper types: Matte, glossy, lustre, and fine art papers each offer a different look and feel.
- Have good color accuracy and detail reproduction: Essential for iPhone photos which can be rich in detail.
2. Home Photo Printers:
If you desire more control and immediacy, a dedicated photo printer for home use is a great option. Inkjet printers, especially those designed for photo printing like the Canon Pro-300 mentioned earlier, can produce exceptional results. Home printing allows you to:
- Print on demand: Perfect for quick prints and creative projects.
- Experiment with different papers: Fine art papers can elevate your iPhone prints to gallery quality.
- Control the entire process: From editing to printing, you have full command.
However, home printing can be more expensive per print, considering ink and paper costs, and requires an initial investment in a good photo printer.
Tips for Choosing a Photo Printing Service
When deciding where to print your iPhone photos, consider these factors:
- Print Quality: This is paramount. Research the lab’s reputation for color accuracy, sharpness, and paper quality.
- Paper Options: Does the lab offer paper types that suit your aesthetic preferences?
- Product Variety: Do they offer the print products you’re interested in (prints, books, canvases, etc.)?
- Pricing and Turnaround Time: Compare costs and shipping times to find a service that fits your budget and needs.
- Customer Reviews: See what other customers are saying about their experiences.
Bring Your iPhone Memories to Life
Printing your iPhone photos is a rewarding way to preserve and enjoy your memories. By following these steps and choosing a reputable printing service, you can transform your digital snapshots into beautiful, high-quality prints that you’ll treasure for years to come. Don’t let your precious moments remain confined to your phone screen – bring them into the real world and experience the joy of printed photos.
 Family photo book album filled with iPhone photos, printed by PosterJack.
Family photo book album filled with iPhone photos, printed by PosterJack.
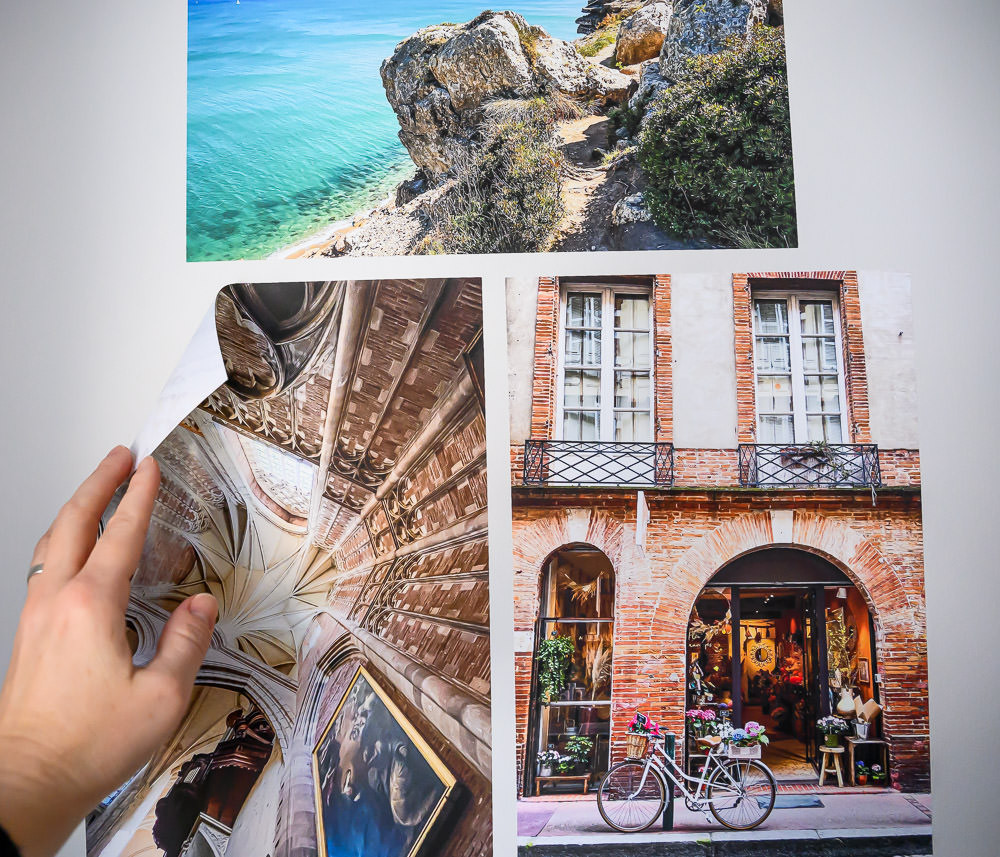 Peel & Stick iPhone photo prints from PosterJack, displayed on a wall, showcasing printing ideas.
Peel & Stick iPhone photo prints from PosterJack, displayed on a wall, showcasing printing ideas.