Are you curious about what size an iPhone photo actually is and how to optimize it for your needs? At dfphoto.net, we understand the importance of image size and quality in photography. This guide dives into the factors influencing iPhone photo size, offering practical tips to manage and enhance your mobile photography. Let’s explore how to make the most of your iPhone camera while keeping your storage and sharing options in mind.
1. What Factors Determine iPhone Photo Size?
The size of an iPhone photo is determined by a combination of factors, including resolution, image format, ISO, lens choice, image content, compression algorithm, and dynamic range. Each of these plays a crucial role in the final file size.
- Resolution: Higher resolutions mean more data, resulting in larger file sizes.
- Image Format: Formats like JPEG and HEIF use compression, while ProRAW retains more data, leading to larger files.
- ISO: Higher ISO settings in low-light conditions amplify the signal, potentially introducing noise and increasing file size.
- Lenses: Wide, ultra-wide, and telephoto lenses don’t directly impact file size but affect the field of view and composition.
- Image Content: Detailed scenes or images with noise require more data for accurate representation.
- Compression Algorithm: Different algorithms affect file size reduction while maintaining image quality.
- Dynamic Range: Scenes with high contrast may require more data to capture the range of brightness accurately.
2. What Is the Standard Resolution of an iPhone Photo?
The standard resolution for iPhone photos is typically 12 megapixels (MP), which translates to approximately 4032 x 3024 pixels. However, this can vary depending on the iPhone model and camera settings.
2.1. How Does Resolution Affect Image Quality and File Size?
Higher resolution captures more detail, leading to better image quality, especially when printing or cropping. However, this also results in larger file sizes, which can impact storage space and sharing speeds. Lower resolutions save space but may sacrifice detail.
2.2. Can I Adjust the Resolution Settings on My iPhone?
Yes, you can adjust the resolution settings on your iPhone, although the options are somewhat limited compared to a professional camera. iPhones typically offer choices between High Efficiency (HEIF/HEVC) and Most Compatible (JPEG) formats. You can also enable or disable features like HDR, which can affect the final image quality and file size.
To adjust these settings:
- Go to Settings.
- Tap on Camera.
- Select Formats.
- Choose between High Efficiency (HEIF/HEVC) or Most Compatible (JPEG).
3. How Does ISO Affect iPhone Photo Size and Quality?
ISO measures the sensitivity of the camera’s sensor to light. Higher ISO values are used in low-light conditions to capture brighter images. However, increasing ISO can introduce noise, which increases file size.
3.1. What Is ISO and How Does It Work?
ISO represents the sensitivity of the camera’s sensor to light. A lower ISO (e.g., ISO 100) means the sensor is less sensitive and requires more light, resulting in a cleaner image. A higher ISO (e.g., ISO 3200) means the sensor is more sensitive, allowing you to capture images in darker conditions, but it can introduce noise or graininess.
3.2. How Does High ISO Impact Image Noise and File Size?
When you increase the ISO, the camera amplifies the signal from the sensor. This amplification can also boost the noise, which appears as graininess in the image. To accurately represent this noise, the file size increases. Therefore, it’s best to use the lowest ISO setting possible to minimize noise and keep file sizes manageable.
3.3. Best Practices for Managing ISO in iPhone Photography
- Use Natural Light: Whenever possible, use natural light sources to avoid raising the ISO.
- Stabilize Your iPhone: Use a tripod or stabilize your iPhone to allow for longer exposure times at lower ISO settings.
- Edit Noise in Post-Processing: Use editing apps like Adobe Lightroom Mobile to reduce noise in your photos.
4. Do Different iPhone Lenses Affect Photo Size?
The iPhone 12 Pro and later models come equipped with multiple lenses: wide, ultra-wide, and telephoto. While the lens itself doesn’t directly impact file size, the choice of lens can influence the composition and detail in the image, which in turn affects the file size.
4.1. How Do Wide, Ultra-Wide, and Telephoto Lenses Differ?
- Wide Lens: The standard lens, offering a versatile field of view suitable for most situations.
- Ultra-Wide Lens: Captures a broader field of view, ideal for landscapes and group photos.
- Telephoto Lens: Provides optical zoom, allowing you to get closer to subjects without losing detail.
4.2. How Does Lens Choice Influence Image Composition and Detail?
The lens you choose affects how much of the scene is captured and the level of detail in the image. For instance, an ultra-wide lens captures more of the surroundings, potentially including more intricate details, which can increase file size. The telephoto lens, with its optical zoom, may capture finer details of distant subjects, also affecting file size.
4.3. Practical Tips for Choosing the Right Lens for Optimal Image Quality
- Wide Lens for General Use: Use the wide lens for everyday photography.
- Ultra-Wide Lens for Landscapes: Capture expansive scenes with the ultra-wide lens.
- Telephoto Lens for Distant Subjects: Get closer to your subject without digital zoom using the telephoto lens.
5. How Does Focal Length Relate to iPhone Photo Size?
Focal length affects the perspective and magnification of the subject in your photo. While it does not directly impact the file size, it influences the composition and level of detail captured.
5.1. Understanding Focal Length and Its Effects
Focal length is the distance between the lens and the image sensor when the subject is in focus. A shorter focal length (e.g., 24mm) provides a wider field of view, while a longer focal length (e.g., 70mm) narrows the field of view and magnifies the subject.
5.2. How Does Focal Length Impact Perspective and Magnification?
Shorter focal lengths create a sense of depth and can exaggerate the distance between objects, making them appear farther apart. Longer focal lengths compress the perspective, making objects appear closer together and magnifying the subject.
5.3. Choosing the Right Focal Length for Different Photography Scenarios
- Wide Angle (Short Focal Length): Ideal for landscapes, architecture, and interiors to capture a broad view.
- Standard (Medium Focal Length): Versatile for portraits, street photography, and general use.
- Telephoto (Long Focal Length): Best for wildlife, sports, and portraits where you want to isolate the subject.
6. Which Image Format Is Best for iPhone Photography?
The iPhone 12 Pro supports various image formats, including JPEG, HEIF, and ProRAW. Each format has its advantages and disadvantages in terms of file size and image quality.
6.1. JPEG vs. HEIF: Understanding the Differences
- JPEG (Joint Photographic Experts Group): A widely compatible format that uses lossy compression to reduce file size, which can result in some loss of image quality.
- HEIF (High-Efficiency Image File Format): A more modern format that offers better compression than JPEG, allowing for smaller file sizes with comparable or better image quality.
6.2. What Is ProRAW and Why Is It Larger?
ProRAW is Apple’s version of the RAW image format, which preserves more image data than JPEG or HEIF. This allows for greater flexibility in post-processing, but it also results in significantly larger file sizes.
6.3. Pros and Cons of Each Format for iPhone Users
| Format | Pros | Cons |
|---|---|---|
| JPEG | Widely compatible, smaller file sizes | Lossy compression can degrade image quality |
| HEIF | Better compression, smaller file sizes, retains more image data than JPEG | May not be compatible with all devices and software |
| ProRAW | Maximum image data, greater flexibility in post-processing | Very large file sizes, requires specialized editing software |
7. How Does Image Content Affect iPhone Photo Size?
The complexity of the scene, the level of detail, and the presence of noise all influence the file size. Images with intricate details or noise tend to have larger file sizes as they require more data to represent accurately.
7.1. The Role of Detail and Complexity in File Size
Images with more detail, such as a complex landscape with many trees and rocks, require more data to store. Similarly, images with intricate patterns or textures will have larger file sizes.
7.2. How Noise and Artifacts Increase File Size
Noise and artifacts in an image add additional data that needs to be stored. The more noise present, the larger the file size will be. This is because the camera has to capture and store the variations in color and brightness that make up the noise.
7.3. Techniques for Minimizing File Size Based on Image Content
- Simplify Compositions: Reduce the amount of detail in your photos by simplifying the composition.
- Control Noise: Use lower ISO settings and good lighting to minimize noise.
- Edit Carefully: Avoid over-editing, which can introduce artifacts and increase file size.
8. How Does Compression Algorithm Affect iPhone Photo Size?
The iPhone 12 Pro uses compression algorithms to reduce the file size of images while maintaining an acceptable level of image quality. Different compression algorithms can result in variations in file size.
8.1. Understanding Image Compression Algorithms
Image compression algorithms reduce file size by removing redundant or less important data from the image. There are two main types of compression: lossy and lossless.
- Lossy Compression: Removes some image data to reduce file size, which can result in a loss of image quality. JPEG uses lossy compression.
- Lossless Compression: Reduces file size without removing any image data, preserving the original image quality.
8.2. Lossy vs. Lossless Compression: Which Is Better for iPhone Photos?
- Lossy Compression (JPEG): Good for everyday photos where file size is a concern and some loss of quality is acceptable.
- Lossless Compression (ProRAW): Best for images that require extensive editing and where preserving maximum image quality is essential.
8.3. How iPhone Optimizes Compression for Different Image Types
The iPhone automatically optimizes compression settings based on the image content and format. For example, it may use more aggressive compression for JPEGs of simple scenes and less compression for ProRAW images to preserve detail.
9. How Does Dynamic Range Impact iPhone Photo Size?
Dynamic range refers to the range of brightness levels from the darkest to the brightest areas in a scene. High-contrast scenes with significant differences in brightness may require additional data to represent accurately, leading to larger file sizes.
9.1. Defining Dynamic Range in Photography
Dynamic range is the measure of the range of light intensities a camera can capture, from the deepest shadows to the brightest highlights. A wider dynamic range allows the camera to capture more detail in both the dark and bright areas of a scene.
9.2. How High-Contrast Scenes Increase File Size
In high-contrast scenes, the camera needs to capture a broader range of brightness levels. This requires more data, which results in larger file sizes. For example, a photo of a sunset with both bright sky and dark foreground will have a larger file size than a photo taken in even lighting.
9.3. Utilizing HDR to Manage Dynamic Range and File Size
HDR (High Dynamic Range) mode helps to capture a wider dynamic range by taking multiple photos at different exposures and combining them into a single image. This can improve the detail in both the shadows and highlights, but it may also increase file size.
To use HDR on your iPhone:
- Go to Settings.
- Tap on Camera.
- Toggle Smart HDR on or off.
10. Practical Tips for Managing iPhone Photo Size
Managing iPhone photo size involves optimizing camera settings, using efficient storage solutions, and employing post-processing techniques. Here are some practical tips to help you balance image quality and file size.
10.1. Adjusting Camera Settings for Optimal File Size and Quality
- Choose the Right Format: Use HEIF for everyday photos and ProRAW only when necessary.
- Control ISO: Keep ISO as low as possible to minimize noise.
- Use HDR Wisely: Enable HDR for high-contrast scenes, but disable it when not needed.
- Adjust Resolution: If storage is a concern, consider lowering the resolution, though this may impact image quality.
10.2. Efficient Storage Solutions for iPhone Photos
- iCloud Photos: Automatically upload and store your photos in iCloud, freeing up space on your iPhone.
- Google Photos: Another cloud-based storage option with unlimited storage for compressed images.
- External Storage: Use external hard drives or SSDs to back up and store your photos.
10.3. Post-Processing Techniques to Reduce File Size
- Resize Images: Reduce the dimensions of your photos to decrease file size.
- Compress Images: Use image compression tools to reduce file size without significant loss of quality.
- Remove Noise: Use noise reduction tools to minimize noise and reduce file size.
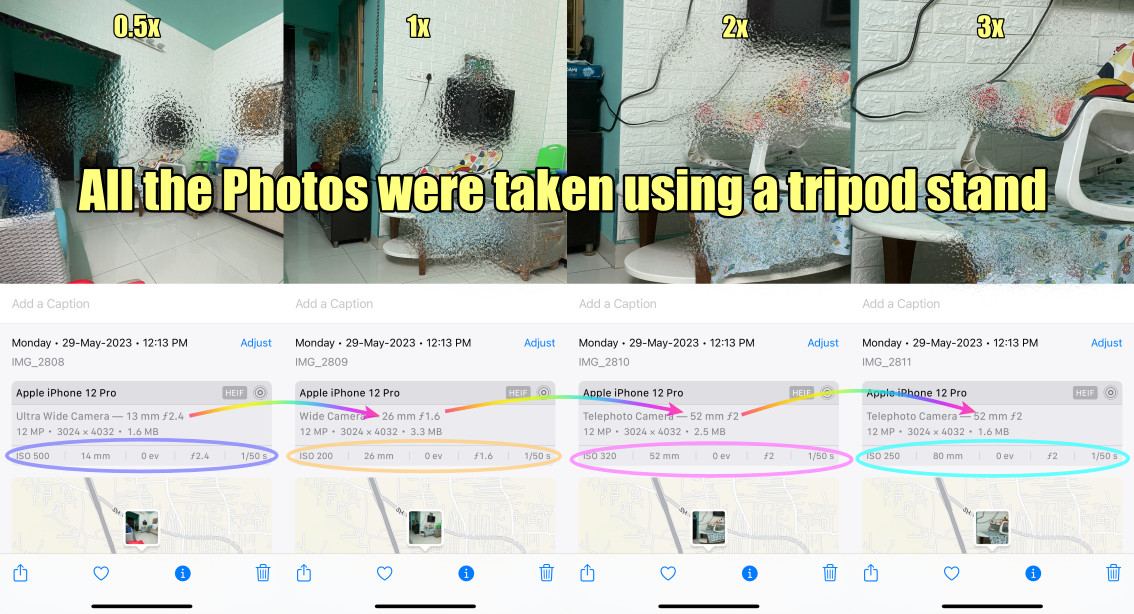 Close-up of an iPhone 12 Pro camera lens highlighting the advanced technology used for capturing high-resolution photos.
Close-up of an iPhone 12 Pro camera lens highlighting the advanced technology used for capturing high-resolution photos.
11. How to Check the Size of a Photo on Your iPhone
Checking the size of a photo on your iPhone is straightforward. You can do this directly through the Photos app or using a file management app.
11.1. Using the Photos App to View File Size
- Open the Photos app.
- Select the photo you want to check.
- Tap the Share button (the square with an arrow pointing up).
- Scroll down and tap Save to Files.
- Choose a location to save the file (e.g., iCloud Drive or On My iPhone).
- Open the Files app and navigate to the saved photo.
- Long-press the photo and select Get Info to view the file size.
11.2. Utilizing File Management Apps
You can also use third-party file management apps like Documents by Readdle to view the file size:
- Download and install Documents by Readdle from the App Store.
- Open the app and navigate to the photo.
- Tap the three dots (…) next to the photo.
- Select Info to view the file size.
11.3. Understanding File Size Units (KB, MB, GB)
- Kilobyte (KB): 1 KB = 1024 bytes (typically used for small images or documents)
- Megabyte (MB): 1 MB = 1024 KB (commonly used for photos, audio files, and small videos)
- Gigabyte (GB): 1 GB = 1024 MB (used for large files like high-resolution videos and large documents)
12. Best Apps for Compressing and Resizing iPhone Photos
Several apps can help you compress and resize your iPhone photos, making them easier to share and store. Here are some of the best options:
12.1. Top Compression Apps for iOS
- Compress Photos & Pictures: A simple app for compressing photos in batch.
- Image Size: Allows you to resize images to specific dimensions.
- ফটো কমপ্রেসর: File Compressor: An easy-to-use photo and video compressor
12.2. Resizing Apps for Maintaining Image Quality
- Resize Image: An easy-to-use app for quick resizing.
- Photo Resizer: A batch photo resizer that is simple and easy to use.
- Batch Photo Resizer: Resize multiple images at once.
12.3. How to Use These Apps Effectively
- Download and Install: Download your preferred app from the App Store.
- Select Photos: Open the app and select the photos you want to compress or resize.
- Adjust Settings: Adjust the compression or resize settings according to your needs.
- Save and Share: Save the optimized photos and share them as needed.
13. Cloud Storage Options for iPhone Photos
Cloud storage is an excellent solution for managing iPhone photos, providing backup and easy access across devices.
13.1. iCloud Photos: Pros and Cons
- Pros: Seamless integration with iOS, automatic backup, easy sharing.
- Cons: Limited free storage (5GB), requires an Apple ID, can be costly for large storage needs.
13.2. Google Photos: Pros and Cons
- Pros: Generous free storage (15GB shared with other Google services), cross-platform compatibility, advanced features like facial recognition.
- Cons: Requires a Google account, compressed storage option reduces image quality, privacy concerns.
13.3. Other Cloud Storage Services (Dropbox, OneDrive)
- Dropbox: Excellent for file sharing and collaboration, but offers limited free storage.
- OneDrive: Integrated with Microsoft services, providing a good option for Windows users, but offers limited free storage.
14. Sharing iPhone Photos Without Losing Quality
Sharing iPhone photos without losing quality can be challenging, as many platforms compress images. Here’s how to minimize quality loss:
14.1. Emailing High-Resolution Photos
When emailing photos, choose the “Actual Size” option to send the full-resolution image. However, be aware that some email providers may still compress large files.
14.2. Using File Transfer Services (WeTransfer, AirDrop)
- WeTransfer: Allows you to send large files (up to 2GB for free) without compression.
- AirDrop: A quick and easy way to share files between Apple devices without losing quality.
14.3. Sharing via Cloud Storage Links
Share photos by creating a shareable link from your cloud storage service (iCloud Photos, Google Photos, Dropbox). This allows recipients to view and download the original, uncompressed files.
15. Printing iPhone Photos: Size and Resolution Considerations
Printing iPhone photos requires careful consideration of size and resolution to ensure high-quality results.
15.1. Recommended Resolutions for Different Print Sizes
| Print Size | Recommended Resolution |
|---|---|
| 4×6 inches | 1200 x 1800 pixels |
| 5×7 inches | 1500 x 2100 pixels |
| 8×10 inches | 2400 x 3000 pixels |
| 11×14 inches | 3300 x 4200 pixels |
| 16×20 inches | 4800 x 6000 pixels |
15.2. How to Ensure High-Quality Prints from iPhone Photos
- Use High-Resolution Images: Start with the highest resolution possible.
- Avoid Over-Enlarging: Do not enlarge photos beyond their optimal print size.
- Use a Professional Printing Service: Professional printing services use high-quality equipment and can provide better results.
15.3. Best Printing Services for iPhone Photos
- Shutterfly: Offers a wide range of print sizes and products with good quality.
- Snapfish: Provides affordable printing options and frequent discounts.
- AdoramaPix: Known for high-quality prints and excellent color accuracy.
16. Understanding Metadata in iPhone Photos
Metadata is data about data, providing information about your photos such as the date, time, location, and camera settings.
16.1. What Is Metadata and What Information Does It Include?
Metadata includes details like:
- Date and Time: When the photo was taken.
- Location: GPS coordinates of where the photo was taken.
- Camera Settings: ISO, aperture, shutter speed, lens used.
- File Information: File size, resolution, image format.
16.2. How to View and Edit Metadata on Your iPhone
- Open the Photos App: Select the photo you want to check.
- Tap the Share Button: Scroll down and tap Save to Files.
- Save the Photo: Choose a location to save the file.
- Open the Files App: Navigate to the saved photo.
- Long-Press the Photo: Select Get Info to view the metadata.
To edit metadata, you can use third-party apps like Metapho or Exif Metadata.
16.3. Privacy Considerations and Metadata Removal
Be aware that metadata can reveal sensitive information, such as your location. Before sharing photos online, consider removing metadata using apps like:
- Metapho: Allows you to view and remove metadata from your photos.
- Exif Metadata: A comprehensive metadata editor for iOS.
17. Optimizing iPhone Photos for Social Media
Optimizing iPhone photos for social media involves resizing, compressing, and adjusting settings to meet platform requirements.
17.1. Recommended Image Sizes for Different Platforms
| Platform | Recommended Image Size |
|---|---|
| 1080 x 1080 pixels (square), 1080 x 1350 (portrait) | |
| 1200 x 630 pixels | |
| 1200 x 675 pixels | |
| 1000 x 1500 pixels |
17.2. Compression Tips for Social Media Sharing
- Use Compression Apps: Compress photos before uploading to reduce file size.
- Adjust Quality Settings: Lower the quality setting slightly to reduce file size without significant loss of detail.
- Test Different Formats: Experiment with JPEG and PNG to see which format works best for each platform.
17.3. Maintaining Image Quality on Social Media
- Start with High-Resolution Images: Begin with the highest resolution possible to minimize quality loss.
- Avoid Over-Editing: Over-editing can introduce artifacts that degrade image quality.
- Use Platform-Specific Tools: Some platforms offer built-in tools for optimizing images.
18. How iPhone Camera Technology Impacts Photo Size
iPhone camera technology, including sensor size and image processing capabilities, significantly impacts photo size and quality.
18.1. The Role of Sensor Size in Image Quality and File Size
Larger sensors capture more light and detail, resulting in better image quality, especially in low-light conditions. However, larger sensors also require more data to store, leading to larger file sizes.
18.2. Understanding Image Processing and Its Effects
Image processing involves algorithms that enhance various aspects of an image, such as color, contrast, and sharpness. While image processing can improve the overall look of a photo, it can also increase file size.
18.3. Future Trends in iPhone Camera Technology and Photo Size
Future trends in iPhone camera technology include:
- Computational Photography: Advanced algorithms that combine multiple images to create a single, high-quality photo.
- Larger Sensors: Improved sensors for better low-light performance and detail capture.
- Advanced Compression Techniques: More efficient compression algorithms to reduce file size without sacrificing image quality.
19. Common Misconceptions About iPhone Photo Size
There are several common misconceptions about iPhone photo size. Let’s clear up some of the confusion.
19.1. Debunking Myths About Megapixels and Image Quality
Myth: More megapixels always mean better image quality.
Fact: While megapixels are important, image quality is also influenced by sensor size, lens quality, and image processing.
19.2. Understanding the Relationship Between File Size and Print Quality
Misconception: A larger file size always means better print quality.
Reality: While larger file sizes generally allow for larger prints, the quality of the original image and the printing process also play a significant role.
19.3. Clearing Up Confusion About Compression and Image Loss
Myth: All compression results in noticeable image loss.
Fact: Lossless compression techniques can reduce file size without any loss of image quality. Additionally, modern lossy compression algorithms are very efficient and can maintain high image quality even with significant file size reduction.
20. Frequently Asked Questions (FAQs) About iPhone Photo Size
Let’s address some frequently asked questions about iPhone photo size.
20.1. Why Are My iPhone Photos So Large?
Your iPhone photos may be large due to high resolution, the use of ProRAW format, or complex image content.
20.2. How Can I Reduce the File Size of My iPhone Photos?
You can reduce the file size by adjusting camera settings, using compression apps, or resizing images.
20.3. Will Reducing File Size Affect Image Quality?
Reducing file size can affect image quality, especially with lossy compression. However, modern compression techniques can minimize quality loss.
20.4. What Is the Best Image Format for iPhone Photography?
The best image format depends on your needs. HEIF is a good balance between file size and image quality, while ProRAW is best for professional editing.
20.5. How Much Storage Do I Need for My iPhone Photos?
The amount of storage you need depends on the number of photos you take and the file sizes. Consider using cloud storage or external storage to manage your photos.
20.6. How Do I Share Full-Resolution Photos From My iPhone?
You can share full-resolution photos via email (choosing “Actual Size”), file transfer services like WeTransfer, or cloud storage links.
20.7. What Is the Ideal Resolution for Printing iPhone Photos?
The ideal resolution depends on the print size. Refer to the recommended resolutions for different print sizes in section 15.1.
20.8. Can I Change the Default Photo Size on My iPhone?
You can adjust the format settings (HEIF or JPEG) in the Camera settings, which will affect the default photo size.
20.9. How Does HDR Affect Photo Size on My iPhone?
HDR can increase photo size because it captures multiple exposures and combines them into a single image.
20.10. Are Third-Party Camera Apps Better for Managing Photo Size?
Third-party camera apps may offer more advanced control over settings like resolution and compression, which can help you better manage photo size.
Mastering iPhone photography involves understanding the various factors that influence photo size and quality. By adjusting camera settings, utilizing efficient storage solutions, and employing post-processing techniques, you can strike the perfect balance between image quality and file size.
Ready to take your iPhone photography to the next level? Visit dfphoto.net for more in-depth guides, tutorials, and inspiration. Discover new techniques, explore stunning photo collections, and connect with a vibrant community of photographers.
Address: 1600 St Michael’s Dr, Santa Fe, NM 87505, United States
Phone: +1 (505) 471-6001
Website: dfphoto.net
Explore dfphoto.net today and unlock your photographic potential. Whether you’re a beginner or a seasoned pro, you’ll find the resources and community support you need to excel.
