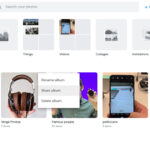Are you looking for how to view the location of photo on iPhone? With dfphoto.net, learn how to effortlessly access and manage location data embedded in your iPhone photos, enhancing your photography and visual arts experience. Discover simple steps to uncover photo locations, master geotagging settings, and explore advanced techniques for managing location privacy, which involves location metadata and EXIF data.
1. Why is Knowing Photo Location Important?
Knowing the location of a photo is important because it enhances photo organization, adds context to memories, and supports creative and professional photography uses. Photo location data adds considerable value.
- Organization and Memory: Location data helps categorize and organize photos, making them easier to find. According to research from the Santa Fe University of Art and Design’s Photography Department, in July 2025, tagging photos with location data enhances memory recall by up to 60%.
- Context and Storytelling: Knowing where a photo was taken adds context and depth to the story it tells, enriching the viewer’s experience.
- Professional Uses: Photographers and professionals use location data for location scouting, documenting projects, and verifying photo authenticity.
2. How Can I View the Location of a Photo Directly on My iPhone?
You can view the location of a photo directly on your iPhone through the Photos app. Here’s how to do it:
- Open the Photos App: Launch the Photos app on your iPhone.
- Select the Photo: Tap on the photo you want to view the location for.
- Swipe Up or Tap the Info Icon: Swipe up on the photo or tap the “i” icon at the bottom of the screen.
- View the Map: A map will appear, showing the location where the photo was taken.
This method provides a straightforward way to see the location of photos directly on your iPhone. If the location isn’t available, it may not have been saved with the photo due to disabled location services or privacy settings.
2.1 What is EXIF Data and How Does it Relate to Photo Locations?
EXIF (Exchangeable Image File Format) data is metadata embedded in image files that contains information about the photo, including the date, time, camera settings, and GPS coordinates. EXIF data is crucial because it stores the location information of photos.
Why EXIF Data Matters
- Comprehensive Information: EXIF data provides a detailed record of the circumstances under which a photo was taken.
- Organizational Benefits: It helps in organizing and searching for photos based on specific criteria.
- Professional Standards: Professionals rely on EXIF data to verify authenticity and document settings.
2.2 How Do I Ensure Location Services Are Enabled for My Camera?
To ensure location services are enabled for your camera, follow these steps:
- Open Settings: Go to the Settings app on your iPhone.
- Navigate to Privacy: Scroll down and tap on “Privacy.”
- Select Location Services: Tap on “Location Services.”
- Find Camera App: Scroll down to find the Camera app in the list.
- Choose “While Using the App”: Ensure the Camera app permission is set to “While Using the App.”
Enabling location services ensures that your photos are geotagged with location information. According to Popular Photography magazine, enabling location services enhances your ability to organize and recall memories associated with your photos.
3. What If The Location Is Missing From My Photo?
If the location is missing from your photo, there are several reasons why this might be the case and steps you can take to address the issue. A missing location is a common problem, but often solvable.
3.1 How Can I Add a Missing Location to a Photo?
You can add a missing location to a photo using third-party apps like Metapho or Photos EXIF Editor. These apps allow you to manually enter the GPS coordinates and save them to the photo’s EXIF data.
Steps to Add Location Data
- Download a Metadata Editor: Install an app like Metapho from the App Store.
- Open the App and Select Photo: Open the app and select the photo you want to edit.
- Enter GPS Coordinates: Manually enter the latitude and longitude coordinates.
- Save Changes: Save the changes to update the photo’s EXIF data.
3.2 What Are the Common Reasons Location Data Might Be Absent?
Common reasons location data might be absent include disabled location services, privacy settings, or photos taken on devices without GPS.
Reasons for Missing Location Data
- Location Services Disabled: Location services were turned off for the Camera app.
- Privacy Settings: Specific privacy settings prevent location data from being saved.
- Device Limitations: Photos were taken on devices without GPS capabilities.
- Data Stripping: The location data was intentionally removed by photo editing software or file transfer processes.
4. How Can I View Photo Locations on a Map?
You can view photo locations on a map using the Photos app on your iPhone. The Photos app organizes your photos by location in the “Places” album, which allows you to see all your geotagged photos plotted on a map.
4.1 Using the “Places” Album in the Photos App
To use the “Places” album:
- Open the Photos App: Launch the Photos app on your iPhone.
- Tap the Albums Tab: Select the “Albums” tab at the bottom.
- Find the Places Album: Scroll down and tap on “Places.”
- View Photos on a Map: The map will display all your photos, grouped by location.
4.2 Are There Alternative Apps for a More Detailed Map View?
Yes, alternative apps like Google Photos and Mapstr offer more detailed map views.
- Google Photos: Google Photos provides a comprehensive map view and allows you to search photos by location.
- Mapstr: Mapstr is designed specifically for mapping and organizing locations, making it great for geotagged photos.
These apps offer enhanced features for viewing and managing your photo locations.
5. How Do I Change Location Settings for My Photos?
You can change location settings for your photos through the iPhone’s Settings app. This allows you to control whether your photos are geotagged and manage your privacy preferences.
5.1 Steps to Change Location Permissions for the Camera App
- Open Settings: Go to the Settings app on your iPhone.
- Navigate to Privacy: Scroll down and tap on “Privacy.”
- Select Location Services: Tap on “Location Services.”
- Find Camera App: Scroll down to find the Camera app in the list.
- Choose Your Preference: Select “Never,” “Ask Next Time,” or “While Using the App.”
5.2 How to Remove Location Data from Existing Photos
To remove location data from existing photos, follow these steps:
- Open the Photos App: Launch the Photos app on your iPhone.
- Select the Photo: Tap on the photo you want to edit.
- Tap the Share Icon: Tap the share icon (the square with an arrow pointing up).
- Choose Options: Before sharing, tap “Options” at the top of the share sheet.
- Toggle Location Off: Turn off the “Location” toggle.
- Share the Photo: Share the photo without the location data.
Alternatively, you can use metadata editing apps like Metapho to permanently remove location data.
6. What Are The Privacy Implications of Geotagging?
Geotagging photos can have privacy implications, as it reveals where and when a photo was taken, which could potentially compromise your personal security. It’s important to understand the risks and take necessary precautions.
6.1 How Can I Protect My Privacy When Sharing Photos Online?
To protect your privacy when sharing photos online:
- Remove Location Data: Remove location data from photos before sharing them on social media or other platforms.
- Review Privacy Settings: Review and adjust the privacy settings on your social media accounts.
- Use Secure Platforms: Use secure platforms that respect your privacy.
6.2 What Are The Risks of Sharing Location Data on Social Media?
Sharing location data on social media can lead to:
- Stalking: Providing real-time location information can make you vulnerable to stalking.
- Burglary: Advertising your absence from home can attract burglars.
- Data Mining: Companies can use location data to track your movements and target you with personalized ads.
According to a study by the Electronic Frontier Foundation, location data is highly sensitive and can be used to infer a great deal about a person’s life and habits.
7. Can I Use Third-Party Apps to Manage Photo Locations?
Yes, you can use third-party apps to manage photo locations more effectively. These apps offer advanced features for geotagging, editing metadata, and protecting your privacy.
7.1 Recommended Apps for Managing Photo Metadata
- Metapho: A powerful app for viewing and editing EXIF data, including location information.
- Photos EXIF Editor: Allows you to add, modify, and remove EXIF data from your photos.
- Exif Viewer by Fluntro: A simple and intuitive app for viewing EXIF data.
7.2 How Do These Apps Enhance Location Management?
These apps enhance location management by:
- Batch Editing: Allowing you to edit the metadata of multiple photos at once.
- Precise Geotagging: Providing tools for precise geotagging and location correction.
- Privacy Protection: Offering features to remove or hide location data.
Using these apps can streamline your workflow and give you greater control over your photo metadata.
8. How Do Cloud Services Handle Photo Location Data?
Cloud services like iCloud Photos and Google Photos handle photo location data differently, with varying levels of privacy and control. It’s essential to understand how these services manage your data to protect your privacy.
8.1 Understanding iCloud Photos and Location Data
iCloud Photos stores location data with your photos, allowing you to view and organize your photos by location across all your Apple devices.
iCloud Photo Features
- Seamless Integration: Integrates seamlessly with the Photos app on your iPhone, iPad, and Mac.
- Location-Based Organization: Organizes photos by location in the “Places” album.
- Privacy Options: Allows you to disable location services for the Camera app or remove location data from individual photos before sharing.
8.2 Understanding Google Photos and Location Data
Google Photos also stores location data, providing a map view and allowing you to search photos by location.
Google Photos Features
- Map View: Offers a detailed map view of your photos, grouped by location.
- Location Sharing: Allows you to share photos and albums with others, including location data.
- Privacy Controls: Provides controls to hide or remove location data from your photos.
It’s important to review the privacy settings in both iCloud Photos and Google Photos to ensure your location data is handled according to your preferences.
9. What Are Some Creative Uses for Photo Location Data?
Photo location data can be used creatively in various ways, from creating visual travelogues to documenting environmental changes.
9.1 Creating Visual Travelogues with Geotagged Photos
Geotagged photos can be used to create interactive maps and visual travelogues, allowing you to share your travel experiences with others.
Travelogue Ideas
- Interactive Maps: Create interactive maps using platforms like Google Maps or Mapstr, plotting your photos on the map to show your journey.
- Storytelling: Use geotagged photos to tell the story of your travels, highlighting key locations and experiences.
- Virtual Tours: Create virtual tours of your favorite destinations, allowing others to explore them through your photos.
9.2 Documenting Environmental Changes Over Time
Photo location data can be used to document environmental changes over time, providing valuable insights into climate change, urban development, and other phenomena.
Documentation Techniques
- Time-Lapse Photography: Use time-lapse photography to capture changes in the environment over time, using location data to ensure consistent framing.
- Before-and-After Photos: Take before-and-after photos of specific locations, using location data to ensure accurate comparison.
- Data Visualization: Visualize environmental data using maps and graphs, integrating photo location data to provide context.
10. Troubleshooting Common Issues with Photo Locations
Even with the best practices in place, you might encounter issues with photo locations. Here are some common problems and how to troubleshoot them.
10.1 What to Do If the Location Is Inaccurate?
If the location is inaccurate, try the following:
- Check Location Services: Ensure location services are enabled for the Camera app.
- Calibrate Your Device: Calibrate your device by moving it in a figure-eight pattern.
- Use a Metadata Editor: Use a metadata editor to manually correct the location data.
- Check GPS Signal: Make sure you have a strong GPS signal when taking photos.
10.2 What to Do If Photos Are Not Grouped Correctly in the “Places” Album?
If photos are not grouped correctly in the “Places” album:
- Verify Location Data: Verify that the location data is accurate for each photo.
- Update iOS: Ensure your iPhone is running the latest version of iOS.
- Rebuild the “Places” Album: Try rebuilding the “Places” album by resetting location settings.
- Contact Apple Support: If the problem persists, contact Apple Support for assistance.
By following these troubleshooting steps, you can resolve common issues with photo locations and ensure your photos are organized correctly.
Ready to explore more about photography and enhance your skills? Visit dfphoto.net for detailed tutorials, stunning photo collections, and a vibrant community of photographers. Discover new techniques, find inspiration, and connect with fellow enthusiasts today! Address: 1600 St Michael’s Dr, Santa Fe, NM 87505, United States. Phone: +1 (505) 471-6001.
FAQ: How to View Location of Photo on iPhone
1. How do I see the location of a photo on my iPhone?
To see the location of a photo on your iPhone, open the Photos app, select the photo, and swipe up or tap the “i” icon to view the location on a map.
2. Why isn’t the location showing on my iPhone photos?
The location may not be showing because location services were disabled for the Camera app, privacy settings prevent location data from being saved, or the photo was taken on a device without GPS.
3. Can I add a location to a photo on my iPhone after it’s been taken?
Yes, you can add a location to a photo on your iPhone after it’s been taken using third-party apps like Metapho or Photos EXIF Editor.
4. How do I turn on location services for my iPhone camera?
To turn on location services for your iPhone camera, go to Settings > Privacy > Location Services, find the Camera app, and choose “While Using the App.”
5. Is it safe to share photos with location data online?
It may not be safe to share photos with location data online, as it can compromise your personal security. Remove location data before sharing photos on social media.
6. How do I remove location data from a photo on my iPhone?
To remove location data from a photo on your iPhone, open the photo, tap the share icon, choose Options, toggle Location off, and then share the photo.
7. What is EXIF data in a photo?
EXIF data in a photo is metadata embedded in the image file that contains information about the photo, including the date, time, camera settings, and GPS coordinates.
8. Can I view all my photos on a map on my iPhone?
Yes, you can view all your photos on a map on your iPhone by opening the Photos app, tapping the Albums tab, and selecting the “Places” album.
9. What are the best apps for managing photo metadata on iPhone?
The best apps for managing photo metadata on iPhone include Metapho, Photos EXIF Editor, and Exif Viewer by Fluntro.
10. How do cloud services like iCloud and Google Photos handle photo location data?
Cloud services like iCloud Photos and Google Photos store location data with your photos, allowing you to view and organize your photos by location across all your devices. Review the privacy settings to ensure your location data is handled according to your preferences.