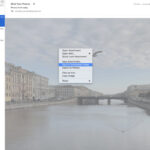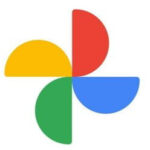Google Photos is a powerful tool for managing and sharing your visual memories. This article, brought to you by dfphoto.net, will explore How To Use Photo Search On Google effectively, covering everything from basic searches to advanced techniques that help you find exactly what you’re looking for. We’ll also delve into the platform’s AI-driven capabilities and how they enhance your photo management experience. Master Google Photo Search to unlock the potential of your photo library, refine search strategies, and apply advanced techniques for optimal photo management.
1. Understanding the Basics of Google Photo Search
Yes, understanding the basics of Google Photo Search is the key to quickly finding what you need. Google Photo Search uses advanced algorithms to analyze and index your photos, making it easier than ever to find specific images within your collection.
1.1. Simple Keyword Searches
The most straightforward way to use Google Photo Search is by typing in keywords. For example, if you’re looking for pictures of your dog, simply type “dog” into the search bar. Google Photos will then display all images in your library that it identifies as containing dogs. According to Google AI Blog, Google’s image recognition technology has improved significantly since its introduction, making these searches more accurate.
1.2. Date-Based Searches
You can also search for photos based on when they were taken. For example, typing “December 2022” will bring up all photos taken during that month. This is particularly useful for quickly accessing photos from specific events or trips.
1.3. Location-Based Searches
Google Photos also allows you to search by location, provided your photos have location data embedded in them. Typing “Santa Fe” will display all photos taken in Santa Fe. This feature is especially useful for organizing travel photos.
1.4. Combining Search Terms
For more specific results, you can combine search terms. For example, “dog Santa Fe December 2022” will show photos of your dog taken in Santa Fe during December 2022. This level of specificity can significantly narrow down your search results.
2. Leveraging Google’s AI-Powered Search Capabilities
Yes, leveraging Google’s AI-powered search capabilities can dramatically improve your search accuracy and efficiency. Google Photos uses sophisticated artificial intelligence to recognize objects, people, and places in your photos, even without manual tagging.
2.1. Object Recognition
Google’s AI can identify various objects in your photos, such as “cars,” “flowers,” or “mountains.” This means you can search for photos containing specific objects without ever having to tag them manually.
2.2. Facial Recognition
One of the most powerful features of Google Photo Search is its ability to recognize faces. You can tag faces in your photos, and Google Photos will then group all photos containing that person together. This makes it incredibly easy to find photos of specific people.
2.3. Scene Recognition
Google’s AI can also recognize different scenes, such as “beach,” “sunset,” or “snow.” This allows you to search for photos based on the overall scene depicted in the image.
2.4. Using Google Lens
Google Lens is another powerful tool integrated into Google Photos. It allows you to search for what you see in a photo. For example, you can use Google Lens to identify a landmark in a photo and learn more about it.
3. Advanced Search Techniques for Google Photos
Yes, using advanced search techniques will help you refine your searches and find exactly what you need. These techniques involve using specific operators and filters to narrow down your results.
3.1. Using Boolean Operators
Boolean operators like “AND,” “OR,” and “NOT” can be used to create more complex search queries. For example, “dog AND Santa Fe” will find photos that contain both a dog and were taken in Santa Fe. “dog NOT cat” will find photos of dogs that do not contain cats.
3.2. Searching Within Albums
If you’ve organized your photos into albums, you can search within specific albums. Simply open the album and use the search bar to find photos within that album.
3.3. Filtering by Photo Type
Google Photos allows you to filter by photo type, such as “screenshots,” “selfies,” or “videos.” This can be useful for quickly finding specific types of media.
3.4. Using the “Recently Added” Feature
The “Recently Added” feature allows you to view photos in chronological order, with the most recently added photos at the top. This is useful for quickly finding photos you’ve recently uploaded.
4. Optimizing Your Google Photos Library for Search
Yes, optimizing your Google Photos library is essential for making the most of the search functionality. This involves organizing your photos and adding relevant metadata.
4.1. Tagging Faces
Tagging faces is one of the most effective ways to organize your photos and make them searchable. Take the time to tag all the people in your photos, and Google Photos will automatically group them together.
4.2. Adding Descriptions
Adding descriptions to your photos can also improve search accuracy. While Google’s AI is good at recognizing objects and scenes, it’s not perfect. Adding a description with relevant keywords can help Google Photos better understand the content of your photos.
4.3. Creating Albums
Creating albums is a great way to organize your photos by event, location, or theme. This makes it easier to find specific photos and also improves search accuracy.
4.4. Using Location Data
Make sure your photos have location data embedded in them. This allows you to search for photos based on where they were taken. Most smartphones automatically add location data to photos, but you may need to enable this feature in your camera settings.
5. Troubleshooting Common Search Issues
Yes, troubleshooting common search issues is necessary to ensure you can always find the photos you need. Here are some common problems and how to fix them.
5.1. Photos Not Showing Up in Search
If photos are not showing up in search, make sure they have been backed up to Google Photos. Also, check that you are using the correct keywords and that the photos have been properly indexed.
5.2. Inaccurate Search Results
If you are getting inaccurate search results, try refining your search terms. Use more specific keywords and combine them with Boolean operators. Also, make sure your photos have accurate descriptions and tags.
5.3. Slow Search Performance
If search performance is slow, try clearing your cache and cookies. Also, make sure you have a stable internet connection. If the problem persists, try using Google Photos on a different device.
5.4. Facial Recognition Not Working
If facial recognition is not working, make sure the feature is enabled in your settings. Also, ensure that the faces in your photos are clear and well-lit. Google Photos may have difficulty recognizing faces that are blurry or obscured.
6. Using Google Photos on Different Devices
Yes, using Google Photos on different devices allows you to access your photos from anywhere. Google Photos is available on web browsers, iOS, and Android devices, providing a seamless experience across platforms.
6.1. Web Browser
You can access Google Photos through any web browser by going to photos.google.com. The web interface offers all the same features as the mobile app, including search, editing, and sharing.
6.2. iOS App
The Google Photos iOS app is available for iPhones and iPads. It offers automatic backup, search, and editing features. The app also integrates with other iOS apps, such as iMessage and Mail.
6.3. Android App
The Google Photos Android app is available for Android smartphones and tablets. It offers the same features as the iOS app, including automatic backup, search, and editing. The app also integrates with other Android apps, such as Gmail and Google Drive.
6.4. Google Drive Integration
Google Photos integrates seamlessly with Google Drive. You can save photos from Google Photos to Google Drive, and vice versa. This makes it easy to manage your photos and other files in one place.
7. Sharing Photos with Others
Yes, sharing photos with others is one of the key features of Google Photos. Google Photos offers several ways to share your photos, including creating shared albums, sharing links, and sharing directly to social media.
7.1. Creating Shared Albums
Shared albums allow you to share photos with specific people. You can invite people to view and add photos to the album. This is a great way to collaborate on photo collections with friends and family.
7.2. Sharing Links
You can also share photos by creating a shareable link. Anyone with the link can view the photos. This is a convenient way to share photos with a large group of people.
7.3. Sharing to Social Media
Google Photos allows you to share photos directly to social media platforms like Facebook, Twitter, and Instagram. This makes it easy to share your photos with your followers.
7.4. Privacy Settings
Google Photos offers robust privacy settings that allow you to control who can see your photos. You can choose to make your photos public, private, or shared only with specific people.
8. Editing Photos in Google Photos
Yes, editing photos in Google Photos can enhance their appearance and make them more visually appealing. Google Photos offers a range of editing tools, from basic adjustments to advanced filters.
8.1. Basic Adjustments
Google Photos offers basic adjustment tools for brightness, contrast, and saturation. These tools allow you to quickly improve the overall look of your photos.
8.2. Filters
Google Photos offers a variety of filters that can be used to add creative effects to your photos. These filters range from subtle enhancements to dramatic transformations.
8.3. Cropping and Rotating
Google Photos allows you to crop and rotate your photos. This is useful for improving the composition of your photos and removing unwanted elements.
8.4. Advanced Editing Tools
Google Photos also offers advanced editing tools for adjusting color, light, and detail. These tools allow you to fine-tune your photos and achieve professional-looking results.
9. Managing Storage in Google Photos
Yes, managing storage in Google Photos is crucial for ensuring you don’t run out of space. Google Photos offers 15 GB of free storage, which is shared across Gmail, Google Drive, and Google Photos.
9.1. Storage Saver Quality
When backing up photos to Google Photos, you can choose to save them in “Storage Saver” quality. This option compresses your photos to save space, but it may reduce their quality slightly.
9.2. Original Quality
You can also choose to save photos in “Original” quality. This option preserves the full resolution of your photos, but it will use more storage space.
9.3. Freeing Up Space
Google Photos offers a “Free Up Space” feature that allows you to remove photos from your device’s storage after they have been backed up to Google Photos. This can help you save space on your phone or tablet.
9.4. Upgrading Storage
If you need more storage, you can upgrade to a Google One subscription. Google One offers additional storage space, as well as other benefits like access to Google experts and family sharing.
10. Exploring Google Photos Settings
Yes, exploring Google Photos settings allows you to customize your experience and optimize the app for your needs. Google Photos offers a variety of settings for controlling backup, sharing, and display.
10.1. Backup Settings
In the backup settings, you can choose which folders to back up, as well as the quality of the backed-up photos. You can also set up automatic backup to ensure that your photos are always safe and secure.
10.2. Sharing Settings
In the sharing settings, you can control who can see your photos and how they can be shared. You can also set up shared libraries to automatically share photos with specific people.
10.3. Display Settings
In the display settings, you can customize the way your photos are displayed. You can choose to view your photos in chronological order, or you can use the “Memories” feature to rediscover old photos.
10.4. Notification Settings
In the notification settings, you can control which notifications you receive from Google Photos. You can choose to receive notifications about new features, sharing activity, and storage updates.
11. Integrating Google Photos with Other Services
Yes, integrating Google Photos with other services can enhance your workflow and make it easier to manage your photos. Google Photos integrates with a variety of other services, including Google Drive, Google Assistant, and third-party apps.
11.1. Google Drive
As mentioned earlier, Google Photos integrates seamlessly with Google Drive. You can save photos from Google Photos to Google Drive, and vice versa. This makes it easy to manage your photos and other files in one place.
11.2. Google Assistant
Google Photos integrates with Google Assistant, allowing you to use voice commands to find and share your photos. For example, you can say “Hey Google, show me my photos from Santa Fe” to quickly access your travel photos.
11.3. Third-Party Apps
Google Photos integrates with a variety of third-party apps, such as photo editing apps, social media apps, and printing services. This allows you to seamlessly edit, share, and print your photos.
11.4. IFTTT Integration
You can also use IFTTT (If This Then That) to connect Google Photos with other services. For example, you can set up an IFTTT applet to automatically save photos from Instagram to Google Photos.
12. Understanding Google Photos Privacy Policies
Yes, understanding Google Photos privacy policies is essential for protecting your personal information. Google is committed to protecting your privacy and has implemented a variety of security measures to keep your photos safe.
12.1. Data Encryption
Google encrypts your photos both in transit and at rest. This means that your photos are protected from unauthorized access, whether they are being uploaded to Google Photos or stored on Google’s servers.
12.2. Privacy Controls
Google Photos offers robust privacy controls that allow you to control who can see your photos. You can choose to make your photos public, private, or shared only with specific people.
12.3. Data Retention
Google retains your photos for as long as you keep them in Google Photos. You can delete your photos at any time, and Google will permanently remove them from its servers.
12.4. Transparency
Google is transparent about how it uses your data. You can view Google’s privacy policy to learn more about how Google collects, uses, and protects your personal information.
13. Using Google Photos for Professional Photography
Yes, using Google Photos for professional photography can streamline your workflow and make it easier to manage your photos. Google Photos offers a variety of features that are useful for professional photographers, such as high-resolution storage, advanced editing tools, and sharing options.
13.1. High-Resolution Storage
Google Photos offers high-resolution storage for professional photographers. You can save your photos in “Original” quality to preserve their full resolution.
13.2. Advanced Editing Tools
Google Photos offers advanced editing tools that allow you to fine-tune your photos and achieve professional-looking results. You can adjust color, light, and detail to enhance the overall look of your photos.
13.3. Sharing Options
Google Photos offers a variety of sharing options that are useful for professional photographers. You can share your photos with clients, collaborators, and followers on social media.
13.4. Collaboration Tools
Google Photos offers collaboration tools that allow you to work with other photographers and clients. You can create shared albums to collaborate on photo collections and get feedback on your work.
14. Exploring Google Photos “Memories” Feature
Yes, exploring Google Photos “Memories” feature is a fun way to rediscover old photos and relive past experiences. The “Memories” feature automatically creates collages, animations, and other fun creations from your photos.
14.1. Rediscovering Old Photos
The “Memories” feature helps you rediscover old photos that you may have forgotten about. It automatically surfaces photos from past years and presents them in a fun and engaging way.
14.2. Creating Collages
The “Memories” feature automatically creates collages from your photos. These collages are a great way to showcase a collection of photos from a specific event or trip.
14.3. Creating Animations
The “Memories” feature automatically creates animations from your photos. These animations can be used to create fun and engaging videos to share with friends and family.
14.4. Customizing Memories
You can customize the “Memories” feature to control which types of memories are displayed. You can also hide specific photos or dates from appearing in your memories.
15. Tips for Organizing Large Photo Libraries
Yes, organizing large photo libraries is essential for making it easier to find and manage your photos. Here are some tips for organizing large photo libraries in Google Photos.
15.1. Use Albums
Create albums to organize your photos by event, location, or theme. This makes it easier to find specific photos and also improves search accuracy.
15.2. Tag Faces
Tag faces in your photos to group all photos containing that person together. This makes it incredibly easy to find photos of specific people.
15.3. Add Descriptions
Add descriptions to your photos to provide additional context and improve search accuracy. Use relevant keywords to help Google Photos better understand the content of your photos.
15.4. Delete Duplicate Photos
Delete duplicate photos to save storage space and reduce clutter. Google Photos offers a feature that helps you identify and remove duplicate photos.
16. Using Google Photos for Photo Backup
Yes, using Google Photos for photo backup is a great way to ensure that your photos are safe and secure. Google Photos offers automatic backup, which means that your photos are automatically backed up to Google’s servers as soon as you take them.
16.1. Automatic Backup
Google Photos offers automatic backup, which means that your photos are automatically backed up to Google’s servers as soon as you take them. This ensures that your photos are always safe and secure, even if your phone is lost or damaged.
16.2. Cross-Device Access
Google Photos allows you to access your photos from any device, including your phone, tablet, and computer. This makes it easy to view and share your photos from anywhere.
16.3. Storage Options
Google Photos offers flexible storage options. You can choose to save your photos in “Storage Saver” quality to save space, or you can save them in “Original” quality to preserve their full resolution.
16.4. Peace of Mind
Using Google Photos for photo backup gives you peace of mind knowing that your photos are safe and secure. You can rest assured that your memories are protected, even if something happens to your device.
17. How to Download Photos from Google Photos
Yes, you can download photos from Google Photos individually or in bulk. Downloading photos from Google Photos is simple and can be done on any device.
17.1. Downloading Individual Photos
To download an individual photo, open the photo and click the three dots in the top right corner. Then, select “Download.”
17.2. Downloading Multiple Photos
To download multiple photos, select the photos you want to download and click the three dots in the top right corner. Then, select “Download.” Google Photos will create a zip file containing all the selected photos.
17.3. Downloading an Entire Album
To download an entire album, open the album and click the three dots in the top right corner. Then, select “Download all.” Google Photos will create a zip file containing all the photos in the album.
17.4. Using Google Takeout
You can also use Google Takeout to download all of your photos from Google Photos. Google Takeout allows you to download a copy of all of your data from Google services, including Google Photos.
18. Exploring Google Photos Web Interface
Yes, exploring Google Photos web interface provides a comprehensive view and management of your photos. The web interface offers all the same features as the mobile app, including search, editing, and sharing.
18.1. Navigation
The Google Photos web interface is easy to navigate. The main navigation menu is located on the left side of the screen and provides access to your photos, albums, and settings.
18.2. Search Bar
The search bar is located at the top of the screen and allows you to search for photos based on keywords, dates, and locations.
18.3. Editing Tools
The editing tools are located at the bottom of the screen and allow you to adjust brightness, contrast, and saturation, as well as apply filters and crop photos.
18.4. Settings
The settings menu is located in the top right corner of the screen and allows you to customize your Google Photos experience. You can control backup, sharing, and display settings.
19. Using Keyboard Shortcuts in Google Photos
Yes, using keyboard shortcuts in Google Photos can speed up your workflow and make it easier to manage your photos. Google Photos offers a variety of keyboard shortcuts for navigating, editing, and sharing your photos.
19.1. Navigation Shortcuts
Use the arrow keys to navigate between photos. Press “J” to go to the next photo and “K” to go to the previous photo.
19.2. Editing Shortcuts
Press “E” to enter editing mode. Use the “+” and “-” keys to adjust brightness and contrast.
19.3. Sharing Shortcuts
Press “Shift + S” to share a photo. Use “Ctrl + C” to copy a photo to your clipboard.
19.4. General Shortcuts
Press “?” to view a list of all available keyboard shortcuts. Use “Ctrl + Z” to undo your last action.
20. Understanding Google Photos’ AI and Machine Learning
Yes, understanding Google Photos’ AI and machine learning can help you appreciate the platform’s capabilities. Google Photos uses advanced AI and machine learning algorithms to analyze and index your photos, making it easier than ever to find specific images within your collection.
20.1. Image Recognition
Google’s AI can recognize objects, people, and places in your photos, even without manual tagging. This allows you to search for photos containing specific objects or scenes.
20.2. Facial Recognition
One of the most powerful features of Google Photo Search is its ability to recognize faces. You can tag faces in your photos, and Google Photos will then group all photos containing that person together.
20.3. Smart Suggestions
Google Photos offers smart suggestions for editing, sharing, and organizing your photos. These suggestions are based on AI analysis of your photos and can help you improve the overall look of your photos.
20.4. Continuous Improvement
Google’s AI and machine learning algorithms are constantly improving, which means that Google Photos will continue to get better at recognizing and organizing your photos over time.
By mastering these tips and tricks, you can unlock the full potential of Google Photo Search and make the most of your photo library. Whether you’re a casual user or a professional photographer, Google Photos offers a wealth of features to help you manage, edit, and share your photos.
Do you want to learn more about photography techniques and equipment? Visit dfphoto.net to explore our extensive collection of articles, tutorials, and stunning photo galleries. Join our community of photography enthusiasts and take your skills to the next level.
For additional inquiries or assistance, you can reach us at Address: 1600 St Michael’s Dr, Santa Fe, NM 87505, United States or Phone: +1 (505) 471-6001. Visit our website dfphoto.net today and start your journey towards photographic excellence with visual storytelling, image enhancement, and creative inspiration.
FAQ About Google Photo Search
1. How do I search for photos by location in Google Photos?
To search for photos by location, simply type the name of the location into the search bar. Google Photos will then display all photos that were taken in that location, provided your photos have location data embedded in them.
2. Can I search for photos by date in Google Photos?
Yes, you can search for photos by date. Type the date or month and year into the search bar, and Google Photos will show you all photos taken during that time.
3. How do I use facial recognition in Google Photos?
Google Photos automatically recognizes faces in your photos. You can tag faces, and Google Photos will group all photos containing that person together.
4. How do I search for specific objects in my photos?
Google’s AI can identify various objects in your photos. Simply type the name of the object into the search bar, such as “car” or “flower.”
5. How do I create a shared album in Google Photos?
To create a shared album, select the photos you want to share, click the share icon, and choose the “Shared album” option. You can then invite people to view and add photos to the album.
6. How do I free up space in Google Photos?
Google Photos offers a “Free Up Space” feature that allows you to remove photos from your device’s storage after they have been backed up to Google Photos.
7. How do I download photos from Google Photos?
To download photos, select the photos you want to download and click the three dots in the top right corner. Then, select “Download.”
8. Can I edit photos in Google Photos?
Yes, Google Photos offers a range of editing tools, from basic adjustments to advanced filters.
9. How do I integrate Google Photos with Google Drive?
Google Photos integrates seamlessly with Google Drive. You can save photos from Google Photos to Google Drive, and vice versa.
10. What are the privacy settings in Google Photos?
Google Photos offers robust privacy settings that allow you to control who can see your photos. You can choose to make your photos public, private, or shared only with specific people.