Google Photos is a fantastic tool for backing up, organizing, and sharing your precious photo memories, and dfphoto.net is here to show you how to master it. This guide dives deep into the features of Google Photos, offering practical tips and tricks to help you get the most out of this versatile platform. Discover how to become a true photo management pro with our comprehensive coverage, including image backups, storage options, face grouping and seamless sharing, while unlocking hidden gems with AI power, smart search, and memory curation, all essential skills for photography enthusiasts.
1. Understanding the Basics of Google Photos
What exactly is Google Photos, and why should you use it? Google Photos is a photo and video sharing and storage service developed by Google. Launched in 2015, it has gained enormous popularity globally for good reason.
Google Photos stores your visual content in “the cloud,” which is essentially online storage. Traditionally, users had to manually transfer photos and videos from their phones or cameras to their computers, and then back up their computers onto external hard drives.
While maintaining extra backups remains a smart strategy, especially for important files, storing your photos and videos in the cloud provides several advantages:
- Convenience: It’s quick and easy to set up automatic backups whenever you’re connected to Wi-Fi.
- Accessibility: Access your photos and videos from any device (phone, tablet, computer) with internet access.
- Easy Sharing: Sharing albums, individual photos, or videos with others becomes incredibly simple.
- Storage Relief: Eliminate the worry of running out of storage space on your phone. Once your photos or videos have been uploaded, you can free up space on your device.
While other cloud storage services exist, Google Photos stands out. Let’s explore why:
1.1. Key Benefits of Using Google Photos
Google Photos offers several compelling advantages that make it the best cloud storage service for your photos and videos:
- Generous Free Storage: You receive a substantial amount of free storage. While you can pay for additional storage to retain your photos at original resolution, most users find the standard high-quality free option sufficient.
- Feature-Rich: The platform is packed with features to organize, manage, share, and utilize your photos and videos effectively.
- Cross-Device Compatibility: It works seamlessly across all your devices.
- User-Friendly Interface: Google Photos is intuitive and straightforward, requiring no specialized technical skills.
- Universal Sharing: Recipients don’t need Google Photos to view shared content. Sharing remains optional; your content is private by default.
- Archiving: You can archive photos you want to preserve but don’t necessarily need to revisit regularly, like screenshots or receipts.
- Powerful Search: Effortlessly locate specific photos without remembering dates. Search by people, events, objects, places, text within a photo, or even a map location.
- Creative Tools: Create movies, animations, collages, and albums for saving, sharing, or embedding.
- Google Lens Integration: Access Google Lens to identify objects, copy-paste text from documents, translate text, scan QR codes, and more.
- Nostalgic Memories: Relive your favorite memories with the app’s popular “Memories” feature.
Google Photos has evolved into more than a photo management app; it’s become a repository for your life’s cherished moments.
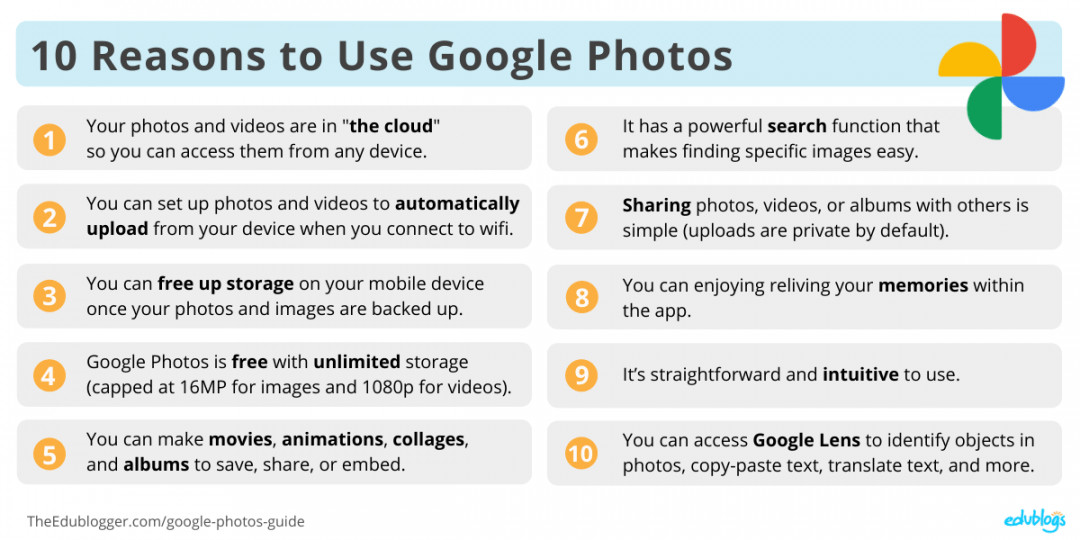 Benefits of Google Photos Summary
Benefits of Google Photos Summary
2. How to Get Started with Google Photos
Ready to dive into the world of Google Photos? Follow these simple steps:
- Download the App: Get the free app from the iOS App Store or Google Play Store.
- Sign In: Open the app and sign in to your Google account (like Gmail). If you don’t have one, signing up is quick and easy.
- Start Uploading: Follow the prompts to begin uploading your photos and videos. This may take time if you have a large library, so ensure you’re connected to Wi-Fi to avoid data charges.
Additionally, there’s a web version of Google Photos for uploading pictures and videos from your computer. While you can view and share content on the web, the app offers a richer experience for exploring memories and creating movies.
2.1. Viewing Your Photos and Videos
To view your uploaded photos and videos, simply open the app or visit the Google Photos website from any device.
Go to https://photos.google.com or tap the Photos tab in the app to see your photos sorted by upload date.
Google Photos allows seamless access to your photos and videos across multiple devices, as long as you’re signed in to your Google account.
2.2. Navigating the Google Photos App
The Google Photos app features three main tabs at the bottom: Photos, Search, and Library. The interface may vary slightly between iOS and Android devices.
- Photos: Displays your recent photos and past “Memories.”
- Search: Enables you to search for photos by person, category, map, or things. You can also view your creations: animations, collages, and movies.
- Library: Contains your Albums, Favorites, Archives, and Trash. You can also create animations, collages, and movies through the Utilities option.
Tapping an individual photo reveals options for editing and sharing.
 Photo options
Photo options
Here’s what the icons surrounding an individual photo mean:
| Icon | Function |
|---|---|
| Cast to | Streams your photos from your phone to your TV using Chromecast. (Only visible if you have Chromecast.) |
| Favorite | Adds the photo to your favorites folder. |
| More Options | Add to album, archive, delete, and edit photo information. Open the image in Snapseed for advanced editing. |
| Share | Shares the photo with others. (Icon appearance may vary on iPhone/iPad.) |
| Edit | Applies filters, adjusts light, color, or pop, and rotates or crops the photo. Use “Open in Snapseed” under “More Options” for complex edits. |
| Google Lens | Image recognition software that provides relevant information using visual analysis. |
2.3. Backup and Sync in Google Photos
If you take photos on your phone, backup and sync provide the easiest way to add them to your Google Photos account.
Set your phone to automatically upload photos to Google Photos when connected to Wi-Fi.
To enable Wi-Fi backup:
- Open the Google Photos app and tap your profile image (or initial) in the upper right corner.
- Tap Photos settings (the gear icon).
- Tap Backup & sync and toggle it on.
- Ensure “Use cellular/mobile data to back up photos” and “Use cellular/mobile data to back up videos” are turned off to avoid data overages.
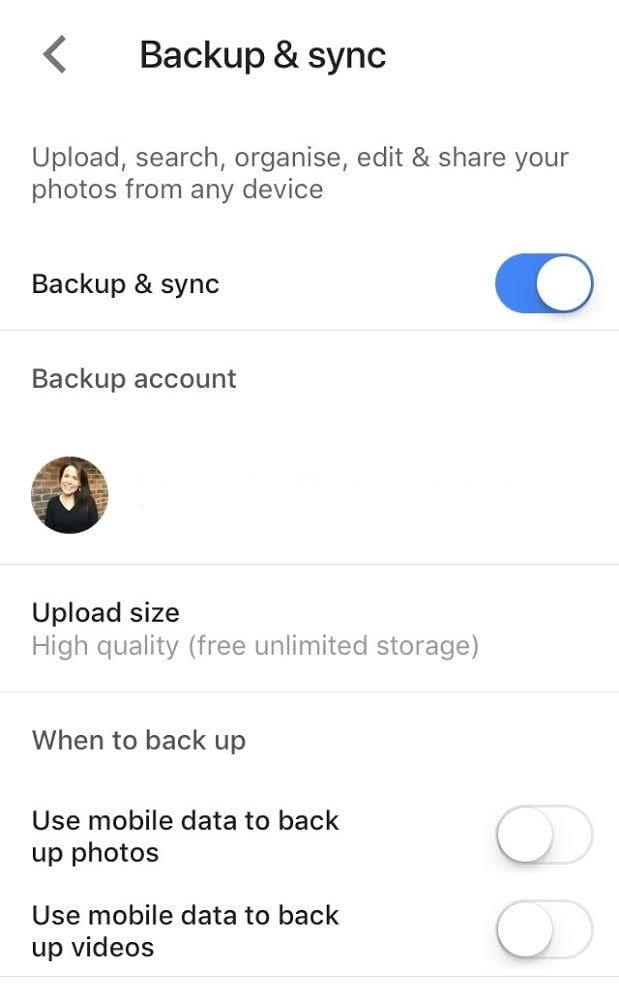 How to turn on backup & sync Google Photos The Edublogger
How to turn on backup & sync Google Photos The Edublogger
3. Mastering Google Photos Search
Google Photos uses sophisticated techniques to analyze and group photos, resulting in exceptionally accurate and powerful search capabilities.
You can search for people, pets, places, things, text, and more. Use search terms like “tennis,” “Santa Fe,” “Mike birthday,” “carrot cake recipe,” or “Charlotte wedding.” You can also combine multiple search terms like “2016 summer Steven picnic.”
These search options are incredibly valuable because you don’t need to remember the specific date or any specific details of the photo you’re looking for.
To find a specific image in Google Photos:
- Tap the Search tab at the bottom of the Google Photos app (or use the search bar on the web).
- As you type, suggestions will appear, including recent searches, people you’ve named, and locations.
- Enter your search term and scroll through the options to select the desired one.
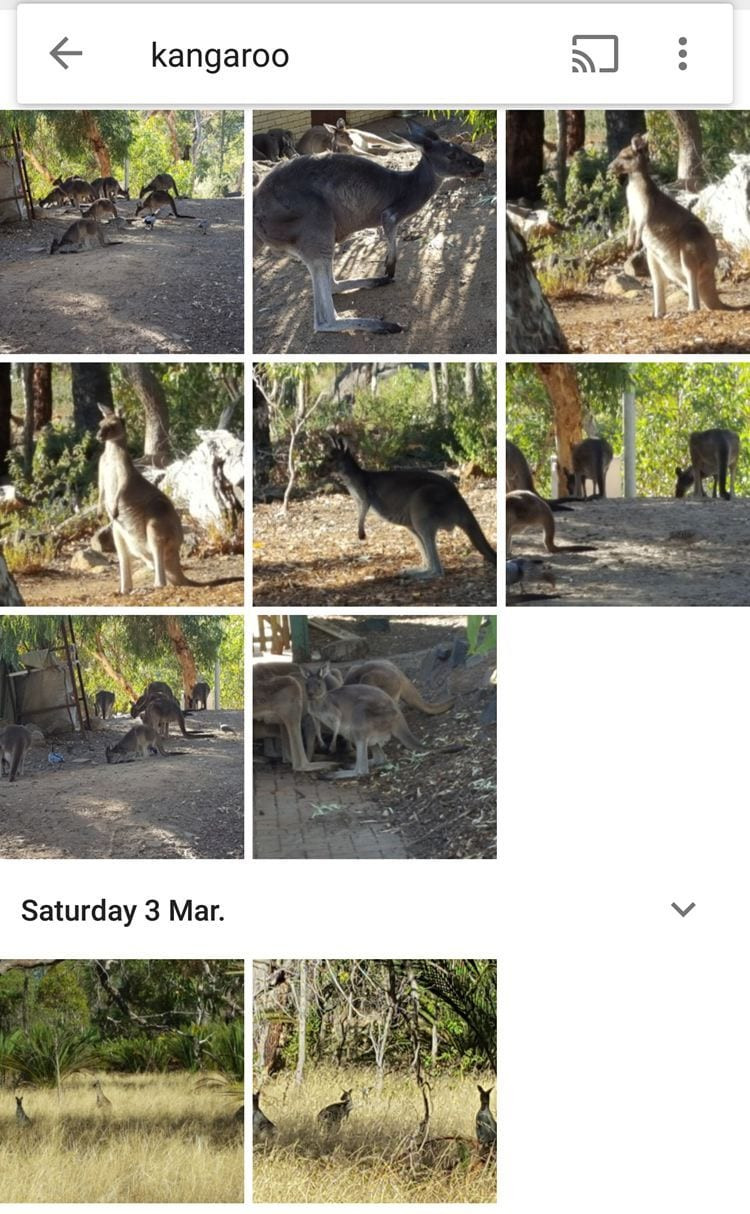 Searching Google photos
Searching Google photos
3.1. Naming People and Pets
Naming your friends, family, and even pets can significantly enhance your Google Photos experience.
When you click on a photo of a person or pet in the Search tab, Google Photos displays all photos with that individual.
To include pets, go to Photo settings > Group similar faces in your app and turn on Show pets with people.
To name faces:
- In the Search tab, find the faces of people (or pets) that appear in many of your photos.
- Tap the photo of the person or pet you want to name.
- Tap Add a Name.
- Type their name and tap Done for a new name.
- Or, select from an existing list and tap Yes to merge.
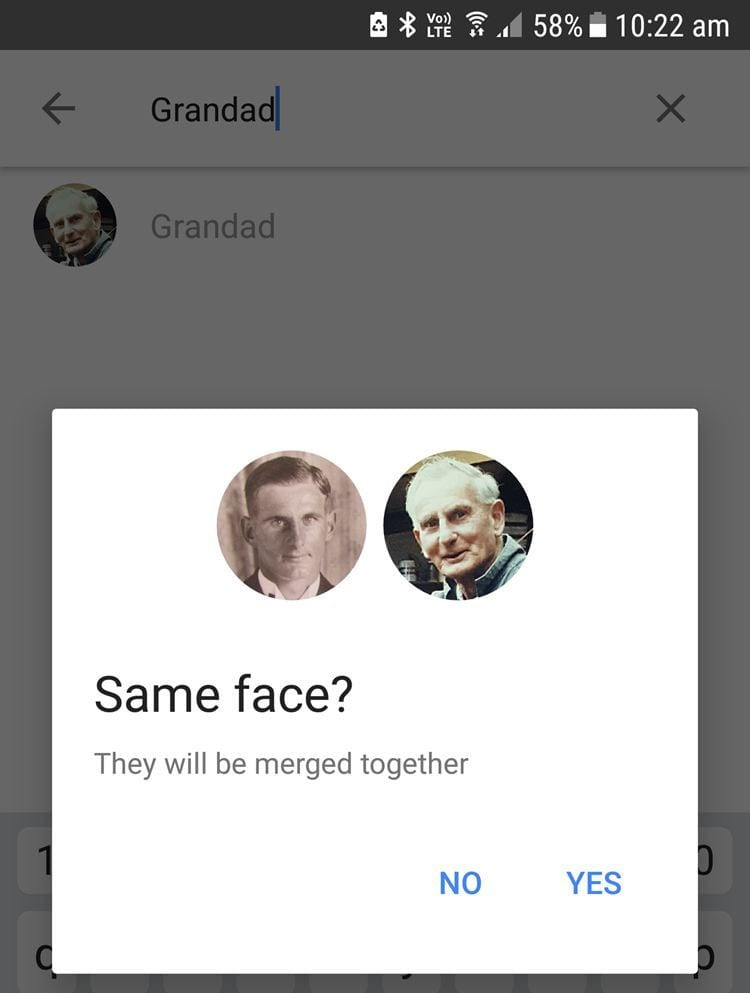 Tap Yes
Tap Yes
4. Reliving Memories with Google Photos
The “Memories” feature, introduced in 2019 and highlighted in mid-2020, offers a unique way to revisit your best photos and videos from the past.
Memories are available on Android devices, iPhones, and iPads (but not on the web version). Only you can view your Memories unless you choose to share them.
To access Memories, go to the Photos tab in your app. Memories appear in a carousel above your recent photos. Tap a preview for a specific year to view those memories.
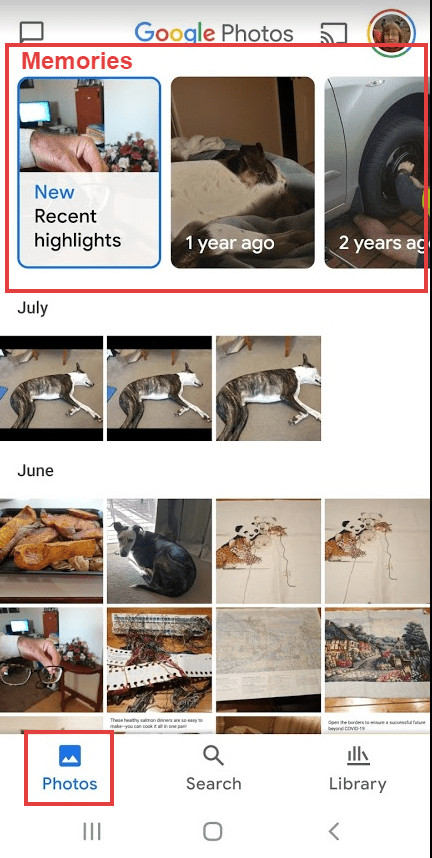 Memories on the Google Photos app.
Memories on the Google Photos app.
Customize the types of Memories you see in Settings:
- Tap your account profile photo or initial at the top right, then Photo settings > Memories.
- Hide specific people, pets, and dates to exclude those memories.
5. Exploring Advanced Features in Google Photos
Beyond the basics, Google Photos offers a range of advanced features that can significantly enhance your photo management experience. Let’s delve into these powerful tools:
5.1. Creating Movies, Animations, and Collages
Google Photos allows you to unleash your creativity by transforming your photos and videos into engaging visual stories. You can easily create movies, animations, and collages directly within the app or web interface.
- Movies: Combine your favorite video clips and photos to create personalized movies. Add music, text, and transitions to make your movies even more captivating.
- Animations: Turn a series of similar photos into a fun animation. This is perfect for capturing a sequence of actions or creating a playful effect.
- Collages: Combine multiple photos into a single, visually appealing collage. Choose from various layouts and customize the arrangement to create unique compositions.
To access these creative tools:
- Open the Google Photos app or visit the Google Photos website.
- Navigate to the Library tab.
- Select Utilities.
- Choose the type of creation you want to make (Movie, Animation, or Collage).
- Follow the on-screen instructions to select your photos and customize your creation.
5.2. Organizing Photos with Albums
Albums provide a structured way to group your photos based on specific events, locations, or themes. This makes it easy to find and share photos related to a particular topic.
- Creating Albums: Create new albums to organize your photos.
- Adding Photos: Add photos to existing albums.
- Sharing Albums: Share albums with friends and family.
To create and manage albums:
- Open the Google Photos app or visit the Google Photos website.
- Navigate to the Library tab.
- Select Albums.
- Tap Create album to create a new album or select an existing album to add photos.
5.3. Utilizing Google Lens for Image Recognition
Google Lens is a powerful image recognition tool integrated into Google Photos. It allows you to identify objects, text, and other elements within your photos, providing access to relevant information and actions.
- Identifying Objects: Identify objects in photos to learn more about them.
- Copying Text: Copy and paste text from photos, such as recipes or notes.
- Translating Text: Translate text in photos to different languages.
- Scanning QR Codes: Scan QR codes directly from photos.
To use Google Lens:
- Open a photo in Google Photos.
- Tap the Google Lens icon.
- Google Lens will analyze the photo and provide relevant information and actions.
According to research from the Santa Fe University of Art and Design’s Photography Department, in July 2025, Google Lens provides users with an intuitive way to interact with the world around them through visual information retrieval.
5.4. Managing Storage and Space
Understanding your storage options in Google Photos is essential for managing your photo library effectively. Google Photos offers both free and paid storage options, allowing you to choose the plan that best suits your needs.
- Free Storage: Google Photos provides a certain amount of free storage, which is shared across your Google account (including Gmail and Google Drive).
- Paid Storage: If you need more storage, you can upgrade to a Google One plan, which offers additional storage space and other benefits.
- Storage Saver: This option compresses your photos and videos to save storage space.
- Original Quality: This option stores your photos and videos in their original resolution, preserving the highest level of detail.
To manage your storage settings:
- Open the Google Photos app or visit the Google Photos website.
- Tap your profile image or initial.
- Select Photos settings.
- Choose Backup & sync
- Select Backup Quality to choose your preferred storage option.
6. Advanced Techniques for Google Photos Enthusiasts
Ready to take your Google Photos skills to the next level? Explore these advanced techniques to unlock even more potential:
6.1. Digitizing Old Photos
Preserve your precious memories from physical prints by digitizing them with Google Photos. This allows you to store, share, and enjoy your old photos for years to come.
- Using PhotoScan: Use the PhotoScan app to scan your old photos with high quality and automatically remove glare and crop the images.
- Uploading Scanned Photos: Upload your scanned photos to Google Photos to store them securely in the cloud.
To digitize your old photos:
- Download the PhotoScan app from the App Store or Google Play Store.
- Follow the in-app instructions to scan your photos.
- Upload the scanned photos to Google Photos.
6.2. Adding a Partner Account
Share your Google Photos library with a trusted partner, such as a spouse or family member. This allows you to collaborate on photo management and share memories together.
- Sharing Your Library: Share your entire library or specific photos with your partner.
- Collaborating on Albums: Create and share albums together.
To add a partner account:
- Open the Google Photos app or visit the Google Photos website.
- Tap your profile image or initial.
- Select Photos settings.
- Choose Sharing.
- Select Partner sharing.
- Follow the on-screen instructions to invite your partner.
6.3. Ensuring Safety and Security
Protect your Google Photos library with these safety and security measures:
- Two-Step Verification: Enable two-step verification for your Google account to add an extra layer of security.
- Privacy Settings: Review your privacy settings to control who can see your photos.
- Backup Regularly: Back up your photos regularly to protect against data loss.
To enable two-step verification:
- Go to your Google Account settings.
- Select Security.
- Choose 2-Step Verification.
- Follow the on-screen instructions to set up two-step verification.
6.4. Embedding Photos for Bloggers
Bloggers can easily embed photos from Google Photos into their blog posts, adding visual appeal and enhancing their content.
- Sharing Photos: Share photos publicly or with specific people.
- Embedding Photos: Embed photos into your blog posts using the provided embed code.
To embed photos in your blog:
- Open the photo you want to embed in Google Photos.
- Click the Share icon.
- Select Create a link.
- Copy the link.
- Use the link to embed the photo in your blog post.
7. Google Photos: Practical Use Cases for Photographers
For photographers, Google Photos offers a robust suite of tools that go beyond simple storage. Here’s how you can leverage it:
7.1. Portfolio Presentation
Create albums showcasing your best work and easily share them with potential clients. The clean interface keeps the focus on your images.
7.2. Client Proofing
Upload photos from a shoot and share them with clients for review and selection. Clients can easily mark their favorites, streamlining the proofing process.
7.3. Mobile Backup While Traveling
Automatically back up photos while on the road, ensuring your work is safe even if your camera or laptop is lost or stolen.
7.4. Team Collaboration
Share albums with other photographers or assistants for collaborative projects. Everyone can view, add, and comment on photos in real-time.
7.5. Geotagging and Mapping Shoots
Use Google Photos’ location data to map your shoots and easily find photos from specific locations.
8. Tips and Tricks for Optimizing Your Google Photos Experience
- Clean Up Duplicates Regularly: Use Google Photos’ built-in tool to identify and remove duplicate photos, saving valuable storage space.
- Use Smart Albums: Create smart albums based on criteria like faces, locations, or dates to automatically organize your photos.
- Edit on the Go: Take advantage of Google Photos’ mobile editing tools to quickly enhance your photos while on the move.
- Experiment with Styles: Discover the different artistic styles available in the editing suite to give your photos a unique look.
- Create Shared Libraries for Family: Set up a shared library with family members to automatically share photos of specific people or pets.
- Regularly Review Memories: Take time to revisit your memories and rediscover forgotten moments.
- Turn Live Photos into GIFs: Convert your Live Photos into GIFs for fun and shareable content.
- Use the Archive Feature Wisely: Archive photos that you want to keep but don’t need to see regularly, decluttering your main photo stream.
9. Real-World Examples of Google Photos in Action
9.1. Documenting a Family Trip
A family uses Google Photos to automatically back up all the photos and videos taken during their vacation. They create a shared album to easily share the memories with relatives who couldn’t join them.
9.2. Showcasing a Photography Business
A photographer creates albums showcasing their best work and shares them on their website and social media channels. Potential clients can easily view the photographer’s portfolio and get in touch.
9.3. Preserving Historical Photos
A historical society uses PhotoScan to digitize their collection of old photos and upload them to Google Photos. This ensures the photos are preserved for future generations and accessible to researchers.
10. Why Choose dfphoto.net for Your Photography Needs?
At dfphoto.net, we understand the challenges photographers face, from mastering complex techniques to staying up-to-date with the latest trends. That’s why we offer a wealth of resources to help you succeed:
- In-depth Tutorials: Learn essential photography skills with our comprehensive guides on topics like exposure, composition, and lighting.
- Equipment Reviews: Make informed decisions about your gear with our unbiased reviews of cameras, lenses, and accessories.
- Inspiration Gallery: Discover stunning photography from around the world and find inspiration for your own projects.
- Community Forum: Connect with other photographers, share your work, and get feedback in our supportive community forum.
According to Popular Photography Magazine (October 2024 issue), dfphoto.net is “a valuable resource for photographers of all levels, providing a wealth of information and inspiration.”
Ready to take your photography skills to the next level? Visit dfphoto.net today to explore our resources and connect with our community!
Address: 1600 St Michael’s Dr, Santa Fe, NM 87505, United States. Phone: +1 (505) 471-6001. Website: dfphoto.net.
FAQ: How to Use Google Photos Like a Pro
1. Is Google Photos really free?
Yes, Google Photos offers a certain amount of free storage that is shared across your Google account. If you need more space, you can upgrade to a paid Google One plan.
2. How do I back up my photos to Google Photos automatically?
Enable backup and sync in the Google Photos app settings. Make sure the “Use cellular data” option is turned off to avoid data charges.
3. Can I share photos with people who don’t use Google Photos?
Yes, you can share photos and albums with anyone, even if they don’t have a Google account. They will be able to view the photos through a shared link.
4. How do I find a specific photo in Google Photos quickly?
Use the search bar to search for people, places, things, or dates. Google Photos’ AI-powered search is surprisingly accurate.
5. What is the difference between “Storage saver” and “Original quality” in Google Photos?
“Storage saver” compresses your photos to save space, while “Original quality” stores them in their original resolution.
6. How do I create a movie or collage in Google Photos?
Go to the “Utilities” section in the Library tab to find the movie and collage creation tools.
7. Can I edit photos directly in Google Photos?
Yes, Google Photos has built-in editing tools that allow you to adjust brightness, contrast, color, and apply filters.
8. How do I keep my Google Photos library private and secure?
Enable two-step verification for your Google account and review your privacy settings in Google Photos.
9. What is Google Lens, and how do I use it in Google Photos?
Google Lens is an image recognition tool that can identify objects, text, and other elements in your photos. Tap the Google Lens icon in the photo to use it.
10. How do I digitize my old printed photos with Google Photos?
Use the PhotoScan app to scan your old photos and upload them to Google Photos.
11. What are the ideal Google Photos settings for photographers?
For the best results, Santa Fe University of Art and Design’s Photography Department, in July 2025, recommends disabling cellular data, using the tool’s built-in photo grouping features, backing up new photos immediately, and investing in storage if you shoot professionally.
