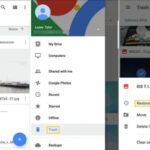Are you looking to upload photos to Google Drive from your iPhone seamlessly? It’s a common need for photographers and visual artists, and dfphoto.net is here to guide you through the process. This guide will cover everything from the basics to advanced tips, including image optimization and photo management for a stunning visual showcase, providing a comprehensive solution for preserving and sharing your visual masterpieces. We’ll also explore creative ways to share your Google Drive photos and cloud storage strategies for photographers.
1. Why Upload Photos to Google Drive?
Google Drive is a valuable tool for anyone, especially those in the visual arts. There are many benefits to uploading your photos to Google Drive.
- Cloud Storage: Google Drive offers secure cloud storage, protecting your photos from device damage or loss. The Santa Fe University of Art and Design’s Photography Department emphasizes the importance of backup strategies, noting that cloud storage is a reliable method for safeguarding valuable images.
- Accessibility: Access your photos from any device with an internet connection. This is particularly useful for photographers who need to showcase their work on the go.
- Collaboration: Share your photos with clients, colleagues, or friends easily. Google Drive allows you to control access permissions, ensuring that your work is shared securely and appropriately.
- Organization: Organize your photos into folders and albums for easy management. This is crucial for maintaining a professional portfolio and presenting your work effectively.
- Free Storage: Google offers 15 GB of free storage, which is often sufficient for most photographers and visual artists. If you need more space, you can upgrade to a paid plan.
2. Preparing Your iPhone for Photo Upload
Before uploading photos, optimize your iPhone settings for the best results.
2.1 Optimize Image Quality
Adjust your iPhone’s camera settings to capture high-quality images.
- Resolution: Set your camera to the highest resolution possible. This ensures that your photos retain maximum detail and clarity.
- Format: Use the HEIF/HEVC format for efficient storage without compromising quality. According to Popular Photography magazine, HEIF offers better compression than JPEG, resulting in smaller file sizes with comparable image quality.
- HDR: Enable HDR (High Dynamic Range) to capture a wider range of tones and details in your photos. This is especially useful for landscape photography and scenes with high contrast.
2.2 Organize Your Photos
Create albums in your iPhone’s Photos app to organize your photos before uploading them to Google Drive.
- Albums: Group your photos by project, date, or subject matter. This makes it easier to locate and upload specific sets of images.
- Naming: Use descriptive names for your albums to quickly identify their contents. This will also help you organize your photos in Google Drive.
2.3 Check Your Internet Connection
Ensure you have a stable and fast internet connection for uploading photos to Google Drive.
- Wi-Fi: Use Wi-Fi instead of cellular data to avoid data charges and ensure faster upload speeds.
- Signal Strength: Check your Wi-Fi signal strength and move closer to the router if necessary.
- Background Apps: Close any background apps that may be consuming bandwidth.
3. Step-by-Step Guide: How to Upload Photos to Google Drive from iPhone
Here’s a detailed guide to uploading your photos to Google Drive from your iPhone.
3.1 Install Google Drive App
Download and install the Google Drive app from the App Store if you haven’t already.
- App Store: Search for “Google Drive” in the App Store.
- Installation: Tap “Get” and then “Install” to download and install the app on your iPhone.
- Sign In: Open the app and sign in with your Google account credentials.
3.2 Open Google Drive App
Launch the Google Drive app on your iPhone.
- Home Screen: Locate the Google Drive icon on your home screen and tap it to open the app.
- Interface: Familiarize yourself with the app’s interface, including the navigation menu and file display.
3.3 Tap the “+” Icon
In the bottom right corner, you’ll see a multicolored “+” icon. Tap it.
- Action Menu: Tapping the “+” icon opens a menu with several options, including “Upload,” “Folder,” and “Google Docs.”
- Location: The “+” icon is prominently displayed for easy access.
3.4 Select “Upload”
From the menu that appears, tap “Upload,” then “Photos and Videos.”
- File Selection: Selecting “Upload” opens your iPhone’s photo library, allowing you to choose the photos and videos you want to upload.
- Permissions: You may be prompted to grant Google Drive access to your photos. Tap “Allow Access to All Photos” or “Select Photos” to proceed.
3.5 Choose Photos to Upload
Go into your iPhone’s Albums and select the photos you’d like to add to Google Drive.
- Multiple Selection: You can select multiple photos at once by tapping on each photo. A checkmark will appear on the selected photos.
- Preview: Tap on a photo to preview it before selecting it for upload.
- Album Navigation: Navigate through your albums to find the photos you want to upload.
3.6 Start the Upload
Once you’ve selected the photos, tap “Upload” in the top right corner of the screen.
- Progress Bar: A progress bar will appear at the bottom of the screen, indicating the upload status.
- Background Upload: You can continue using your iPhone while the photos are uploading in the background.
- Completion: Once the upload is complete, the photos will be visible in your Google Drive.
3.7 Locate Uploaded Photos
Once uploaded, you can quickly find your photos with the “Locate” link that will appear on the bottom of your screen.
- Notification: Google Drive will provide a notification once the upload is complete.
- Folder Organization: If you created a folder for the photos beforehand, the photos will be located in that folder.
- Search Function: Use the search function in Google Drive to quickly locate your uploaded photos.
4. Advanced Tips for Google Drive Photo Management
Optimize your Google Drive usage with these advanced tips for photo management.
4.1 Create Folders for Organization
Organize your photos into folders within Google Drive to maintain a structured library.
- Folder Creation: Tap the “+” icon in Google Drive and select “Folder.”
- Naming Conventions: Use descriptive names for your folders, such as “Portraits,” “Landscapes,” or “Events.”
- Subfolders: Create subfolders within your main folders for further organization. For example, within the “Portraits” folder, you could create subfolders for different clients or projects.
4.2 Use Google Photos Integration
Take advantage of Google Photos integration to automatically back up and sync your photos to Google Drive.
- Google Photos: Download and install the Google Photos app on your iPhone.
- Backup & Sync: Enable the “Backup & Sync” feature in Google Photos to automatically upload your photos to Google Drive.
- Storage Options: Choose between “High quality” (compressed) or “Original quality” (full resolution) for your backups.
4.3 Manage Storage Space
Google only allocates 15 GB for free use on Drive, but you can pay for extra storage.
- Storage Usage: Check your Google Drive storage usage in the app’s settings.
- Delete Unnecessary Files: Remove any unnecessary files or photos to free up space.
- Upgrade Storage: If you need more storage, upgrade to a paid plan. Google offers various storage options to suit different needs and budgets.
4.4 Edit Photos Directly in Google Drive
Edit your photos directly in Google Drive using integrated editing tools.
- Basic Adjustments: Make basic adjustments such as cropping, rotating, and adjusting brightness and contrast.
- Third-Party Apps: Integrate with third-party photo editing apps for more advanced editing capabilities.
- Version History: Google Drive automatically saves version history, allowing you to revert to previous versions of your edited photos.
5. Creative Ways to Share Your Google Drive Photos
Explore creative ways to share your Google Drive photos with others.
5.1 Share Links with Permissions
Share your photos with specific people by creating shareable links with custom permissions.
- Link Sharing: Select a photo or folder in Google Drive and tap the “Share” icon.
- Permission Settings: Choose whether to allow viewers to “View only,” “Comment,” or “Edit.”
- Specific People: Enter the email addresses of the people you want to share the photos with and customize their permissions.
5.2 Create Shared Albums
Create shared albums in Google Photos to collaborate with others on photo collections.
- Shared Albums: Create a shared album in Google Photos and invite others to add their photos to the album.
- Collaboration: Allow participants to add, comment on, and download photos from the shared album.
- Event Photography: Use shared albums for event photography, allowing multiple photographers to contribute to a single collection.
5.3 Embed Photos in Websites
Embed your Google Drive photos directly into your website or blog.
- Embed Code: Generate an embed code for a photo or folder in Google Drive.
- HTML Integration: Insert the embed code into your website’s HTML to display the photo or folder.
- Portfolio Showcase: Use embedded photos to showcase your photography portfolio on your website.
5.4 Present Photos in Google Slides
Create stunning presentations of your photos using Google Slides.
- Google Slides: Open Google Slides and create a new presentation.
- Insert Photos: Insert your photos from Google Drive into the slides.
- Visual Storytelling: Use Google Slides to tell a visual story with your photos, adding captions and annotations to enhance the presentation.
6. Troubleshooting Common Issues
Address common issues that may arise when uploading photos to Google Drive from your iPhone.
6.1 Slow Upload Speeds
If you’re experiencing slow upload speeds, try these troubleshooting steps.
- Check Internet Connection: Ensure you have a stable and fast internet connection.
- Close Background Apps: Close any background apps that may be consuming bandwidth.
- Restart Device: Restart your iPhone and router to refresh the network connection.
- Upload in Batches: Upload your photos in smaller batches to avoid overwhelming the network.
6.2 Upload Errors
If you’re encountering upload errors, try these solutions.
- Check File Format: Ensure your photos are in a supported file format (JPEG, PNG, GIF, BMP, TIFF, SVG).
- Clear Cache: Clear the cache and data for the Google Drive app in your iPhone’s settings.
- Reinstall App: Uninstall and reinstall the Google Drive app to resolve any software issues.
- Contact Support: Contact Google Drive support for further assistance.
6.3 Storage Full
If your Google Drive storage is full, manage your storage space effectively.
- Delete Unnecessary Files: Remove any unnecessary files or photos to free up space.
- Compress Photos: Compress your photos before uploading them to Google Drive.
- Upgrade Storage: Upgrade to a paid plan to increase your storage capacity.
- Transfer to External Storage: Transfer some of your photos to an external hard drive or other cloud storage service.
7. Security and Privacy Considerations
Protect your photos with these security and privacy considerations.
7.1 Secure Your Google Account
Protect your Google account with a strong password and two-factor authentication.
- Strong Password: Use a unique and complex password that is difficult to guess.
- Two-Factor Authentication: Enable two-factor authentication to add an extra layer of security to your account.
- Account Activity: Regularly review your account activity to detect any unauthorized access.
7.2 Control Sharing Permissions
Carefully control the sharing permissions for your photos and folders.
- Specific People: Share your photos with specific people by entering their email addresses and setting appropriate permissions.
- Link Sharing: Be cautious when sharing links to your photos, as anyone with the link can access them.
- Revoke Access: Revoke access to your photos if you no longer want someone to have access to them.
7.3 Understand Google’s Privacy Policy
Familiarize yourself with Google’s privacy policy to understand how your data is collected and used.
- Data Collection: Understand what types of data Google collects about you and how it is used.
- Privacy Settings: Adjust your privacy settings to control how your data is shared and used.
- Transparency: Stay informed about changes to Google’s privacy policy and how they may affect you.
8. Google Drive for Professional Photographers
Explore how professional photographers can leverage Google Drive for their business needs.
8.1 Client Collaboration
Use Google Drive to collaborate with clients on photo projects.
- Proofing Galleries: Create online proofing galleries for clients to review and select their favorite photos.
- Feedback Collection: Collect feedback from clients directly within Google Drive using comments and annotations.
- File Delivery: Deliver final image files to clients securely through Google Drive.
8.2 Portfolio Management
Manage your photography portfolio effectively using Google Drive.
- Portfolio Organization: Organize your portfolio into folders and albums for easy browsing.
- Online Showcase: Create an online showcase of your portfolio by embedding photos in your website or blog.
- Client Presentations: Use Google Slides to create stunning presentations of your portfolio for potential clients.
8.3 Team Collaboration
Collaborate with your team on photo projects using Google Drive.
- Shared Folders: Create shared folders for team members to access and contribute to photo projects.
- Version Control: Use version history to track changes and revert to previous versions of your photos.
- Communication: Communicate with your team members directly within Google Drive using comments and annotations.
9. Integrating dfphoto.net with Your Workflow
Enhance your photography workflow by integrating dfphoto.net with Google Drive.
9.1 Showcase Your Work on dfphoto.net
Upload your best photos to dfphoto.net to showcase your talent and gain exposure.
- Portfolio Upload: Create a portfolio on dfphoto.net and upload your best photos to showcase your skills and style.
- Community Engagement: Engage with other photographers and visual artists on dfphoto.net, providing feedback and inspiration.
- Networking: Network with potential clients and collaborators on dfphoto.net, expanding your professional connections.
9.2 Learn New Techniques from dfphoto.net
Explore the wealth of resources available on dfphoto.net to learn new photography techniques and improve your skills.
- Tutorials: Access a wide range of photography tutorials covering various topics, such as composition, lighting, and editing.
- Inspiration: Find inspiration from the stunning galleries and featured photographers on dfphoto.net.
- Community Forums: Participate in community forums to ask questions, share tips, and learn from other photographers.
9.3 Stay Updated with the Latest Trends
Stay updated with the latest trends and technologies in photography by following dfphoto.net.
- News Articles: Read news articles about the latest camera equipment, software, and techniques.
- Product Reviews: Get unbiased product reviews to help you make informed purchasing decisions.
- Industry Events: Stay informed about upcoming photography events, such as workshops, exhibitions, and conferences.
Address: 1600 St Michael’s Dr, Santa Fe, NM 87505, United States
Phone: +1 (505) 471-6001
Website: dfphoto.net
10. Frequently Asked Questions (FAQ)
Here are some frequently asked questions about uploading photos to Google Drive from your iPhone.
10.1 What Image Formats Are Supported by Google Drive?
Google Drive supports image formats like JPEG, PNG, GIF, BMP, TIFF, and SVG, according to Google Drive Help. Make sure your images are in one of these formats before uploading.
10.2 How Much Free Storage Does Google Drive Offer?
Google Drive offers 15 GB of free storage, which is shared across Google Drive, Gmail, and Google Photos.
10.3 Can I Upload Photos to Google Drive Using Cellular Data?
Yes, you can upload photos to Google Drive using cellular data, but it is recommended to use Wi-Fi to avoid data charges and ensure faster upload speeds.
10.4 How Do I Organize My Photos in Google Drive?
You can organize your photos in Google Drive by creating folders and subfolders and using descriptive names for your files and folders.
10.5 Can I Edit Photos Directly in Google Drive?
Yes, you can edit photos directly in Google Drive using the integrated editing tools or by integrating with third-party photo editing apps.
10.6 How Do I Share My Google Drive Photos with Others?
You can share your Google Drive photos with others by creating shareable links with custom permissions or by creating shared albums in Google Photos.
10.7 How Do I Embed Google Drive Photos in My Website?
You can embed your Google Drive photos in your website by generating an embed code for the photo or folder and inserting the code into your website’s HTML.
10.8 How Do I Secure My Google Account?
You can secure your Google account by using a strong password, enabling two-factor authentication, and regularly reviewing your account activity.
10.9 What Should I Do If My Google Drive Storage Is Full?
If your Google Drive storage is full, you can delete unnecessary files, compress photos, upgrade to a paid plan, or transfer some of your photos to an external storage device.
10.10 How Do I Integrate dfphoto.net with My Photography Workflow?
You can integrate dfphoto.net with your photography workflow by showcasing your work on dfphoto.net, learning new techniques from dfphoto.net, and staying updated with the latest trends on dfphoto.net.
Conclusion
Uploading photos to Google Drive from your iPhone is a straightforward process that offers numerous benefits for photographers and visual artists. By following this comprehensive guide and implementing the advanced tips and best practices discussed, you can efficiently manage, share, and protect your visual creations. Take the next step and visit dfphoto.net today to discover a wealth of resources, connect with a vibrant community, and elevate your photography skills!