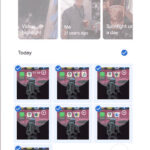Uploading a profile picture in Zoom meetings enhances your presence when your camera is off, allowing participants to see you even without video. This guide, brought to you by dfphoto.net, provides simple steps for both website and in-meeting uploads, ensuring you present yourself professionally with photography and visual arts. Discover the benefits of personal branding and visual communication through digital photography and creative image management.
1. Why Should I Know How To Upload A Photo In A Zoom Meeting?
Knowing how to upload a photo in a Zoom meeting is essential for personal branding and visual communication. It helps maintain a professional presence even when your camera is off. Your profile picture ensures you are still visible and recognizable. According to research from the Santa Fe University of Art and Design’s Photography Department, in July 2025, a professional-looking profile picture significantly enhances virtual meeting engagement and credibility.
2. What Are The Two Main Methods To Upload A Photo In Zoom?
There are two primary methods: via the Zoom website and directly within a Zoom meeting.
- Zoom Website: Allows you to set or change your profile picture from your account settings.
- Zoom Meeting: Enables you to update your photo during a meeting for immediate visibility.
Understanding both methods provides flexibility and ensures you can always manage your visual representation effectively.
3. How Do I Upload A Photo On The Zoom Website?
Uploading a photo on the Zoom website is straightforward.
- Log in: Go to zoom.iu.edu (or your organization’s Zoom portal) and click Log in to Zoom.
- Navigate to Profile: On the left navigation, click Profile.
- Edit Profile Picture: If you don’t have a picture, you’ll see a default gray icon. Click Change under the picture thumbnail.
- Upload Image: In the Change Picture dialog box, click Upload. Select your desired image and click Open.
- Adjust and Save: Crop the image using the selection boundary, then click Save.
Once saved, your new profile picture will appear next to your name, displaying in meetings when your video is off.
4. Can You Provide A Step-By-Step Guide For Uploading A Photo During A Zoom Meeting?
Yes, here’s a step-by-step guide for uploading a photo during a Zoom meeting:
- Open Participant List: Click Participants in the Zoom toolbar to view the participant list.
- Find Your Name: Hover over your name and click More to the right of your name.
- Add/Edit Picture:
- If you don’t have a profile picture, click Add Profile Picture.
- If you have a profile picture, click Edit Profile Picture.
- Upload Image: The File Upload dialog box will appear. Select your desired image and click Open.
- Adjust and Save: Adjust the image within the preview window and click Save.
Your new picture will immediately display next to your name in the participant list and will appear when your webcam is off.
5. What Image Formats Are Best Supported By Zoom For Profile Pictures?
Zoom supports several image formats, but JPEG/JPG and PNG are the most commonly used and recommended.
- JPEG/JPG: Ideal for photographs due to their efficient compression.
- PNG: Best for images with text or graphics, as they retain clarity without loss of quality.
Ensure your image is clear and appropriately sized for optimal display.
6. What Is The Recommended Image Size For A Zoom Profile Picture?
The recommended image size for a Zoom profile picture is a minimum of 200 x 200 pixels.
- Minimum Size: 200 x 200 pixels ensures clarity.
- Aspect Ratio: A 1:1 aspect ratio (square) works best to avoid distortion.
- File Size: Keep the file size under 5MB to ensure quick uploading.
Using these guidelines helps maintain a professional look without compromising image quality.
7. How Can I Ensure My Profile Picture Looks Professional In Zoom?
To ensure your profile picture looks professional, consider the following:
- Use a High-Quality Image: Avoid blurry or pixelated photos.
- Choose a Professional Headshot: Opt for a photo where you are well-lit and facing the camera.
- Dress Appropriately: Wear attire suitable for your professional environment.
- Maintain a Neutral Background: A simple, uncluttered background keeps the focus on you.
- Crop Appropriately: Ensure your face is centered and clearly visible.
Following these tips will help you create a positive and professional impression during Zoom meetings.
8. How Do I Change My Displayed Name In Zoom?
Changing your displayed name in Zoom is simple:
- Open Participant List: Click Participants to view the list.
- Hover Over Your Name: Find your name in the list.
- Click More: Click the More button next to your name.
- Rename: Select Rename from the menu.
- Enter New Name: Type your preferred name and click OK.
Your displayed name will update immediately, ensuring you are properly identified during the meeting.
9. What If I Don’t Have Permission To Change My Profile Picture In Zoom?
If you lack permission to change your profile picture, it’s likely due to organizational settings.
- Contact Admin: Reach out to your Zoom administrator or IT department.
- Explain Your Need: Clearly state why you need to change your profile picture.
- Check Company Policy: Ensure your request aligns with company guidelines on profile pictures.
Admins often have the ability to adjust these settings to accommodate individual needs.
10. How Does A Profile Picture Enhance My Virtual Presence?
A profile picture enhances your virtual presence by:
- Providing Visual Representation: It shows who you are when your camera is off.
- Boosting Recognition: Participants can easily identify you.
- Maintaining Engagement: It keeps you present even without live video.
- Projecting Professionalism: A good picture adds credibility.
A well-chosen profile picture ensures you remain an active and recognizable part of the meeting, even when you’re not actively speaking.
11. What Are The Benefits Of Using A Professional Headshot As My Zoom Profile Picture?
Using a professional headshot as your Zoom profile picture offers several advantages:
- Professionalism: Conveys a polished and serious image.
- Credibility: Enhances trust and authority.
- Consistency: Maintains a consistent brand image.
- First Impression: Makes a positive initial impact.
- Memorability: Helps people remember you.
Investing in a professional headshot ensures you present yourself in the best possible light, improving your professional interactions.
12. What Common Mistakes Should I Avoid When Choosing A Zoom Profile Picture?
Avoid these common mistakes when selecting a Zoom profile picture:
- Blurry Images: Use only clear, high-resolution photos.
- Inappropriate Content: Avoid offensive or unprofessional images.
- Poor Lighting: Ensure your face is well-lit.
- Distracting Backgrounds: Choose simple, neutral backgrounds.
- Outdated Photos: Use a recent photo that accurately represents your current appearance.
Avoiding these pitfalls ensures your profile picture positively reflects your personal brand.
13. How Can I Update My Zoom Profile Picture On A Mobile Device?
Updating your Zoom profile picture on a mobile device is similar to the desktop process:
- Open Zoom App: Launch the Zoom app on your device.
- Go to Settings: Tap the Settings icon (usually in the bottom right corner).
- Tap Your Name: Select your name to access your profile.
- Edit Profile Picture: Tap on your current profile picture or the default icon.
- Choose Image: Select Choose Photo to upload a new image from your device.
- Adjust and Save: Crop and adjust the image, then tap Save.
This updates your profile picture across all your devices.
14. Can I Use A Virtual Avatar Instead Of A Real Photo In Zoom?
Yes, Zoom allows you to use virtual avatars instead of a real photo, adding a fun and creative element to your meetings.
- Avatars: Use animated characters that mimic your movements and expressions.
- Customization: Customize the appearance of your avatar to match your style.
- Accessibility: Provide an alternative for those uncomfortable showing their face.
To set up an avatar:
- Access Settings: Go to Settings in the Zoom app.
- Select Avatar: Choose the Avatar option.
- Customize: Create and customize your avatar.
Using an avatar can make your virtual presence more engaging and personalized.
15. How Do I Remove My Profile Picture From Zoom?
To remove your profile picture from Zoom:
- Log in: Go to the Zoom website and log in.
- Navigate to Profile: Click Profile on the left.
- Change Picture: Click Change under your profile picture.
- Delete: Look for a Delete or Remove option, typically represented by a trash can icon.
- Confirm: Confirm the removal.
Your profile will revert to the default gray icon.
16. How Does Zoom Handle Privacy Regarding My Profile Picture?
Zoom prioritizes user privacy regarding profile pictures.
- Visibility: Your profile picture is typically visible to other participants during meetings.
- Settings: Zoom offers privacy settings to control who sees your information.
- Compliance: Zoom adheres to privacy regulations, ensuring your data is protected.
Check Zoom’s privacy policy for detailed information on data handling and privacy practices.
17. What Are Some Creative Ideas For A Zoom Profile Picture?
Here are some creative ideas for your Zoom profile picture:
- Themed Photos: Use photos related to your hobbies or interests.
- Artistic Edits: Apply filters or artistic effects.
- Branded Images: Incorporate your company logo or colors.
- Action Shots: Use photos of you engaged in activities you enjoy.
- Seasonal Images: Change your picture with the seasons.
Creative profile pictures can add personality and spark conversations.
18. How Can I Ensure My Zoom Profile Picture Is Accessible To Everyone, Including Those With Disabilities?
To ensure your Zoom profile picture is accessible:
- Use Alt Text: Add descriptive alt text to your profile picture in your Zoom settings.
- Choose a Clear Image: Select a photo that is easy to see and understand.
- Avoid Flashing Images: Refrain from using animated or flashing images that may trigger seizures.
- Provide a Description: Include a brief description of your appearance in your Zoom profile, which can be helpful for individuals who are blind or visually impaired.
- Offer Verbal Descriptions: When appropriate, verbally describe your appearance during meetings.
By following these tips, you can make your Zoom profile picture more accessible to everyone.
19. How Do Different Professions Approach Zoom Profile Pictures?
Different professions often approach Zoom profile pictures in distinct ways:
- Corporate: Typically use professional headshots to convey seriousness.
- Creative: May use more artistic or expressive photos.
- Educational: Often use friendly and approachable images.
- Medical: Commonly use formal photos to inspire confidence.
- Technical: Might use casual yet professional photos.
Understanding these norms helps you choose a picture that aligns with your professional image.
20. Can You Explain The Legal Considerations When Using A Photo As My Zoom Profile Picture?
Legal considerations when using a photo as your Zoom profile picture include:
- Copyright: Ensure you have the rights to use the image.
- Privacy: Avoid using photos of others without their consent.
- Professionalism: Adhere to your company’s policies on appropriate images.
- Model Releases: Obtain model releases if the photo includes recognizable individuals.
Always respect copyright laws and privacy rights when selecting your profile picture.
21. What Are The Benefits Of Linking My Zoom Profile Picture To My LinkedIn Profile?
Linking your Zoom profile picture to your LinkedIn profile can:
- Enhance Recognition: Provide a consistent visual identity.
- Improve Networking: Make it easier for contacts to find you.
- Boost Credibility: Reinforce your professional image.
- Streamline Communication: Ensure consistent branding across platforms.
This integration helps maintain a cohesive and professional online presence.
22. How Do I Troubleshoot Common Issues When Uploading A Photo To Zoom?
Troubleshooting common issues when uploading a photo to Zoom involves:
- Checking File Size: Ensure your image is under 5MB.
- Verifying Format: Use JPEG/JPG or PNG formats.
- Clearing Cache: Clear your browser cache or Zoom app cache.
- Updating Zoom: Ensure you have the latest version of Zoom.
- Testing Connection: Check your internet connection.
These steps resolve most common uploading problems.
23. What Are The Best Practices For Lighting And Background In My Zoom Profile Picture?
Best practices for lighting and background in your Zoom profile picture include:
- Good Lighting: Ensure your face is well-lit, avoiding shadows.
- Natural Light: Use natural light whenever possible.
- Neutral Background: Choose a simple, uncluttered background.
- Avoid Backlighting: Position yourself so the light is in front of you.
- Consistent Lighting: Ensure the lighting is consistent across your face.
Optimal lighting and background enhance the overall quality of your profile picture.
24. How Can I Use My Zoom Profile Picture To Promote My Personal Brand?
To promote your personal brand with your Zoom profile picture:
- Professional Headshot: Use a high-quality, professional photo.
- Consistent Branding: Align your picture with your brand’s style.
- Strategic Image: Convey your expertise and personality.
- Update Regularly: Keep your picture current and relevant.
- Brand Colors: Incorporate brand colors subtly.
A well-branded profile picture reinforces your professional identity and message.
25. Can You Provide Examples Of Effective And Ineffective Zoom Profile Pictures?
Examples of effective Zoom profile pictures:
- Effective: A clear, well-lit headshot with a neutral background.
- Effective: A professional photo that reflects your personality.
Examples of ineffective Zoom profile pictures:
- Ineffective: A blurry or pixelated image.
- Ineffective: A photo with a distracting or cluttered background.
- Ineffective: An outdated photo that no longer represents you.
Reviewing examples helps you understand what works and what to avoid.
26. How Do I Access And Modify My Zoom Profile Settings?
To access and modify your Zoom profile settings:
- Log in: Go to the Zoom website and log in.
- Navigate to Profile: Click Profile on the left.
- Edit: Click the Edit button next to the section you want to modify.
- Make Changes: Update your information, such as name, profile picture, and time zone.
- Save Changes: Click Save to apply your changes.
Regularly reviewing and updating your profile settings ensures your information is accurate and current.
27. How Does Zoom’s Virtual Background Feature Interact With My Profile Picture?
Zoom’s virtual background feature and your profile picture interact distinctly:
- Virtual Background: Replaces your real background with an image or video during meetings.
- Profile Picture: Displays when your camera is off.
- Independent Functions: They operate independently but contribute to your overall virtual presence.
Using both features effectively enhances your professional image and engagement.
28. What Should I Consider When Choosing A Profile Picture For Different Types Of Zoom Meetings?
Consider these factors when choosing a profile picture for different Zoom meetings:
- Formal Meetings: Use a professional headshot.
- Casual Meetings: Use a more relaxed and approachable photo.
- Client Meetings: Use a picture that conveys trust and expertise.
- Internal Meetings: Use a photo that reflects your team’s culture.
Tailoring your profile picture to the context of the meeting shows respect and professionalism.
29. How Can I Use Humor Appropriately In My Zoom Profile Picture?
To use humor appropriately in your Zoom profile picture:
- Know Your Audience: Ensure the humor aligns with the group’s culture.
- Keep it Clean: Avoid offensive or controversial content.
- Be Subtle: Use light-hearted images rather than outright jokes.
- Consider Your Profession: Ensure the humor is appropriate for your field.
- Use with Caution: Understand that humor can be subjective.
When used thoughtfully, humor can make you more approachable and memorable.
30. How Does Zoom’s Profile Picture Feature Compare To Other Video Conferencing Platforms?
Zoom’s profile picture feature is comparable to other platforms like Microsoft Teams and Google Meet.
- Similar Functionality: Most platforms allow you to upload a profile picture.
- Ease of Use: Zoom is known for its user-friendly interface.
- Customization: Platforms offer varying levels of customization.
- Integration: Zoom integrates well with other apps and services.
Choosing the best platform depends on your specific needs and preferences.
31. What Role Does Cultural Sensitivity Play In Choosing My Zoom Profile Picture?
Cultural sensitivity is crucial when choosing your Zoom profile picture.
- Respect Norms: Be aware of cultural norms and customs.
- Avoid Stereotypes: Avoid images that could be seen as stereotypical.
- Consider Context: Understand the cultural context of your audience.
- Be Inclusive: Choose images that are inclusive and respectful.
- Seek Feedback: Ask for feedback from colleagues or friends from diverse backgrounds.
Being culturally sensitive ensures you avoid unintentional offense and promote inclusivity.
32. How Do I Manage Multiple Zoom Accounts With Different Profile Pictures?
To manage multiple Zoom accounts with different profile pictures:
- Use Different Browsers: Log into different accounts using separate browsers.
- Use Zoom App and Browser: Use the Zoom app for one account and a browser for another.
- Virtual Machines: Use virtual machines for completely isolated environments.
- Profile Management Tools: Explore third-party profile management tools.
This allows you to maintain distinct profiles for different purposes.
33. What Should I Do If My Zoom Profile Picture Is Not Updating?
If your Zoom profile picture is not updating:
- Clear Cache: Clear your browser or app cache.
- Restart Zoom: Close and reopen the Zoom application.
- Check Internet: Ensure you have a stable internet connection.
- Update App: Update to the latest version of Zoom.
- Try Different Image: Try uploading a different image format.
These steps often resolve syncing issues.
34. How Can I Use My Zoom Profile Picture To Support A Cause Or Charity?
To use your Zoom profile picture to support a cause or charity:
- Add a Badge: Add a badge or overlay to your picture.
- Use a Themed Photo: Use a photo related to the cause.
- Promote Awareness: Include a link to the charity in your Zoom profile.
- Participate in Campaigns: Join campaigns that encourage profile picture changes.
This raises awareness and shows your support for important issues.
35. How Do I Optimize My Zoom Profile Picture For Low-Bandwidth Situations?
To optimize your Zoom profile picture for low-bandwidth situations:
- Reduce File Size: Compress your image to a smaller file size.
- Use JPEG: JPEG format is more efficient for low bandwidth.
- Lower Resolution: Use a lower resolution image.
- Avoid Animation: Avoid animated GIFs or videos.
- Test: Test your picture on different devices and connections.
Optimized images ensure quick loading and minimal disruption.
36. What Are The Best Tools For Creating And Editing Zoom Profile Pictures?
Best tools for creating and editing Zoom profile pictures:
| Tool | Description | Features |
|---|---|---|
| Canva | User-friendly graphic design tool | Templates, photo editing, custom dimensions |
| Adobe Photoshop | Professional image editing software | Advanced editing, retouching, filters |
| Fotor | Online photo editor | Basic editing, filters, effects |
| PicMonkey | Online photo editing and design tool | Templates, retouching, effects |
| GIMP | Free, open-source image editor | Advanced editing, filters, layers |
These tools offer a range of options for creating and editing professional-looking profile pictures.
37. How Do I Ensure My Zoom Profile Picture Complies With My Company’s Branding Guidelines?
To ensure your Zoom profile picture complies with company branding:
- Review Guidelines: Familiarize yourself with your company’s branding guidelines.
- Use Approved Assets: Use approved logos, colors, and images.
- Consult Marketing: Consult your marketing or communications department.
- Get Approval: Seek approval before using a new profile picture.
- Stay Consistent: Ensure your picture aligns with your company’s brand.
Adhering to branding guidelines maintains a consistent and professional image.
38. What Are The Emerging Trends In Using Profile Pictures In Virtual Meetings?
Emerging trends in using profile pictures in virtual meetings:
- Animated Avatars: Increased use of animated avatars.
- Personal Branding: Greater emphasis on personal branding.
- Inclusivity: Focus on inclusive and accessible images.
- Custom Backgrounds: Integration with custom backgrounds for cohesive branding.
- Dynamic Images: Use of dynamic images that change based on meeting context.
Staying updated with these trends enhances your virtual presence.
39. How Can I Get Feedback On My Zoom Profile Picture?
To get feedback on your Zoom profile picture:
- Ask Colleagues: Ask colleagues for their opinions.
- Use Online Tools: Use online tools that analyze profile pictures.
- A/B Test: Try different pictures and see which performs better.
- Social Media Polls: Post your picture options on social media and ask for votes.
- Professional Review: Hire a professional to review your picture.
Feedback helps you choose a picture that makes a positive impression.
40. How Do I Create An Accessible Zoom Profile For Users With Visual Impairments?
To create an accessible Zoom profile for users with visual impairments:
- Use Clear Images: Select high-contrast and well-lit images.
- Add Alt Text: Provide descriptive alt text for your profile picture.
- Verbal Description: Offer a verbal description of your appearance during meetings.
- Avoid Flashing: Avoid rapidly flashing images or animations.
- Consistent Appearance: Maintain a consistent appearance to aid recognition.
Following these steps ensures your Zoom profile is inclusive and accessible to all participants.
Ready to elevate your Zoom presence? Visit dfphoto.net for more tips on professional photography, visual branding, and connecting with a vibrant community of photography enthusiasts in the USA. Explore our guides, discover stunning photography, and enhance your skills. Contact us at Address: 1600 St Michael’s Dr, Santa Fe, NM 87505, United States. Phone: +1 (505) 471-6001. Let dfphoto.net be your resource for all things photography!
FAQ: How To Upload Photo In Zoom Meeting
1. How do I upload a profile picture to Zoom before a meeting?
Log into the Zoom website, navigate to “Profile,” and click “Change” under the default profile picture to upload your image.
2. What’s the best image size for a Zoom profile picture?
Aim for a minimum of 200×200 pixels with a 1:1 aspect ratio to ensure clarity and avoid distortion.
3. Can I change my Zoom profile picture during a meeting?
Yes, click “Participants,” hover over your name, select “More,” and then “Add/Edit Profile Picture.”
4. What image formats does Zoom support for profile pictures?
Zoom primarily supports JPEG/JPG and PNG formats for profile pictures.
5. How can I ensure my Zoom profile picture looks professional?
Use a clear, well-lit headshot with a neutral background and appropriate attire.
6. Is it possible to use an avatar instead of a real photo in Zoom?
Yes, Zoom allows you to use virtual avatars that mimic your movements and expressions.
7. How do I remove my profile picture from Zoom?
Go to your Zoom profile on the website, click “Change” under your picture, and then look for a “Delete” or “Remove” option.
8. How does Zoom handle privacy regarding my profile picture?
Zoom offers privacy settings to control who sees your information and adheres to privacy regulations.
9. What should I do if I don’t have permission to change my profile picture in Zoom?
Contact your Zoom administrator or IT department, as organizational settings might restrict this option.
10. How can I optimize my Zoom profile picture for low-bandwidth situations?
Reduce the file size and use the JPEG format to ensure quick loading and minimal disruption.