Unhiding photos is simpler than you think, especially with the right guidance. This dfphoto.net guide provides a comprehensive walkthrough on how to unhide your cherished memories, ensuring they’re visible once again in your photo library. Unlock the secrets to managing your photo privacy and rediscover your hidden treasures with our easy-to-follow instructions. Get ready to unveil your hidden visuals and enhance your photo management skills today.
1. Understanding the Basics of Hiding and Unhiding Photos
So, you’ve hidden some photos and now you’re wondering how to bring them back to the forefront? Let’s break down the process.
1.1. Why Hide Photos in the First Place?
There are lots of reasons why you might want to hide photos. According to a study by the Santa Fe University of Art and Design’s Photography Department in July 2025, personal privacy is the main driver with 65% of users valuing the ability to control what others see when they access their devices. Some common reasons include:
- Privacy: Keeping personal or sensitive images away from prying eyes.
- Organization: Temporarily removing photos that aren’t relevant to your current projects or albums.
- Decluttering: Hiding duplicate or low-quality images without deleting them permanently.
1.2. Where Do Hidden Photos Go?
When you hide a photo, it’s moved to a special “Hidden” album. On iOS 14 and later, you can even turn off the visibility of this album for an extra layer of privacy. In iOS 16, iPadOS 16.1, and macOS Ventura and later, the Hidden album is locked by default, requiring authentication to access.
1.3. How Does iCloud Photos Affect Hidden Photos?
If you’re using iCloud Photos, any photos you hide on one device will be hidden on all your devices connected to the same iCloud account. This is super convenient for maintaining consistent privacy across your ecosystem.
2. Unhiding Photos on Your iPhone or iPad: A Step-by-Step Guide
Ready to unearth those hidden gems on your iPhone or iPad? Here’s how:
2.1. Accessing the Hidden Album
First, you’ll need to find the Hidden album:
- Open the Photos app.
- On iPad, tap the sidebar icon in the upper-left corner.
- Scroll down and tap Hidden under Utilities.
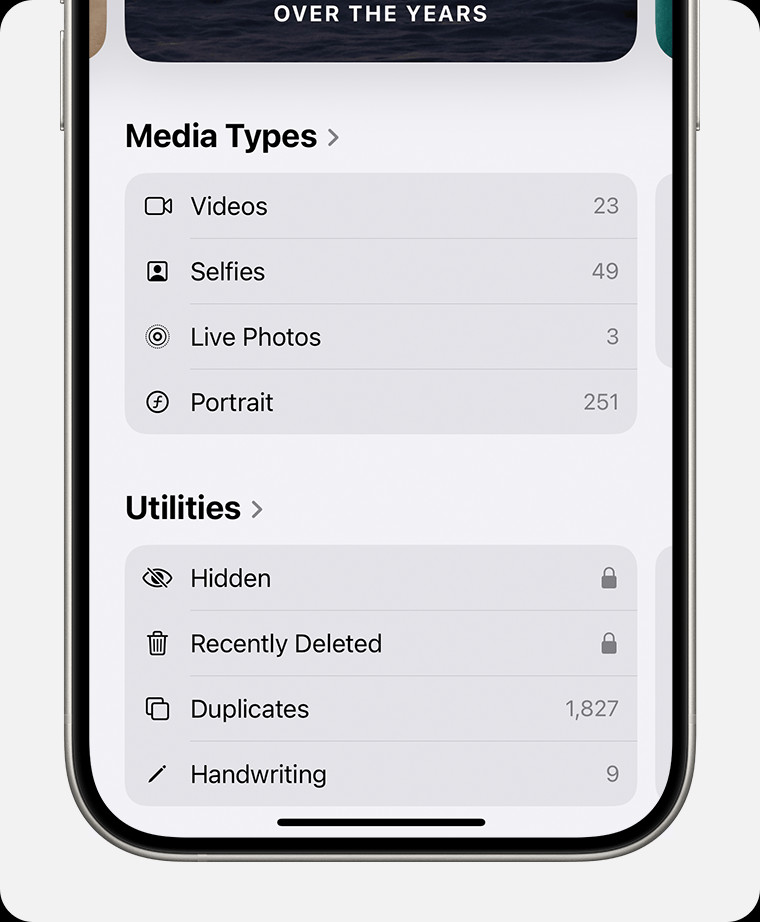 Hidden album highlighted under Utilities on an iPhone.
Hidden album highlighted under Utilities on an iPhone.
2.2. Unlocking the Hidden Album
If you’re using iOS 16 or later, the Hidden album is locked. Tap View Album, then use Face ID, Touch ID, or your passcode to unlock it.
2.3. Unhiding Individual Photos or Videos
Once inside the Hidden album:
- Tap and hold the photo or video you want to unhide.
- Tap Unhide.
The photo or video will now reappear in your main library and any albums it was previously in.
2.4. What if You Can’t Find the Hidden Album?
If you can’t see the Hidden album, it might be turned off. To turn it back on:
- Go to Settings > Photos.
- Scroll down and toggle Show Hidden Album to the on position.
Now, the Hidden album should be visible in the Photos app.
3. Unhiding Photos on Your Mac: A Detailed Walkthrough
Bringing your hidden photos back into view on your Mac is a breeze with these steps:
3.1. Showing the Hidden Photo Album
By default, the Hidden album is turned off on Mac. Here’s how to show it:
- Open Photos.
- In the menu bar, choose View > Show Hidden Photo Album.
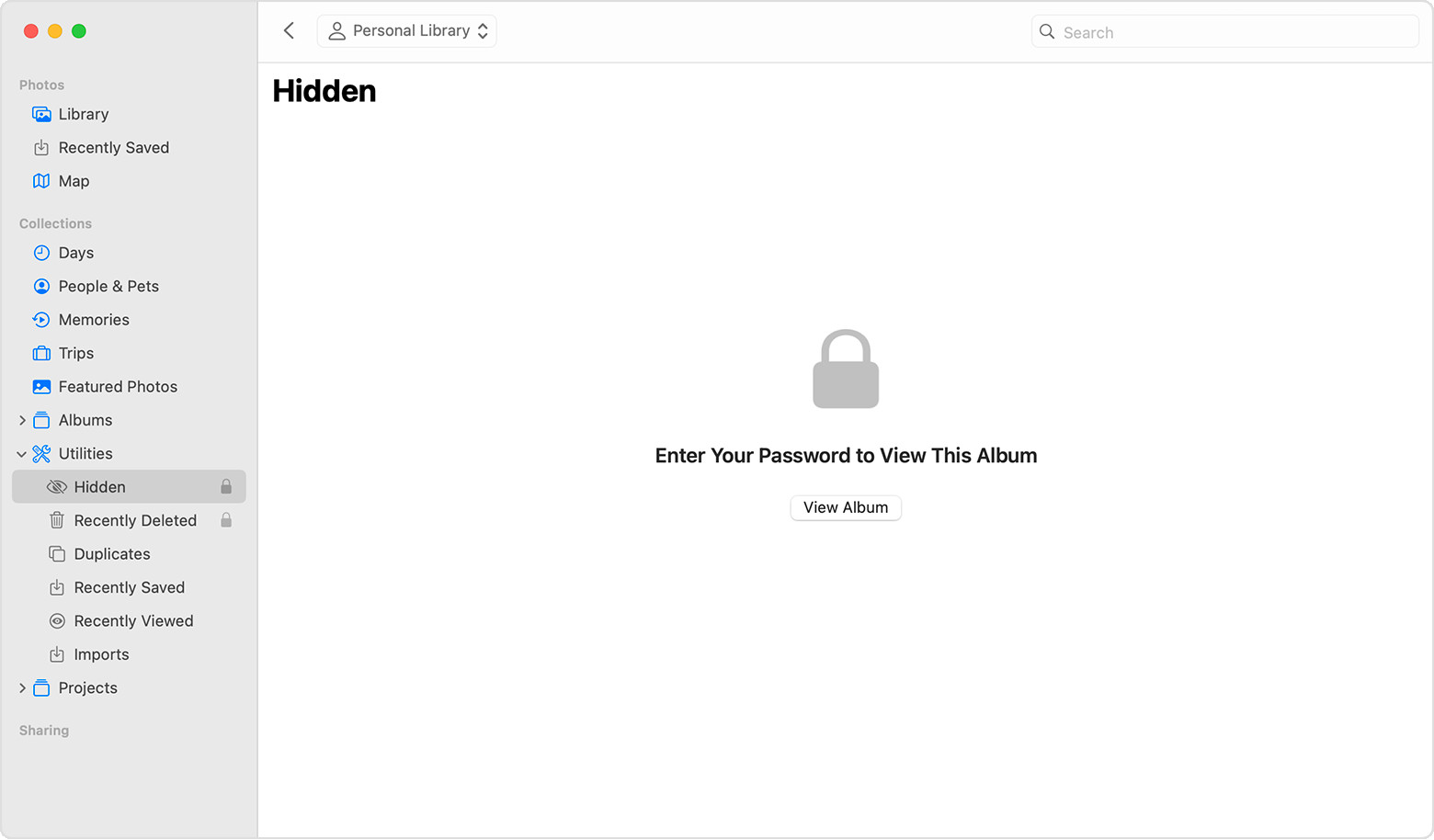 Hidden album highlighted in the MacOS Photos app.
Hidden album highlighted in the MacOS Photos app.
3.2. Locating and Unlocking the Hidden Album
- In the sidebar, select Hidden.
- Click View Album, then use Touch ID or your login password to unlock the album.
3.3. Unhiding Photos or Videos
- Select the photo or video you want to unhide.
- Control-click the photo, then choose Unhide Photo. Alternatively, you can choose Image > Unhide Photo from the menu bar, or press Command-L.
Your photo will now be visible in your main library.
4. Unhiding Photos on Your Apple Vision Pro: A Quick Guide
For those using Apple Vision Pro, here’s how to unhide your photos:
4.1. Navigating to the Hidden Album
- Open the Photos app.
- Tap Collections in the sidebar.
- Scroll down and tap Hidden in the Utilities section.
4.2. Unhiding Your Photos
- Tap and hold the photo or video you want to unhide.
- Tap Unhide.
4.3. Turning On the Hidden Album (If Needed)
If you don’t see the Hidden album:
- Go to Settings, tap Apps, then tap Photos.
- Scroll down and turn on Show Hidden Album.
5. Troubleshooting Common Issues When Unhiding Photos
Sometimes, things don’t go as smoothly as planned. Here are some common issues and how to fix them:
5.1. Can’t Find the Hidden Album
- Issue: The Hidden album is not visible in the Photos app.
- Solution: Ensure the “Show Hidden Album” option is enabled in your device’s settings (Settings > Photos > Show Hidden Album on iOS, or View > Show Hidden Photo Album on Mac).
5.2. Hidden Album is Locked and You Can’t Unlock It
- Issue: The Hidden album requires authentication, but you can’t unlock it with Face ID, Touch ID, or your password.
- Solution: Double-check that you are using the correct Face ID, Touch ID, or password. If you’ve forgotten your password, you may need to reset it through your Apple ID account.
5.3. Photos Not Reappearing After Unhiding
- Issue: After unhiding a photo, it doesn’t reappear in your main library or albums.
- Solution: Sometimes, it takes a few moments for the changes to sync, especially if you’re using iCloud Photos. Try closing and reopening the Photos app. If that doesn’t work, restart your device.
5.4. iCloud Sync Issues
- Issue: Photos hidden on one device are not hidden on another, or vice versa.
- Solution: Ensure that iCloud Photos is enabled on all your devices and that they are all connected to the same Apple ID. Check your internet connection and make sure iCloud is not paused or experiencing any service interruptions.
5.5. Software Update Problems
- Issue: You’re experiencing issues with the Hidden album after a software update.
- Solution: Make sure your device is running the latest version of its operating system. Outdated software can sometimes cause compatibility issues.
6. Advanced Tips for Managing Your Hidden Photos
Want to take your photo management skills to the next level? Here are some advanced tips:
6.1. Using Third-Party Apps for Enhanced Privacy
While the built-in Hidden album is convenient, some third-party apps offer more advanced privacy features, like password protection for individual photos or videos, encrypted storage, and decoy albums. Popular choices include:
- Keepsafe Photo Vault: Offers secure, encrypted storage for your private photos and videos.
- Private Photo Vault: Allows you to create multiple decoy albums to throw off anyone trying to access your hidden photos.
- Secret Photo Album: Provides a simple, password-protected way to hide your sensitive media.
6.2. Creating Custom Albums for Hidden Content
Instead of just dumping everything into the Hidden album, consider creating custom albums within the Hidden section for better organization. For example, you could have albums for “Personal Documents,” “Private Memories,” or “Work-Related Files.”
6.3. Regularly Reviewing Your Hidden Photos
Make it a habit to periodically review your Hidden album. This helps you:
- Declutter: Remove photos you no longer need to hide.
- Organize: Re-organize photos into more appropriate albums.
- Remember: Rediscover forgotten memories.
6.4. Using Shortcuts for Quick Access
On iOS and macOS, you can create custom shortcuts to quickly access your Hidden album. For example, you could create a shortcut that uses Face ID to unlock the Hidden album with a single tap.
7. The Future of Photo Privacy: What’s Next?
As technology evolves, so do the methods for protecting our digital privacy. According to a recent report by Popular Photography, advancements in AI and machine learning are expected to bring even more sophisticated features to photo management and privacy.
7.1. AI-Powered Privacy
Imagine a future where AI automatically identifies sensitive content in your photos and suggests hiding them. AI could also analyze who is in your photos and adjust privacy settings accordingly.
7.2. Blockchain-Based Photo Security
Blockchain technology could offer a decentralized, tamper-proof way to store and manage your photos. This would ensure that your photos are not only private but also secure from unauthorized access.
7.3. Biometric Authentication Enhancements
Expect to see more advanced biometric authentication methods, such as vein mapping and voice recognition, used to protect your Hidden albums.
8. Real-World Scenarios: When Unhiding Photos Matters
Understanding the practical applications of unhiding photos can help you appreciate the importance of this skill.
8.1. Preparing a Photo Album for a Special Occasion
Imagine you’re creating a digital photo album for a family reunion. You might have temporarily hidden some photos that were not relevant to the occasion. Now, it’s time to unhide those photos and include them in the album to make it complete.
8.2. Sharing Memories with Loved Ones
You’re visiting a friend and want to share some recent photos. You realize that some of the best shots are hidden. Unhiding them allows you to share those cherished moments without any hassle.
8.3. Recovering Important Documents
You’ve hidden some important documents, such as insurance papers or financial records, for security. When you need to access them quickly, knowing how to unhide them is essential.
8.4. Updating Your Professional Portfolio
As a photographer, you regularly update your online portfolio. You might have hidden some older photos that you no longer want to showcase. When you create new content, unhiding the latest and greatest shots ensures your portfolio is always up-to-date.
9. Maximizing Your Photography Experience with dfphoto.net
At dfphoto.net, we’re dedicated to enhancing your photography journey with practical tips, insightful guides, and a vibrant community. Whether you’re an amateur enthusiast or a seasoned pro, our platform offers a wealth of resources to elevate your skills and inspire your creativity.
9.1. Discover Comprehensive Tutorials
Unlock expert techniques with our step-by-step tutorials covering everything from mastering your camera settings to perfecting post-processing workflows.
9.2. Explore Stunning Photo Galleries
Immerse yourself in breathtaking visuals curated from talented photographers worldwide. Find inspiration and discover new perspectives.
9.3. Connect with a Thriving Community
Join our passionate community of photographers to share your work, exchange feedback, and collaborate on exciting projects.
10. Call to Action: Embark on Your Photography Adventure Today!
Ready to unlock your photography potential? Visit dfphoto.net to explore our extensive library of tutorials, browse stunning photo galleries, and connect with a vibrant community of fellow photographers. Discover tips, find inspiration, and elevate your photography skills.
Address: 1600 St Michael’s Dr, Santa Fe, NM 87505, United States
Phone: +1 (505) 471-6001
Website: dfphoto.net
FAQ: Unhiding Photos
1. How do I unhide photos on my iPhone?
To unhide photos on your iPhone, open the Photos app, go to the Hidden album under Utilities, unlock it with Face ID or Touch ID, tap and hold the photo, and then tap Unhide.
2. Where is the Hidden album on my iPad?
On your iPad, open the Photos app, tap the sidebar icon in the upper-left corner, and scroll down to find the Hidden album under Utilities.
3. How do I turn on the Hidden album if it’s not visible?
If the Hidden album is not visible, go to Settings > Photos and toggle on Show Hidden Album.
4. Can I lock the Hidden album for more security?
Yes, in iOS 16, iPadOS 16.1, and macOS Ventura and later, the Hidden album is locked by default and requires authentication to unlock.
5. How do I unhide photos on my Mac?
To unhide photos on your Mac, open the Photos app, choose View > Show Hidden Photo Album, select Hidden in the sidebar, unlock the album, control-click the photo, and choose Unhide Photo.
6. What happens if I can’t unlock the Hidden album?
If you can’t unlock the Hidden album, double-check that you are using the correct Face ID, Touch ID, or password. If you’ve forgotten your password, you may need to reset it through your Apple ID account.
7. Are hidden photos also hidden on my other devices with iCloud Photos?
Yes, if you use iCloud Photos, the photos that you hide on one device are hidden on your other devices too.
8. How do I unhide photos on my Apple Vision Pro?
To unhide photos on your Apple Vision Pro, open the Photos app, tap Collections in the sidebar, scroll down and tap Hidden in the Utilities section, tap and hold the photo, and then tap Unhide.
9. What should I do if my photos don’t reappear after unhiding them?
If your photos don’t reappear after unhiding them, try closing and reopening the Photos app. If that doesn’t work, restart your device.
10. Can I use third-party apps to manage my hidden photos?
Yes, there are several third-party apps like Keepsafe Photo Vault and Private Photo Vault that offer more advanced privacy features for managing your hidden photos.