Want to transfer photos from your PC to your iPhone seamlessly? dfphoto.net is here to guide you through various methods, ensuring your cherished memories are always with you. We will explore simple solutions, providing you with the knowledge to effortlessly transfer your images and create stunning visual experiences.
1. Understanding Your Transfer Needs
Before diving into the how-tos, let’s clarify why you might want to transfer photos from your PC to your iPhone. Are you a photographer looking to showcase your work on the go? Or do you simply want to have your family photos readily available? Identifying your needs will help you choose the most efficient transfer method. Here are five user intents:
- Quick Transfer: Transferring a few photos quickly.
- Bulk Transfer: Transferring a large number of photos efficiently.
- No iTunes: Transferring photos without using iTunes.
- Wireless Transfer: Transferring photos wirelessly.
- Specific Folder: Transferring photos to a specific album on iPhone.
2. Using iTunes to Transfer Photos: A Classic Approach
iTunes, while sometimes perceived as cumbersome, remains a reliable method for transferring photos.
2.1. Setting Up iTunes
- Install iTunes: Download and install the latest version of iTunes from the Apple website.
- Connect Your iPhone: Connect your iPhone to your PC using a USB cable.
- Trust This Computer: If prompted, tap “Trust This Computer” on your iPhone.
2.2. Syncing Photos via iTunes
- Select Your iPhone: In iTunes, click on the iPhone icon when it appears.
- Go to Photos Tab: In the left sidebar, find and click on the “Photos” tab.
- Sync Photos: Check the box next to “Sync Photos.”
- Choose Folder: Select “Choose folder” and navigate to the folder containing the photos you want to transfer.
- Apply and Sync: Click “Apply” in the bottom right corner, then click “Sync.”
2.3. Managing Albums
iTunes allows you to organize your photos into albums. Simply create subfolders within your chosen photo folder on your PC. Each subfolder will appear as a separate album on your iPhone after syncing. According to Lawrence Finch, an Apple Community expert, this method is effective for maintaining organization.
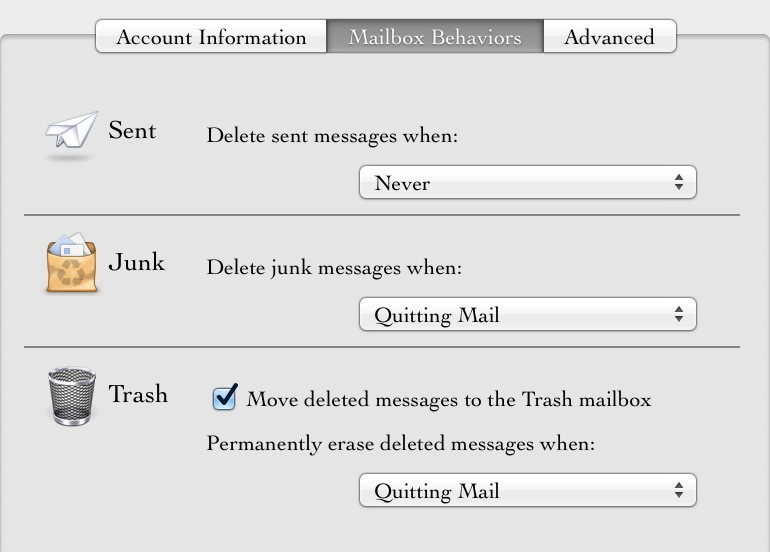 iTunes Photo Sync
iTunes Photo Sync
Example of iTunes photo syncing.
3. iCloud Photos: Seamless Cloud Integration
iCloud Photos offers a seamless way to keep your photos synchronized across all your Apple devices.
3.1. Enabling iCloud Photos
- On Your PC: Download and install iCloud for Windows from the Apple website.
- Sign In: Sign in with your Apple ID.
- Turn On Photos: Check the box next to “Photos” and click “Apply.”
- On Your iPhone: Go to Settings > [Your Name] > iCloud > Photos and turn on “iCloud Photos.”
3.2. Uploading Photos to iCloud
- iCloud Photos Folder: In File Explorer on your PC, you’ll find an “iCloud Photos” folder.
- Copy Photos: Copy the photos you want to transfer into this folder.
- Automatic Sync: iCloud will automatically upload these photos to the cloud, and they will appear on your iPhone.
3.3. Benefits of iCloud Photos
- Automatic Sync: Photos are automatically synced across all your devices.
- Storage Optimization: You can choose to optimize storage on your iPhone, storing full-resolution photos in the cloud.
- Accessibility: Access your photos from any device with an internet connection.
4. AirDrop: Quick Wireless Transfers for Apple Devices
AirDrop is a convenient way to wirelessly transfer photos between Apple devices.
4.1. Enabling AirDrop
- On Your iPhone: Swipe down from the top-right corner to open Control Center.
- Turn On AirDrop: Press and hold the Wi-Fi or Bluetooth card, then tap “AirDrop.”
- Choose Visibility: Select “Contacts Only” or “Everyone” depending on your preference.
- On Your Mac: Open Finder, click “AirDrop” in the sidebar.
- Set Visibility: At the bottom of the AirDrop window, choose “Allow me to be discovered by: Contacts Only” or “Everyone.”
4.2. Transferring Photos via AirDrop
- Select Photos on Mac: In Finder, select the photos you want to transfer.
- Share via AirDrop: Right-click and choose “Share” > “AirDrop.”
- Select Your iPhone: Select your iPhone from the list of available devices.
- Accept on iPhone: On your iPhone, tap “Accept” to receive the photos.
4.3. Limitations of AirDrop
- Apple Ecosystem: AirDrop only works between Apple devices.
- Proximity: Devices need to be in close proximity to each other.
- No PC Support: Direct transfer from PC to iPhone via AirDrop is not supported.
5. Email: A Simple Solution for a Few Photos
Emailing photos is a straightforward method, especially for transferring a small number of images.
5.1. Sending Photos via Email
- Compose Email: Open your email client on your PC and compose a new email.
- Attach Photos: Attach the photos you want to transfer to the email.
- Send to Yourself: Send the email to your own email address that is configured on your iPhone.
5.2. Saving Photos on iPhone
- Open Email: On your iPhone, open the email you sent.
- Save Photos: Tap on each photo attachment and select “Save Image.” The image will be saved to your photos app, camera roll, etc.
- Access Photos: The photos will now be available in your iPhone’s Photos app.
5.3. Drawbacks of Email
- Image Compression: Email providers may compress images, reducing their quality.
- Size Limits: There are often limits on the size of attachments you can send.
- Tedious for Many Photos: Not ideal for transferring a large number of photos.
Example of emailing photos.
6. Cloud Storage Services: Versatile and Convenient
Cloud storage services like Google Drive, Dropbox, and Microsoft OneDrive offer versatile solutions for transferring photos.
6.1. Uploading to Cloud Storage
- Install App: Download and install the cloud storage app (e.g., Google Drive, Dropbox, OneDrive) on both your PC and iPhone.
- Sign In: Sign in with your account on both devices.
- Upload Photos: On your PC, upload the photos you want to transfer to the cloud storage service. You can create a specific folder for this purpose.
6.2. Downloading Photos on iPhone
- Open App: On your iPhone, open the cloud storage app.
- Navigate to Folder: Navigate to the folder where you uploaded the photos.
- Download Photos: Select the photos you want to download and tap the download icon.
- Save to Photos App: Once downloaded, you can save the photos to your iPhone’s Photos app.
6.3. Advantages of Cloud Storage
- Cross-Platform: Works on any device with an internet connection.
- Large Storage Capacity: Offers ample storage space for your photos.
- Automatic Backup: Many services offer automatic backup of your photos.
7. Third-Party Apps: Streamlining the Process
Several third-party apps are designed to simplify photo transfers between PCs and iPhones.
7.1. Popular Apps
- DearMob iPhone Manager: A comprehensive tool for managing iPhone data, including photo transfers.
- AnyTrans: Another popular app for transferring photos, videos, and other data between devices.
- CopyTrans Photo: Specifically designed for photo transfers, offering a user-friendly interface.
7.2. Using Third-Party Apps
- Download and Install: Download and install the app on your PC.
- Connect iPhone: Connect your iPhone to your PC using a USB cable.
- Follow Instructions: Follow the app’s instructions to transfer photos from your PC to your iPhone.
7.3. Considerations
- Cost: Many third-party apps require a purchase or subscription.
- Security: Ensure the app is from a reputable developer to protect your data.
- Features: Compare the features of different apps to find one that meets your needs.
8. Using Windows File Explorer: A Direct Approach
Windows File Explorer can directly access your iPhone’s photo storage, allowing for simple transfers.
8.1. Connecting Your iPhone
- Connect via USB: Connect your iPhone to your PC using a USB cable.
- Trust This Computer: If prompted, tap “Trust This Computer” on your iPhone.
8.2. Accessing Photos in File Explorer
- Open File Explorer: Open File Explorer on your PC.
- Find Your iPhone: Look for your iPhone listed as a device.
- Navigate to Photos: Open the iPhone’s storage and navigate to the “DCIM” folder, which contains your photos.
8.3. Copying Photos
- Select Photos: Select the photos you want to transfer.
- Copy and Paste: Copy the photos and paste them into a folder on your PC.
8.4. Limitations
- One-Way Transfer: This method primarily supports transferring photos from your iPhone to your PC, not the other way around.
- Folder Structure: You may need to navigate through multiple folders to find your photos.
9. Common Issues and Troubleshooting
Transferring photos can sometimes be problematic. Here are some common issues and how to resolve them.
9.1. iPhone Not Recognized
- Check USB Connection: Ensure the USB cable is securely connected to both your PC and iPhone.
- Trust This Computer: Make sure you have tapped “Trust This Computer” on your iPhone.
- Update Drivers: Update your Apple Mobile Device USB Driver in Device Manager on your PC.
9.2. Syncing Problems with iTunes
- Update iTunes: Ensure you are using the latest version of iTunes.
- Restart Devices: Restart both your PC and iPhone.
- Check Storage: Make sure you have enough storage space on both your PC and iPhone.
9.3. iCloud Sync Issues
- Check Internet Connection: Ensure both your PC and iPhone have a stable internet connection.
- Sign Out and Back In: Sign out of iCloud on both devices and sign back in.
- Check iCloud Status: Visit the Apple System Status page to see if there are any known issues with iCloud.
10. Best Practices for Photo Management
Effective photo management ensures your memories are organized and easily accessible.
10.1. Organizing Photos into Albums
- Create Albums: Organize your photos into albums based on events, dates, or themes.
- Use Descriptive Names: Use descriptive names for your albums to make them easy to find.
- Regularly Review and Organize: Take time to regularly review and organize your photos.
10.2. Backing Up Your Photos
- iCloud Backup: Enable iCloud Backup on your iPhone to automatically back up your photos and other data.
- External Hard Drive: Back up your photos to an external hard drive for added security.
- Cloud Storage: Use cloud storage services like Google Photos or Amazon Photos to back up your photos.
10.3. Optimizing Storage
- Optimize iPhone Storage: In Settings > [Your Name] > iCloud > Photos, turn on “Optimize iPhone Storage” to store full-resolution photos in the cloud and smaller versions on your device.
- Delete Unnecessary Photos: Regularly delete blurry, duplicate, or unwanted photos to free up storage space.
11. Why Choose dfphoto.net for Your Photography Needs?
At dfphoto.net, we are passionate about photography and dedicated to providing you with the best resources and inspiration. Whether you’re an amateur enthusiast or a seasoned professional, our website offers a wealth of information to help you enhance your skills and explore the world of photography.
11.1. Comprehensive Guides and Tutorials
We offer detailed guides and tutorials on a wide range of photography topics, including:
- Camera Settings: Mastering aperture, shutter speed, ISO, and white balance.
- Composition Techniques: Understanding the rule of thirds, leading lines, and symmetry.
- Lighting Techniques: Working with natural and artificial light to create stunning images.
- Editing Software: Using Adobe Photoshop and Lightroom to enhance your photos.
11.2. Inspiring Photo Galleries
Our website features stunning photo galleries showcasing the work of talented photographers from around the world. Browse our galleries to find inspiration and discover new perspectives.
11.3. Community and Support
Join our vibrant community of photographers to share your work, ask questions, and connect with fellow enthusiasts. Our forums provide a supportive environment where you can learn from others and grow as a photographer.
11.4. Latest News and Trends
Stay up-to-date with the latest news, trends, and technologies in the world of photography. We cover everything from new camera releases to innovative editing techniques.
12. Embracing the Art of Photography
Photography is more than just taking pictures; it’s about capturing moments, telling stories, and expressing your unique vision.
12.1. Finding Your Style
- Experiment with Different Genres: Explore various genres of photography, such as portrait, landscape, street, and wildlife.
- Develop Your Eye: Pay attention to light, composition, and color to develop your unique style.
- Seek Inspiration: Study the work of other photographers and find inspiration in their techniques and perspectives.
12.2. Telling Stories Through Images
- Capture Emotions: Focus on capturing emotions and expressions in your photos.
- Create a Narrative: Use your photos to tell a story or convey a message.
- Document Your Experiences: Use photography to document your travels, experiences, and everyday life.
12.3. Sharing Your Work
- Create a Portfolio: Showcase your best work in an online portfolio.
- Share on Social Media: Share your photos on social media platforms like Instagram and Facebook.
- Participate in Exhibitions: Submit your work to local and national exhibitions.
13. Frequently Asked Questions (FAQ)
13.1. How do I transfer photos from my PC to my iPhone without iTunes?
You can use iCloud Photos, email, cloud storage services (like Google Drive or Dropbox), or third-party apps to transfer photos without iTunes.
13.2. Can I transfer photos from my PC to my iPhone wirelessly?
Yes, you can use iCloud Photos, AirDrop (if you have a Mac), email, or cloud storage services to transfer photos wirelessly.
13.3. Why is my iPhone not showing up on my PC?
Ensure the USB cable is securely connected, tap “Trust This Computer” on your iPhone, and update your Apple Mobile Device USB Driver in Device Manager on your PC.
13.4. How do I create albums on my iPhone when transferring from PC?
When using iTunes, create subfolders within your chosen photo folder on your PC. Each subfolder will appear as a separate album on your iPhone after syncing.
13.5. What is the best cloud storage service for transferring photos?
Google Drive, Dropbox, and Microsoft OneDrive are all excellent options, offering large storage capacity and cross-platform compatibility.
13.6. How can I optimize storage on my iPhone when using iCloud Photos?
In Settings > [Your Name] > iCloud > Photos, turn on “Optimize iPhone Storage” to store full-resolution photos in the cloud and smaller versions on your device.
13.7. Are there any third-party apps that make photo transfer easier?
Yes, DearMob iPhone Manager, AnyTrans, and CopyTrans Photo are popular apps designed to simplify photo transfers.
13.8. Can I transfer photos directly from my PC to my iPhone using File Explorer?
Yes, connect your iPhone to your PC, navigate to the “DCIM” folder in File Explorer, and copy the photos you want to transfer.
13.9. How do I fix iCloud sync issues?
Check your internet connection, sign out of iCloud on both devices and sign back in, and visit the Apple System Status page to see if there are any known issues with iCloud.
13.10. What are some best practices for organizing photos on my iPhone?
Organize your photos into albums based on events, dates, or themes, use descriptive names for your albums, and regularly review and organize your photos.
14. Call to Action
Ready to take your photography to the next level? Visit dfphoto.net today to discover a wealth of resources, inspiration, and community support. Explore our comprehensive guides, stunning photo galleries, and vibrant forums to enhance your skills and connect with fellow enthusiasts. Start your journey with us and unlock the full potential of your photographic vision! Address: 1600 St Michael’s Dr, Santa Fe, NM 87505, United States. Phone: +1 (505) 471-6001. Website: dfphoto.net.
Example of professional photography.