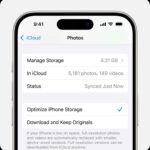Transferring photos from your iPhone to your iPad with a cable is a straightforward process that ensures your precious memories are safely moved between devices, and dfphoto.net is here to guide you through every step. This method offers a reliable and fast way to keep your photo library synchronized, whether you’re a professional photographer or simply cherish capturing life’s moments. This tutorial helps you transfer images, photo management, and photo backup.
1. Why Transfer Photos From iPhone to iPad With a Cable?
Why should you transfer photos from your iPhone to your iPad using a cable? There are several compelling reasons, cable transfers are quick and secure, and they don’t rely on internet connectivity or cloud storage limitations.
1.1. Speed and Reliability
How fast is transferring photos with a cable? Transferring photos via a cable is notably faster and more reliable than wireless methods like AirDrop or iCloud, particularly when dealing with large files or numerous images.
1.2. Security
Are cable transfers more secure? Yes, using a cable eliminates the risk of data interception associated with wireless transfers, offering a more secure way to move sensitive or personal photos.
1.3. No Internet Required
What if I don’t have internet access? A cable transfer doesn’t require an internet connection, making it ideal for situations where Wi-Fi is unavailable or unreliable.
1.4. No Cloud Storage Limitations
Do cloud services limit photo transfers? Cloud services often impose storage limits and can compress photos, reducing their quality. Using a cable bypasses these limitations, ensuring your photos are transferred in their original, high-resolution format.
1.5. Control Over Your Data
Why is direct transfer preferable? Direct cable transfer gives you complete control over your data. You decide exactly which photos to transfer and where to store them, without relying on third-party services.
2. What You Need to Transfer Photos From iPhone to iPad With Cable
What are the essential items required for a successful cable transfer? Here is a list of essential items:
2.1. iPhone and iPad
What iPhone and iPad models are compatible? The iPhone and iPad must both have functional Lightning or USB-C ports, depending on their models. Ensure both devices are charged or connected to a power source to avoid interruptions during the transfer process.
2.2. Compatible Cable
What type of cable do I need? You’ll need a compatible cable, either Lightning to USB-A/USB-C or USB-C to USB-C, depending on the ports available on your iPhone, iPad, and computer (if using one as an intermediary). Ensure the cable is in good condition to prevent connectivity issues.
2.3. Computer (Optional)
Is a computer always necessary? While not always necessary, a computer can act as an intermediary for transferring photos, especially for managing large libraries or performing backups. Ensure your computer has enough storage space and the latest version of iTunes or Finder installed.
2.4. Camera Adapter (If Applicable)
What is a camera adapter used for? If you’re using older devices or want to transfer directly from a camera, a Lightning to USB Camera Adapter or USB-C to USB Adapter may be required. These adapters allow you to connect USB devices, such as cameras or card readers, to your iPhone or iPad.
2.5. Sufficient Storage Space
How much storage space do I need? Ensure both your iPhone and iPad have sufficient storage space to accommodate the photos and videos you plan to transfer. Check the storage capacity on both devices before starting the process to avoid errors.
3. Step-by-Step Guide: Transfer Photos Directly From iPhone to iPad With Cable
How do I transfer photos directly from my iPhone to my iPad using a cable? Here is a comprehensive, step-by-step guide.
3.1. Connect Your Devices
How do I connect my iPhone and iPad? Using the appropriate cable (Lightning to USB-C or USB-C to USB-C), connect your iPhone to your iPad. Ensure the cable is securely plugged into both devices.
3.2. Trust This Computer
What does “Trust This Computer” mean? When you connect your iPhone to your iPad for the first time, you might see a “Trust This Computer” alert on your iPhone. Tap “Trust” to allow your iPad to access your iPhone’s data.
3.3. Open the Photos App on iPad
Where do I find the Photos app? On your iPad, open the Photos app. This is where you’ll manage the import process.
3.4. Navigate to the Import Section
How do I access the import options? In the Photos app, an “Import” tab should automatically appear at the bottom of the screen once your iPhone is connected. If it doesn’t appear, ensure both devices are properly connected and trusted.
3.5. Select Photos to Import
How do I choose which photos to transfer? Tap the “Import” tab, and you’ll see thumbnails of the photos and videos on your iPhone. Select the photos you want to import by tapping on them; a checkmark will appear on each selected item.
3.6. Start the Import Process
How do I begin transferring the photos? After selecting your photos, tap “Import Selected” to transfer only the chosen photos, or tap “Import All” to transfer everything from your iPhone to your iPad.
3.7. Verify the Transfer
How do I know if the transfer was successful? Once the import process is complete, the imported photos will appear in your iPad’s Photos app. Verify that all selected photos have been successfully transferred.
3.8. Disconnect Your Devices
Is it safe to disconnect the devices now? After confirming the transfer, safely disconnect the cable from both your iPhone and iPad.
4. Transfer Photos From iPhone to iPad Using a Computer as an Intermediary
What if I want to use a computer to transfer my photos? Using a computer as an intermediary can be useful for managing large photo libraries or creating backups.
4.1. Connect iPhone to Computer
How do I connect my iPhone to my computer? Connect your iPhone to your computer using a Lightning to USB cable. Ensure your computer recognizes the device.
4.2. Trust This Computer (Again)
Do I need to trust the computer every time? If this is the first time connecting your iPhone to this computer, you might see a “Trust This Computer” alert on your iPhone. Tap “Trust” to allow the computer to access your iPhone’s data.
4.3. Open iTunes or Finder
What do I do after connecting my iPhone? If you’re using a Mac with macOS Mojave or earlier, open iTunes. If you’re using macOS Catalina or later, open Finder.
4.4. Locate Your iPhone
Where do I find my iPhone in iTunes or Finder? In iTunes, your iPhone will appear as an icon in the top left corner. In Finder, it will appear in the sidebar under “Locations.”
4.5. Access Photos
How do I get to the photos on my iPhone? In iTunes, click on the iPhone icon and navigate to the “Photos” tab. In Finder, click on your iPhone’s name in the sidebar and then click on the “Photos” tab.
4.6. Choose Sync Options
What are my options for syncing photos? You can choose to sync all photos or selected albums. Select the option that best suits your needs.
4.7. Select Photos to Transfer
How do I choose which photos to transfer to my computer? If you choose to sync selected albums, select the albums containing the photos you want to transfer to your iPad.
4.8. Apply Changes
How do I start the syncing process? Click the “Apply” button in the bottom right corner to start the syncing process. This will transfer the selected photos from your iPhone to your computer.
4.9. Disconnect iPhone From Computer
Is it safe to disconnect my iPhone now? Once the syncing process is complete, safely disconnect your iPhone from your computer.
4.10. Connect iPad to Computer
How do I connect my iPad to my computer? Connect your iPad to your computer using a Lightning to USB or USB-C cable, depending on your iPad model.
4.11. Access Photos (Again)
How do I access the photos on my iPad? In iTunes, click on the iPad icon and navigate to the “Photos” tab. In Finder, click on your iPad’s name in the sidebar and then click on the “Photos” tab.
4.12. Choose Sync Options (Again)
What are my options for syncing photos to my iPad? You can choose to sync all photos or selected albums. Make sure the selected albums include the photos you transferred from your iPhone to your computer.
4.13. Apply Changes (Again)
How do I start syncing the photos to my iPad? Click the “Apply” button in the bottom right corner to start the syncing process. This will transfer the selected photos from your computer to your iPad.
4.14. Verify the Transfer
How do I check if the transfer to my iPad was successful? Once the syncing process is complete, the imported photos will appear in your iPad’s Photos app. Verify that all selected photos have been successfully transferred.
4.15. Disconnect iPad From Computer
Is it safe to disconnect my iPad now? After confirming the transfer, safely disconnect the cable from your iPad.
5. Troubleshooting Common Issues
What should I do if something goes wrong during the transfer? Here are some common issues and their solutions.
5.1. iPhone or iPad Not Recognized
Why isn’t my device being recognized?
Answer: Ensure the cable is properly connected and in good condition. Try using a different USB port or cable. Restart both your iPhone and iPad. If using a computer, make sure iTunes or Finder is up to date.
5.2. Trust This Computer Prompt Not Appearing
What if I don’t see the “Trust This Computer” prompt?
Answer: Disconnect and reconnect your iPhone. Restart your iPhone and try again. Reset your iPhone’s location and privacy settings by going to Settings > General > Transfer or Reset iPhone > Reset > Reset Location & Privacy.
5.3. Import Option Not Available
Why can’t I find the import option in the Photos app?
Answer: Ensure your iPhone is unlocked and trusted. Close and reopen the Photos app. Restart your iPad.
5.4. Photos Not Transferring
Why aren’t my photos being transferred?
Answer: Check that both devices have enough storage space. Ensure the photos are in a compatible format (JPEG, PNG, HEIC, etc.). Try transferring a smaller batch of photos to see if the issue persists.
5.5. Slow Transfer Speed
Why is the transfer taking so long?
Answer: Cable transfers are usually faster, but large files can still take time. Close any unnecessary apps running in the background. Use a USB 3.0 port on your computer for faster transfer speeds.
6. Tips for Managing Your Photo Library
How can I better manage my photo library after transferring photos? Proper photo management is crucial to keeping your library organized and accessible.
6.1. Create Albums
Why should I create albums? Creating albums helps you organize your photos into categories, such as vacations, family events, or specific projects.
6.2. Use iCloud Photos
What are the benefits of using iCloud Photos? iCloud Photos automatically syncs your photo library across all your Apple devices, ensuring your photos are always backed up and accessible.
6.3. Regularly Backup Your Photos
How often should I back up my photos? Regularly backing up your photos, whether to an external drive or a cloud service, protects your memories from data loss due to device failure or other unforeseen circumstances.
6.4. Delete Duplicate Photos
Why is it important to delete duplicates? Duplicate photos take up unnecessary storage space and can clutter your library. Use a duplicate photo finder app to identify and remove duplicates.
6.5. Edit and Enhance Your Photos
How can I improve the look of my photos? Use the built-in editing tools in the Photos app or third-party photo editing apps to enhance your photos. Adjust brightness, contrast, saturation, and other settings to make your photos look their best.
7. Exploring dfphoto.net for Photography Inspiration
Are you looking for photography inspiration and resources? dfphoto.net offers a wealth of resources to enhance your photography skills and creativity.
7.1. Discover Stunning Photo Galleries
What kind of photo galleries does dfphoto.net offer? Explore a diverse collection of stunning photo galleries showcasing various styles and subjects, from landscape and portrait photography to street and abstract art.
7.2. Learn From Expert Tutorials
Where can I find expert photography tutorials? Access a library of expert tutorials covering essential photography techniques, such as composition, lighting, and post-processing.
7.3. Stay Updated With the Latest Trends
How can I stay informed about photography trends? Stay updated with the latest trends in photography through articles, reviews, and interviews with leading photographers.
7.4. Join a Vibrant Photography Community
How can I connect with other photographers? Connect with a vibrant community of photographers, share your work, and get feedback from peers and experts.
7.5. Find the Best Gear Recommendations
Where can I find recommendations for photography gear? Find recommendations for the best cameras, lenses, and accessories to suit your specific needs and budget.
8. Understanding Different Photo Formats
Why is it important to understand different photo formats? Understanding different photo formats is essential for photographers to ensure optimal image quality, compatibility, and storage efficiency. Each format has its own set of characteristics that cater to specific needs and applications.
8.1. JPEG (Joint Photographic Experts Group)
What are the key features of JPEG format?
Answer: JPEG is a widely used format known for its ability to compress images, making it ideal for web use and sharing. It uses lossy compression, which means some image data is discarded to reduce file size.
8.2. PNG (Portable Network Graphics)
When should I use PNG format?
Answer: PNG is a lossless format that preserves image quality, making it suitable for graphics with text, logos, and images with sharp lines. It also supports transparency.
8.3. HEIC (High Efficiency Image File Format)
What are the advantages of using HEIC format?
Answer: HEIC is a modern format used by Apple devices that offers better compression than JPEG while maintaining similar image quality. It is efficient for storing large numbers of photos on iPhones and iPads.
8.4. RAW Formats
What are the benefits of shooting in RAW format?
Answer: RAW formats (such as NEF for Nikon, CR2 for Canon, and ARW for Sony) retain all the data captured by the camera sensor, providing maximum flexibility for post-processing. They are ideal for professional photographers who need to make extensive adjustments to their images.
8.5. TIFF (Tagged Image File Format)
When is TIFF format most appropriate?
Answer: TIFF is a lossless format often used for archiving and professional printing. It supports high bit depths and is compatible with a wide range of editing software, making it suitable for images that require extensive editing and high-quality output.
| Format | Compression | Use Cases | Advantages | Disadvantages |
|---|---|---|---|---|
| JPEG | Lossy | Web, Sharing | Small file size, Widely supported | Loss of quality with compression |
| PNG | Lossless | Graphics, Logos | Preserves quality, Supports transparency | Larger file size |
| HEIC | Lossy | Apple Devices | Efficient compression, Good quality | Limited compatibility |
| RAW | Lossless | Professional Photography | Maximum data, Post-processing flexibility | Very large file size, Requires special software |
| TIFF | Lossless | Archiving, Printing | High quality, Wide compatibility | Large file size |
9. Understanding Camera Adapters
How do camera adapters facilitate photo transfers? Camera adapters are essential tools for photographers, allowing them to connect their cameras and other devices directly to their iPhones or iPads for easy photo and video transfers. These adapters come in various forms, each designed to support different connections and devices.
9.1. Lightning to USB Camera Adapter
What devices are compatible with the Lightning to USB Camera Adapter?
Answer: The Lightning to USB Camera Adapter is designed for older iPhones and iPads with Lightning ports. It allows you to connect USB devices, such as digital cameras, card readers, and USB drives, to your iOS device.
9.2. USB-C to USB Adapter
When should I use the USB-C to USB Adapter?
Answer: The USB-C to USB Adapter is used with newer iPads and iPhones that have USB-C ports. It serves the same purpose as the Lightning adapter, allowing you to connect USB devices to your iOS device.
9.3. SD Card Reader
What is the purpose of an SD Card Reader?
Answer: An SD Card Reader is a specialized adapter that allows you to directly insert SD cards from your camera into your iPhone or iPad. This is a convenient way to transfer photos and videos without needing a separate camera or computer.
9.4. Using Adapters for Direct Transfer
How do adapters simplify the transfer process?
Answer: Adapters simplify the transfer process by providing a direct connection between your camera or storage device and your iPhone or iPad. This eliminates the need for a computer as an intermediary, making it faster and more convenient to transfer your files.
9.5. Compatibility Considerations
What should I consider when choosing a camera adapter?
Answer: When choosing a camera adapter, consider the ports on your iPhone or iPad (Lightning or USB-C) and the type of connection you need (USB, SD Card, etc.). Ensure the adapter is compatible with your devices and supports the transfer speeds you require.
10. Advanced Tips for Speeding Up Photo Transfers
Are there ways to speed up the photo transfer process? Yes, there are several advanced tips and techniques you can use to speed up the photo transfer process and make it more efficient.
10.1. Use USB 3.0 or Higher
How does USB version affect transfer speed?
Answer: USB 3.0 and higher versions offer significantly faster transfer speeds compared to USB 2.0. Ensure your computer and devices support USB 3.0 or higher and use a compatible cable to take advantage of these speeds.
10.2. Close Unnecessary Apps
Why should I close other apps during the transfer?
Answer: Closing unnecessary apps running in the background frees up system resources and reduces the load on your devices, allowing for faster photo transfers.
10.3. Transfer in Batches
Is it better to transfer photos in smaller groups?
Answer: Transferring photos in smaller batches can sometimes be faster than transferring a large number of files at once. This can help prevent slowdowns and errors during the transfer process.
10.4. Use a Dedicated Transfer App
Are there apps designed to speed up photo transfers?
Answer: Some dedicated transfer apps are designed to optimize the photo transfer process and offer faster speeds compared to the built-in methods. Research and choose a reputable app that suits your needs.
10.5. Optimize Storage on Devices
How does storage optimization affect transfer speed?
Answer: Ensuring your devices have optimized storage can improve transfer speeds. Delete unnecessary files, clear caches, and defragment your storage (if applicable) to keep your devices running efficiently.
11. Exploring Alternative Transfer Methods
What are other ways to transfer photos between my iPhone and iPad? While using a cable is a reliable method, there are several alternative ways to transfer photos between your iPhone and iPad, each with its own advantages and disadvantages.
11.1. AirDrop
What is AirDrop and how does it work?
Answer: AirDrop is a wireless file transfer service built into Apple devices. It allows you to quickly and easily share photos, videos, and other files between nearby devices over Wi-Fi and Bluetooth.
11.2. iCloud Photos
How does iCloud Photos facilitate photo transfers?
Answer: iCloud Photos automatically syncs your photo library across all your Apple devices, ensuring your photos are always backed up and accessible. Simply enable iCloud Photos on both your iPhone and iPad, and your photos will be automatically transferred.
11.3. Google Photos
What are the benefits of using Google Photos?
Answer: Google Photos is a cloud-based photo storage service that allows you to back up and sync your photos across multiple devices. It offers unlimited storage (with some compression) and is a great alternative to iCloud Photos.
11.4. Email
When is email a suitable transfer method?
Answer: Email is a simple way to transfer a small number of photos between your iPhone and iPad. However, it is not suitable for large files or large numbers of photos due to file size limitations.
11.5. Third-Party Cloud Services
What other cloud services can I use for photo transfers?
Answer: Several third-party cloud services, such as Dropbox, OneDrive, and Amazon Photos, offer photo storage and syncing capabilities. These services can be used to transfer photos between your iPhone and iPad.
12. Security Considerations for Photo Transfers
Why is security important when transferring photos? Security is paramount when transferring photos, especially if they contain sensitive or personal information. Taking the necessary precautions ensures your photos remain private and protected from unauthorized access.
12.1. Use Strong Passwords
How can strong passwords protect my photos?
Answer: Use strong, unique passwords for your Apple ID, iCloud account, and any other cloud services you use to store your photos. A strong password should be at least 12 characters long and include a combination of uppercase and lowercase letters, numbers, and symbols.
12.2. Enable Two-Factor Authentication
What is two-factor authentication and why should I use it?
Answer: Two-factor authentication adds an extra layer of security to your accounts by requiring a verification code from your trusted devices when you sign in. This prevents unauthorized access even if someone knows your password.
12.3. Encrypt Your Devices
How does encryption protect my data?
Answer: Encrypting your iPhone and iPad protects your data by scrambling it into an unreadable format. If your device is lost or stolen, the data cannot be accessed without the correct decryption key.
12.4. Be Cautious With Public Wi-Fi
Why should I avoid transferring photos on public Wi-Fi?
Answer: Public Wi-Fi networks are often unsecured, making them vulnerable to hacking and data interception. Avoid transferring sensitive photos on public Wi-Fi or use a virtual private network (VPN) to encrypt your internet traffic.
12.5. Regularly Review App Permissions
Why is it important to review app permissions?
Answer: Regularly review the permissions you have granted to apps on your iPhone and iPad. Revoke access to photos for any apps that do not need it to protect your privacy.
13. Maintaining Optimal Photo Quality During Transfer
How can I ensure my photos retain their quality during transfer? Maintaining optimal photo quality during transfer is crucial, especially for professional photographers and enthusiasts who value image fidelity. Here are some tips to ensure your photos retain their quality:
13.1. Use Lossless Formats
When should I use lossless formats?
Answer: When transferring photos, use lossless formats such as PNG or TIFF to avoid any loss of image quality due to compression.
13.2. Avoid Compressing Photos
Why should I avoid compressing photos during transfer?
Answer: Avoid compressing photos during transfer, as this can reduce their quality. If you must compress photos, use a high-quality compression setting to minimize the loss of detail.
13.3. Use Original Files
Why is it important to transfer original files?
Answer: Always transfer the original files from your camera or storage device to your iPhone or iPad. Avoid transferring edited or resampled versions of your photos, as this can degrade their quality.
13.4. Calibrate Your Displays
How does display calibration affect photo quality?
Answer: Calibrate your displays to ensure accurate color reproduction and brightness. This will help you evaluate the quality of your photos and make informed editing decisions.
13.5. Use High-Quality Cables and Adapters
How do cables and adapters affect photo quality?
Answer: Use high-quality cables and adapters to ensure a stable and reliable connection during photo transfers. Poor-quality cables and adapters can introduce errors and reduce transfer speeds, which can negatively impact photo quality.
14. Common Mistakes to Avoid During Photo Transfers
What are some common mistakes to avoid when transferring photos? Avoiding common mistakes during photo transfers can save you time, prevent data loss, and ensure a smooth and successful transfer process. Here are some mistakes to avoid:
14.1. Using Unreliable Cables
Why should I avoid using unreliable cables?
Answer: Using unreliable or damaged cables can lead to connectivity issues, slow transfer speeds, and data corruption. Always use high-quality cables in good condition.
14.2. Interrupting the Transfer Process
Why is it important not to interrupt the transfer?
Answer: Interrupting the transfer process can cause data loss or corruption. Avoid disconnecting your devices or closing the transfer app until the process is complete.
14.3. Ignoring Storage Capacity
What happens if I ignore storage capacity?
Answer: Ignoring storage capacity can lead to transfer errors and incomplete transfers. Always check that both devices have enough storage space before starting the transfer process.
14.4. Not Backing Up Photos
Why should I back up my photos before transferring?
Answer: Not backing up photos before transferring them is risky, as data loss can occur during the transfer process. Always back up your photos to an external drive or cloud service before transferring them.
14.5. Overwriting Existing Files
How can I prevent overwriting existing files?
Answer: Be careful not to overwrite existing files when transferring photos. Always double-check the destination folder and rename files if necessary to avoid conflicts.
15. Integrating Photo Transfers Into Your Workflow
How can I efficiently integrate photo transfers into my workflow? Integrating photo transfers into your workflow efficiently can save you time and streamline your photography process. Here are some tips to help you integrate photo transfers into your workflow:
15.1. Set Up a Consistent File Naming System
Why is a consistent file naming system important?
Answer: Set up a consistent file naming system to help you organize and locate your photos quickly. Use descriptive names that include the date, location, and subject of the photo.
15.2. Use Photo Management Software
What are the benefits of using photo management software?
Answer: Use photo management software such as Adobe Lightroom, Capture One, or Apple Photos to organize, edit, and manage your photo library. These programs offer advanced features such as tagging, keyword searching, and batch editing.
15.3. Automate the Transfer Process
Are there ways to automate photo transfers?
Answer: Automate the transfer process using scripts or third-party apps that can automatically transfer photos from your camera or storage device to your computer or iPhone/iPad.
15.4. Create a Backup Strategy
Why is a backup strategy important?
Answer: Create a backup strategy that includes regular backups to an external drive or cloud service. This will protect your photos from data loss due to device failure, theft, or other unforeseen circumstances.
15.5. Integrate With Cloud Services
How can I use cloud services to enhance my workflow?
Answer: Integrate with cloud services such as iCloud Photos, Google Photos, or Dropbox to automatically sync your photos across all your devices. This will ensure your photos are always backed up and accessible from anywhere.
FAQ: Transferring Photos From iPhone to iPad With Cable
1. Can I transfer Live Photos using a cable?
Yes, you can transfer Live Photos using a cable. The Photos app will recognize and transfer them as Live Photos, preserving the motion and sound.
2. Will the transfer affect the quality of my photos?
Transferring photos with a cable preserves the original quality of your photos, as it does not involve compression or resizing.
3. What if my iPhone or iPad runs out of battery during the transfer?
It’s recommended to have both devices fully charged or connected to a power source during the transfer to avoid interruptions.
4. Can I transfer photos from an Android device to an iPad using a cable?
Direct transfer from an Android device to an iPad isn’t supported. You’ll need to use a computer as an intermediary or use a cloud service.
5. Is it possible to transfer photos from an old iPod to an iPad using a cable?
Yes, you can transfer photos from an old iPod to an iPad using a cable and a computer as an intermediary.
6. Can I transfer photos directly from a digital camera to my iPad?
Yes, you can transfer photos directly from a digital camera to your iPad using a Lightning to USB Camera Adapter or USB-C to USB Adapter.
7. How do I delete the photos from my iPhone after transferring them to my iPad?
After verifying that the photos have been successfully transferred, you can delete them from your iPhone to free up storage space.
8. What should I do if the transfer process freezes or gets stuck?
Restart both your iPhone and iPad, and try the transfer again. Ensure that you have enough storage space on both devices and that the cable is securely connected.
9. Can I use a third-party app to transfer photos from my iPhone to my iPad?
Yes, there are several third-party apps available that can help you transfer photos between your iPhone and iPad, such as AnyTrans and iMazing.
10. How can I ensure my photos are organized properly after the transfer?
Create albums in the Photos app on your iPad and organize your photos into categories. Use the built-in editing tools to enhance your photos.
Transferring photos from your iPhone to your iPad with a cable is a reliable and efficient way to keep your photo library synchronized. By following this comprehensive guide and utilizing the resources available on dfphoto.net, you can ensure a smooth and successful transfer process. Whether you’re a professional photographer or simply cherish capturing life’s moments, mastering this technique will help you manage your photos with ease.
Visit dfphoto.net today to discover more photography tips, tutorials, and inspiration! Explore our stunning photo galleries, learn from expert tutorials, and connect with a vibrant community of photographers. Elevate your photography skills and creativity with dfphoto.net! For any questions, you can reach us at Address: 1600 St Michael’s Dr, Santa Fe, NM 87505, United States, Phone: +1 (505) 471-6001.