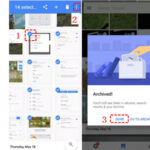The process of photo transfers doesn’t need to be a mystery. At dfphoto.net, we’re dedicated to helping you understand the ins and outs of visual artistry, and that includes the nitty-gritty of getting your photos from your iPhone to your iMac, seamlessly integrating iPhone photography with your iMac’s capabilities. Explore dfphoto.net for a wealth of knowledge, a gallery of stunning photos, and a vibrant photography community, ensuring your journey into visual storytelling is fulfilling. You’ll also find tips on image management, photo organization, and iCloud storage solutions.
Table of Contents
- Understanding Your Transfer Needs
- Utilizing iCloud Photos for Seamless Syncing
- Importing Photos Directly to Your iMac Using a USB Cable
- Using AirDrop for Wireless Transfers
- Leveraging Third-Party Apps for Photo Transfers
- Optimizing Your iPhone and iMac for Photo Transfers
- Managing and Organizing Your Photos on Your iMac
- Backing Up Your Photo Library
- Troubleshooting Common Transfer Issues
- Advanced Tips for Professional Photographers
- FAQ: Transferring Photos from iPhone to iMac
- Conclusion
1. Understanding Your Transfer Needs
Why bother going through the photo transferring hustle from your iPhone to your iMac? It’s all about backing up memories, freeing up space, and diving into editing with that sweet iMac power. Knowing what you want – keeping originals, quick edits, or just a safe stash – helps you pick the best transfer path. For example, if you’re aiming to do some serious editing, transferring the full-resolution images is key.
Think about how often you need to move photos. Daily? Weekly? A big dump every few months? Also, how techy are you? Dead simple or happy to tinker? Answering these questions narrows down your ideal method, whether it’s the always-on sync of iCloud, a speedy USB connection, or the convenience of AirDrop.
 Accessory prompt to allow or don’t allow accessory to connect
Accessory prompt to allow or don’t allow accessory to connect
2. Utilizing iCloud Photos for Seamless Syncing
Is iCloud Photos the most effortless way to keep your iPhone and iMac photo libraries in sync? Yes, iCloud Photos automatically uploads and stores your original, full-resolution photos, making them accessible on all your Apple devices, on iCloud.com, and even on your PC.
iCloud Photos is like having a magic photo album that lives in the cloud, as Santa Fe University of Art and Design’s Photography Department noted in July 2025, making your pictures available everywhere. This is a game-changer for folks who want their photos to be safe, up-to-date, and accessible on all their devices without lifting a finger.
Setting Up iCloud Photos on Your iPhone and iMac
Ready to jump on the iCloud Photos bandwagon? Here’s how to get rolling:
On your iPhone:
- Head to Settings then tap [Your Name] at the top.
- Tap iCloud, then Photos.
- Toggle iCloud Photos to on.
On your iMac:
- Open the Photos app.
- Go to Photos in the menu bar, then Settings.
- Click the iCloud tab.
- Select iCloud Photos.
Make sure you’re signed in with the same Apple ID on both devices. Now, all your new photos and videos will automatically upload to iCloud, and any changes you make on one device will sync to the others. It’s like magic, but with computers.
Managing iCloud Storage
iCloud Photos is great, but those photos need space. Apple gives you 5GB free, but let’s be honest, that fills up fast, especially if you’re snapping lots of high-res photos or videos.
According to Popular Photography magazine, managing your iCloud storage is crucial for maintaining a seamless photo syncing experience. Here’s how to keep things in check:
- Check Your Usage: On your iPhone, go to Settings > [Your Name] > iCloud > Manage Storage. Here, you’ll see a breakdown of what’s eating up your iCloud space.
- Upgrade Your Plan: If you’re running low, consider upgrading your iCloud storage plan. Apple offers several tiers, and you can choose the one that fits your needs.
- Optimize Storage: Turn on “Optimize iPhone Storage” in the Photos settings. This keeps smaller, device-optimized versions on your iPhone while storing the full-resolution originals in iCloud. You won’t notice a difference until you need to edit or share a photo, at which point the full-resolution version downloads automatically.
Troubleshooting iCloud Syncing Issues
Sometimes, iCloud Photos can be a bit finicky. Photos not syncing? Here are some quick fixes:
- Check Your Internet Connection: iCloud needs a solid internet connection to upload and download photos. Make sure you’re on Wi-Fi.
- Restart Your Devices: A classic, but it often works. Restart both your iPhone and iMac.
- Sign Out and Back In: On both devices, sign out of iCloud and then sign back in. This can often kickstart the syncing process.
- Check iCloud Status: Head to Apple’s System Status page to make sure there aren’t any known iCloud outages.
3. Importing Photos Directly to Your iMac Using a USB Cable
Want a more direct approach? Using a USB cable is a solid, reliable way to transfer photos from your iPhone to your iMac. No cloud, no fuss.
Connecting Your iPhone to Your iMac
First things first, grab a USB cable and plug your iPhone into your iMac. You might get a prompt on your iPhone asking you to “Trust This Computer.” Tap “Trust.” This allows your iMac to access the photos and videos on your iPhone.
Using the Photos App on Your iMac for Importing
The Photos app on your iMac is your best friend here. It usually pops up automatically when you connect your iPhone. If not, just open it from your Applications folder.
 Mac screen showing the photos available for import
Mac screen showing the photos available for import
In the Photos app, you should see your iPhone listed in the sidebar under “Devices.” Click on it. The app will display all the photos and videos on your iPhone that haven’t been imported yet.
Importing Specific Photos or All New Photos
Now comes the fun part. You can either:
- Import Selected: Pick and choose the photos you want to import. Just click on the ones you want, then hit the “Import Selected” button.
- Import All New Photos: This option imports all the photos and videos on your iPhone that aren’t already in your Photos library.
Once you’ve made your selection, click “Import” and wait for the process to finish. Once it’s done, you can safely disconnect your iPhone. Your photos are now on your iMac, ready for editing, organizing, or whatever your heart desires.
4. Using AirDrop for Wireless Transfers
Need a quick, wireless way to transfer a few photos? AirDrop is your go-to. It’s fast, easy, and doesn’t require any cables or cloud services.
Enabling AirDrop on Both Devices
Before you can AirDrop, you need to make sure it’s enabled on both your iPhone and iMac:
On your iPhone:
- Swipe down from the top-right corner to open Control Center.
- Press and hold the Wi-Fi or Bluetooth card.
- Tap AirDrop.
- Choose either “Contacts Only” or “Everyone.” “Contacts Only” means only people in your contacts can see your device. “Everyone” means anyone nearby can see it.
On your iMac:
- Open Finder.
- Click AirDrop in the sidebar.
- At the bottom of the AirDrop window, you’ll see a “Allow me to be discovered by” option. Choose either “Contacts Only” or “Everyone.”
Sharing Photos via AirDrop
With AirDrop enabled, sharing photos is a breeze:
- On your iPhone, open the Photos app.
- Select the photos you want to share.
- Tap the Share icon (the square with an arrow pointing up).
- In the share sheet, you should see your iMac listed as an AirDrop option. Tap it.
On your iMac, you’ll get a notification asking if you want to accept the files. Click “Accept,” and the photos will be saved to your Downloads folder by default.
Troubleshooting AirDrop Issues
AirDrop not working? Here are a few things to try:
- Make Sure Bluetooth and Wi-Fi Are On: AirDrop uses both Bluetooth and Wi-Fi to transfer files. Make sure both are enabled on both devices.
- Check AirDrop Settings: Double-check that both devices are set to be discoverable by either “Contacts Only” or “Everyone.”
- Bring Devices Closer Together: AirDrop works best when the devices are close to each other.
- Restart Your Devices: Again, a classic fix, but it often resolves AirDrop issues.
5. Leveraging Third-Party Apps for Photo Transfers
Besides iCloud, USB cables, and AirDrop, you have a world of third-party apps at your fingertips. These apps can offer unique features, like automatic syncing, wireless transfers, and even photo editing tools.
Popular Photo Transfer Apps
- Dropbox: A cloud storage service that allows you to upload photos from your iPhone and access them on your iMac.
- Google Photos: Similar to iCloud Photos, Google Photos offers automatic syncing and backup of your photos.
- AnyTrans: A dedicated iPhone data transfer tool that allows you to transfer photos, videos, and other files between your iPhone and iMac.
- Wireless Transfer App: A simple app that allows you to transfer photos and videos over Wi-Fi.
Pros and Cons of Using Third-Party Apps
Pros:
- Flexibility: Many third-party apps offer features that Apple’s built-in tools don’t, like cross-platform compatibility or advanced editing tools.
- Convenience: Automatic syncing and wireless transfers can save you time and effort.
- Storage Options: Some apps offer more generous free storage plans than iCloud.
Cons:
- Security Risks: Using third-party apps always carries some risk of data breaches or privacy violations.
- Cost: Many apps require a subscription or one-time purchase for full functionality.
- Complexity: Some apps can be overwhelming with features and settings.
Ensuring Data Privacy and Security
If you decide to use a third-party app, take these precautions:
- Read Reviews: Before downloading an app, read reviews and check its ratings.
- Check Permissions: Pay attention to the permissions the app requests. Does it really need access to your contacts or location?
- Use Strong Passwords: Use a strong, unique password for your account.
- Enable Two-Factor Authentication: If the app offers it, enable two-factor authentication for added security.
6. Optimizing Your iPhone and iMac for Photo Transfers
Want to make the transfer process as smooth and efficient as possible? A little preparation can go a long way.
Updating Your Devices to the Latest Software
First things first, make sure both your iPhone and iMac are running the latest version of their respective operating systems. Software updates often include bug fixes, performance improvements, and compatibility updates that can make photo transfers faster and more reliable.
- On your iPhone: Go to Settings > General > Software Update.
- On your iMac: Go to Apple Menu > About This Mac > Software Update.
Managing Storage Space on Your iPhone
If your iPhone is running low on storage, it can slow down the transfer process. Here are some tips for freeing up space:
- Delete Unnecessary Photos and Videos: Go through your Photos app and delete any photos or videos you don’t need.
- Offload Unused Apps: iOS can automatically offload apps you don’t use often, freeing up storage space without deleting your data.
- Clear Browser Cache: Clear the cache and history in Safari or your preferred browser.
- Use iCloud or Other Cloud Services: Move some of your photos and videos to iCloud or another cloud storage service.
Adjusting Camera Settings for Compatibility
To ensure your photos are compatible with your iMac, adjust your camera settings:
- Use JPEG Format: JPEG is the most widely compatible image format. To switch to JPEG, go to Settings > Camera > Formats and select “Most Compatible.”
- Disable Live Photos: Live Photos take up more space and can sometimes cause compatibility issues. To disable Live Photos, tap the Live Photos icon in the Camera app.
7. Managing and Organizing Your Photos on Your iMac
Alright, your photos are safely on your iMac. Now what? Time to get organized. A well-organized photo library makes it easier to find, edit, and share your memories.
Creating Albums and Folders
The Photos app on your iMac makes it easy to create albums and folders to organize your photos:
- Albums: Albums are like playlists for your photos. You can create albums for specific events, trips, or themes.
- Folders: Folders are like containers for your albums. You can create folders to group related albums together.
To create an album, just click the “+” button in the Photos app sidebar and select “Album.” To create a folder, click the “+” button and select “Folder.”
Using Smart Albums for Automatic Organization
Want to take your organization to the next level? Try using Smart Albums. Smart Albums automatically add photos to an album based on certain criteria, like date, location, or keywords.
To create a Smart Album, click the “+” button in the Photos app sidebar and select “Smart Album.” Then, set your criteria. For example, you could create a Smart Album that automatically adds all photos taken in Santa Fe in July 2024.
Tagging and Keywording Your Photos
Tagging and keywording your photos makes it even easier to find them later. You can add tags and keywords to your photos in the Photos app:
- Select the photo you want to tag.
- Click the “Info” button (the “i” in a circle) in the toolbar.
- In the Info pane, you can add a title, caption, and keywords to your photo.
8. Backing Up Your Photo Library
Your photos are precious. Make sure you back them up regularly to protect them from data loss.
Using Time Machine for Local Backups
Time Machine is Apple’s built-in backup software for Macs. It automatically backs up your entire system, including your photo library, to an external hard drive.
To set up Time Machine, just connect an external hard drive to your iMac and follow the prompts. Time Machine will automatically back up your system on a regular basis.
Utilizing Cloud Backup Services
Cloud backup services like Backblaze and Carbonite offer offsite backups of your data. This protects your photos from data loss due to fire, theft, or other disasters.
These services typically charge a monthly or annual fee, but they offer peace of mind knowing your photos are safe and secure.
Implementing a Hybrid Backup Strategy
For the ultimate protection, consider implementing a hybrid backup strategy. This involves using both local backups (like Time Machine) and cloud backups.
Local backups are faster and more convenient for restoring files, while cloud backups protect your data from physical disasters.
9. Troubleshooting Common Transfer Issues
Stuck? Here are some common issues and how to fix them.
iPhone Not Recognized by iMac
If your iMac doesn’t recognize your iPhone when you plug it in, try these steps:
- Check the USB Cable: Make sure you’re using a working USB cable. Try a different cable if possible.
- Restart Your Devices: Restart both your iPhone and iMac.
- Trust This Computer: Make sure you’ve tapped “Trust” on your iPhone when prompted.
- Update iTunes: Make sure you have the latest version of iTunes installed on your iMac.
- Check Apple Mobile Device USB Driver:
- Disconnect your iPhone from your computer.
- Reconnect your iPhone. If iTunes doesn’t open automatically, open it.
- If your iPhone appears in iTunes, you’re all set. If your iPhone doesn’t appear in iTunes, continue with these steps:
- Press the Windows key and the R key to open the Run command.
- Type
devmgmt.msc, then click OK. Device Manager should open. - Scroll down and expand the Universal Serial Bus controllers section.
- Look for Apple Mobile Device USB Driver.
- If you see a white down-arrow on the Apple Mobile Device USB Driver, the driver is disabled. Right-click on the driver and choose Enable.
- If you don’t see Apple Mobile Device USB Driver or if you see an unknown device:
- Unplug your iPhone and plug it back in.
- If Apple Mobile Device USB Driver appears, install the driver.
- If Apple Mobile Device USB Driver still doesn’t appear, contact Apple Support.
Photos App Not Importing All Photos
If the Photos app isn’t importing all the photos on your iPhone, try these steps:
- Close and Reopen Photos App: Try closing the Photos app and reopening it.
- Restart Your Devices: Restart both your iPhone and iMac.
- Check iCloud Settings: If you’re using iCloud Photos, make sure all your photos have been downloaded to your iPhone.
- Reset Location & Privacy: On your iPhone, go to Settings > General > Transfer or Reset iPhone > Reset > Reset Location & Privacy. This will reset your trust settings and prompt you to trust your computer again.
Slow Transfer Speeds
If the transfer speeds are slow, try these tips:
- Use a USB 3.0 Port: USB 3.0 ports offer faster transfer speeds than USB 2.0 ports.
- Close Unnecessary Apps: Close any apps you don’t need to free up system resources.
- Transfer in Smaller Batches: Try transferring your photos in smaller batches.
- Use AirDrop or a Third-Party App: AirDrop and some third-party apps may offer faster transfer speeds than the Photos app.
10. Advanced Tips for Professional Photographers
For professional photographers, managing and transferring photos is a critical part of the workflow. Here are some advanced tips to help you streamline the process:
Using Capture One or Adobe Lightroom for Importing
Capture One and Adobe Lightroom are professional photo editing software that also offer advanced importing capabilities. These programs allow you to:
- Import Directly to a Specific Folder: Choose exactly where you want to save your photos during the import process.
- Apply Metadata and Keywords: Add metadata and keywords to your photos during import, saving you time later.
- Create Backups: Automatically create backups of your photos during import.
Managing RAW Files
If you shoot in RAW format, managing your RAW files is crucial. RAW files are larger than JPEGs and require more processing power. Here are some tips for managing RAW files:
- Use a Fast External Hard Drive: Store your RAW files on a fast external hard drive with plenty of storage space.
- Use a Photo Editing Software That Supports RAW Files: Capture One and Adobe Lightroom offer excellent support for RAW files.
- Create Previews: Generate previews of your RAW files to speed up browsing and editing.
Creating a Streamlined Workflow
To create a streamlined workflow, consider these tips:
- Develop a Consistent File Naming Convention: Use a consistent file naming convention to make it easier to find and organize your photos.
- Use Metadata and Keywords: Add metadata and keywords to your photos to make them searchable.
- Create a Backup Strategy: Implement a robust backup strategy to protect your photos from data loss.
- Automate Tasks: Use software like Hazel to automate tasks like renaming files and creating backups.
11. FAQ: Transferring Photos from iPhone to iMac
- Can I transfer photos from iPhone to iMac without iCloud?
- Yes, you can use a USB cable, AirDrop, or third-party apps to transfer photos without iCloud.
- How do I transfer photos from iPhone to iMac wirelessly?
- You can use AirDrop or third-party apps like Dropbox or Google Photos to transfer photos wirelessly.
- Why are my photos not transferring from iPhone to iMac?
- Possible reasons include a faulty USB cable, outdated software, or incorrect settings. See the troubleshooting section for solutions.
- How do I delete photos from my iPhone after transferring them to my iMac?
- After ensuring the photos are safely on your iMac, you can delete them directly from your iPhone’s Photos app.
- Will transferring photos from iPhone to iMac reduce their quality?
- No, transferring photos using the methods described above will not reduce their quality.
- How do I transfer Live Photos from iPhone to iMac?
- Live Photos can be transferred like regular photos using any of the methods mentioned above. The Photos app on your iMac will recognize them as Live Photos.
- Can I transfer photos from an old iPhone to a new iMac?
- Yes, the same methods apply regardless of the iPhone and iMac models.
- Is it safe to use third-party apps for photo transfers?
- While many third-party apps are safe, it’s essential to read reviews and check permissions before using them.
- How much does iCloud storage cost?
- iCloud storage plans vary in price depending on the amount of storage you need. Visit Apple’s website for current pricing.
- How do I optimize my photos for web use after transferring them to my iMac?
- You can use photo editing software like Adobe Photoshop or Affinity Photo to optimize your photos for web use by resizing them and compressing them.
12. Conclusion
Mastering How To Transfer Photos From Iphone To Imac Computer is a breeze when you pick the method that vibes with your style. Whether you choose the always-on sync of iCloud Photos, the direct approach with a USB cable, the quick wirelessness of AirDrop, or the extended features of third-party apps, you have the power to keep your memories safe and get them exactly where you need them.
For photographers in the USA, especially those soaking in the artistic vibes of Santa Fe, having a smooth photo transfer process is more than just a convenience, it’s a must-have for creativity. Now, it’s your moment to jump in, try these methods, and discover what suits you best.
Looking for more tips and inspiration? Head over to dfphoto.net, where you’ll find a treasure trove of photography tutorials, breathtaking galleries, and a community of like-minded photo lovers. Let’s turn your photo dreams into reality, one transfer at a time. Reach out to us at 1600 St Michael’s Dr, Santa Fe, NM 87505, United States, or give us a call at +1 (505) 471-6001. You can also visit our website, dfphoto.net, to learn more.