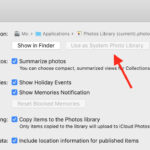Transferring photos from your iPhone to your computer via Bluetooth may seem tricky, but it’s indeed possible and simpler than you think. At dfphoto.net, we are dedicated to providing simple solutions, we’ll walk you through a comprehensive guide on transferring your cherished memories from your iPhone to your PC wirelessly. Discover the best way to transfer images, understand the advantages and disadvantages of using Bluetooth, and discover alternative methods for a seamless transfer experience. This is your guide to photo transfers, wireless connections, and file sharing!
1. Can You Transfer Photos From iPhone To PC Via Bluetooth?
Yes, it is possible to transfer photos from an iPhone to a PC using Bluetooth, as both devices support this wireless technology. Bluetooth enables short-range communication between devices, allowing you to transfer files like photos and music without needing cables.
While Bluetooth offers a convenient way to transfer files wirelessly, it’s important to understand both its benefits and drawbacks. The Santa Fe University of Art and Design’s Photography Department noted in July 2025 that “While Bluetooth offers convenience, its limitations in speed and range often make it a secondary choice for large file transfers.”
Advantages of Using Bluetooth:
- Wireless Convenience: Bluetooth eliminates the need for cables, providing a clutter-free transfer experience.
- Wide Availability: Most devices support Bluetooth, making file sharing accessible across various platforms.
- Ease of Use: Bluetooth is generally user-friendly and doesn’t require advanced technical skills.
Disadvantages of Using Bluetooth:
- Slower Transfer Speeds: Bluetooth is generally slower than other transfer methods, especially for large files.
- Limited Range: The effective range of Bluetooth is limited, requiring devices to be in close proximity.
- Security Concerns: Bluetooth connections can be vulnerable to hacking, especially in public places.
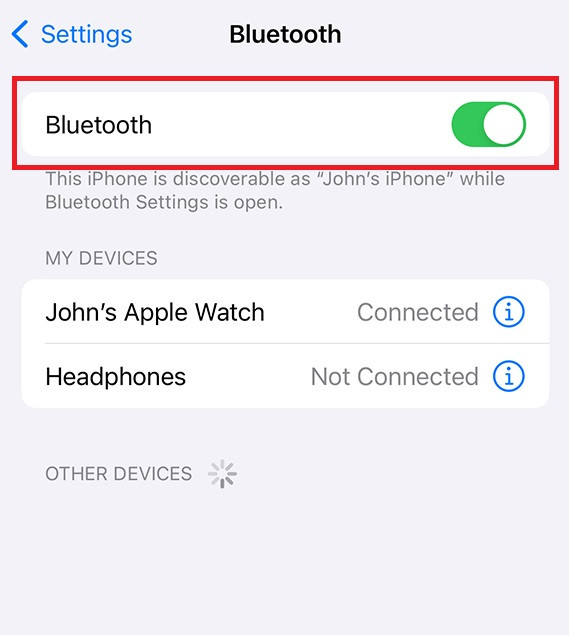 bluetooth turn-on option
bluetooth turn-on option
2. How To Transfer Photos From Iphone To Computer Using Bluetooth?
To transfer photos from your iPhone to your PC via Bluetooth, follow these simple steps:
2.1. Step 1: Enable Bluetooth on Your iPhone
Launch the “Settings” app on your iPhone and select “Bluetooth” to turn on the Bluetooth toggle. Making your iPhone discoverable to other devices is crucial.
2.2. Step 2: Enable Bluetooth on Your PC
Click the “Windows icon” and select “Settings” on your PC. Navigate to “Bluetooth and devices” on the left panel and click “Add device” to initiate the device search.
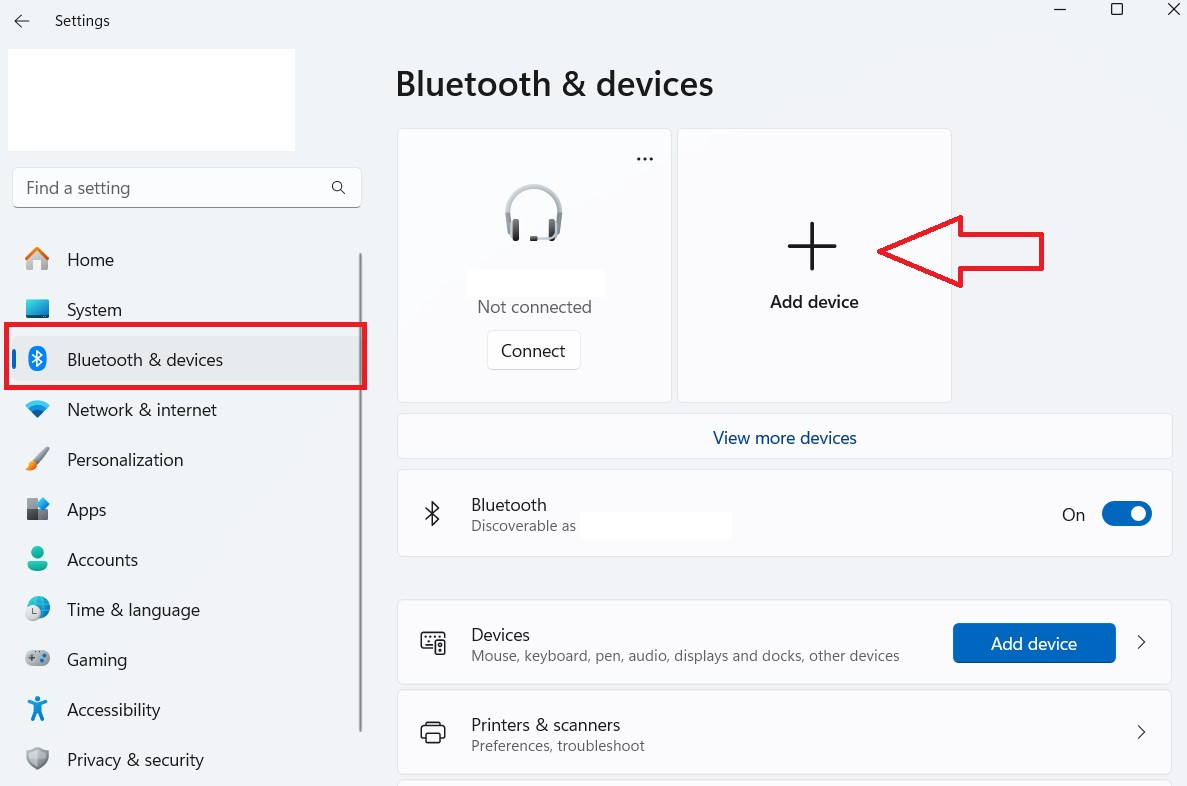 bluetooth and device option with add a device
bluetooth and device option with add a device
2.3. Step 3: Pair Your iPhone and PC
In the “Add a device” window, select “Bluetooth” and wait for your PC to scan for nearby Bluetooth devices. Once your iPhone appears, click on it and select “Pair”. Confirm the pairing by entering the authorization code displayed on your iPhone.
2.4. Step 4: Send Photos from Your iPhone
With a Bluetooth connection established between your iPhone and PC, open the Photos app on your iPhone. Select the photos you wish to transfer and tap the “Share” icon. Choose the “Bluetooth” option and select your PC from the list of available devices.
2.5. Step 5: Receive Photos on Your PC
Your transferred photos from your iPhone will be saved in a Bluetooth folder on your PC. You may need to accept the incoming files on your PC to initiate the transfer.
3. How to Send Photos from iPhone to PC Via MobileTrans?
While Bluetooth offers a wireless transfer option, it may not be the most efficient method, especially for large files or multiple photos. Transferring photos via a cable connection can provide a faster and more reliable solution. Wondershare MobileTrans simplifies this process by ensuring compatibility between your iPhone and PC.
3.1. What Is Wondershare MobileTrans?
Wondershare MobileTrans is a user-friendly software that enables seamless data transfer between devices, including iPhones and PCs. With MobileTrans, you can quickly transfer photos from your iPhone to your PC within minutes using a USB cable.
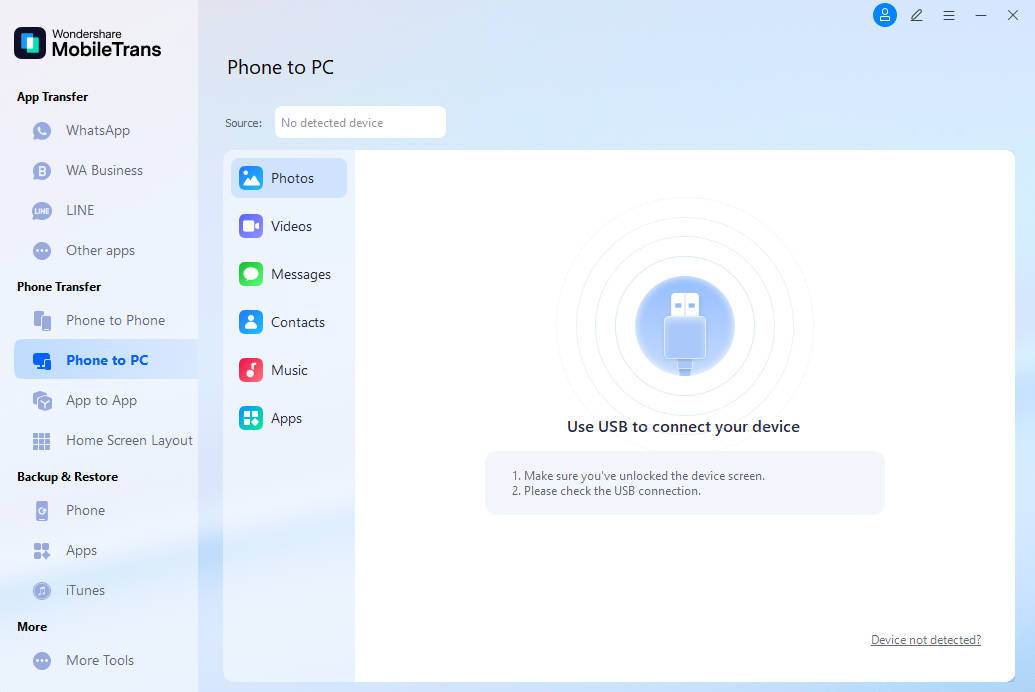 phone transfer option on main screen
phone transfer option on main screen
3.2. Method 1: Using MobileTrans – Phone Transfer Feature
3.2.1. Step 1: Install and Launch MobileTrans
Download, install, and launch the MobileTrans software on your PC.
3.2.2. Step 2: Connect Your iPhone to Your PC
Connect your iPhone to your PC using a USB cable. The application will automatically detect your iPhone.
3.2.3. Step 3: Select “Phone Transfer”
On the main screen, select the “Phone Transfer” option and click “Export to Computer”.
3.2.4. Step 4: Select Photos to Transfer
Choose the “Photos” option on the left side panel and select all the photos you want to transfer from your iPhone.
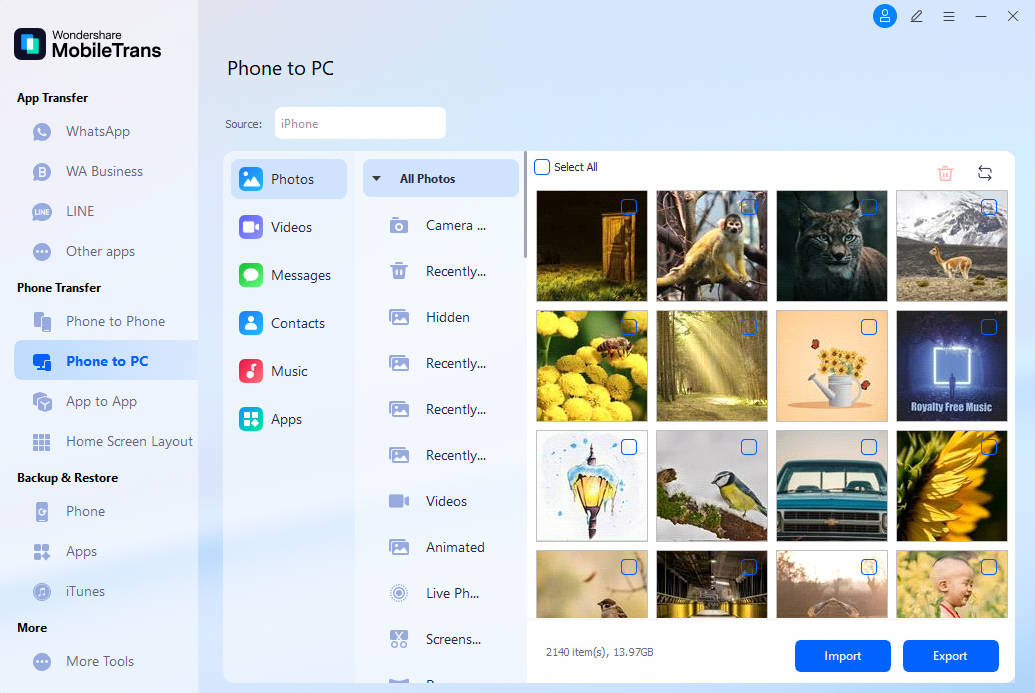 photos selection to transfer
photos selection to transfer
3.2.5. Step 5: Begin the Transfer
Click the “Export” button at the bottom to start the transfer process. Your photos will be quickly transferred from your iPhone to your PC.
3.3. Method 2: Using MobileTrans – Backup & Restore Feature
3.3.1. Step 1: Install and Launch MobileTrans
Download, install, and launch the MobileTrans software on your PC.
3.3.2. Step 2: Connect Your iPhone to Your PC
Connect your iPhone to your PC using a USB cable. The application will automatically detect your iPhone.
3.3.3. Step 3: Select “Backup & Restore”
On the main screen, select the “Backup & Restore” option and click “Phone Backup & Restore”.
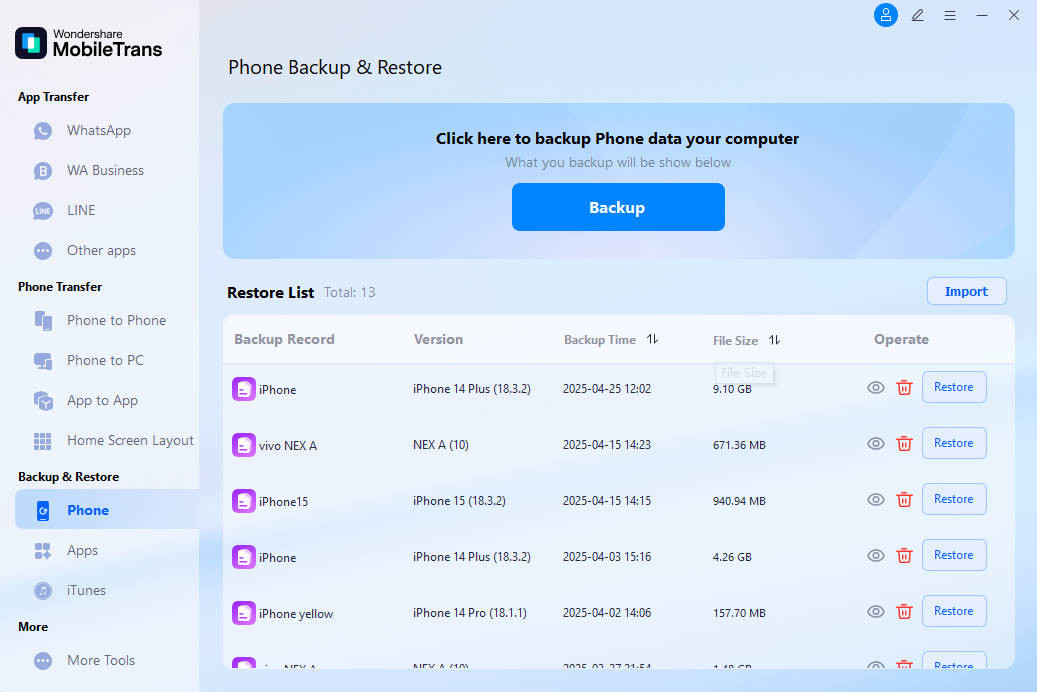 backup and restore option on main screen
backup and restore option on main screen
3.3.4. Step 4: Select Photos for Backup
On the next screen, your iPhone and computer will be automatically detected. Select the “Photos” option along with any other data you want to transfer.
3.3.5. Step 5: Start the Backup
Click the “Start” button to begin backing up your selected files to your PC.
 iphone and computer with photos selection
iphone and computer with photos selection
4. Tips to Transfer Pictures Via Bluetooth to iPhone
Transferring pictures via Bluetooth to an iPhone can sometimes be tricky. Follow these tips to ensure a smooth and hassle-free process:
- Verify Bluetooth Compatibility: Ensure that both the sending device and the iPhone have Bluetooth functionality.
- Enable Discoverability: Make sure Bluetooth is turned on and both devices are discoverable before initiating the connection.
- Pair Devices: Confirm that both devices are properly paired with each other via Bluetooth.
- Support File Transfer: Verify that both devices support file transfer over Bluetooth.
- Maintain Proximity: Keep the devices close to each other during the transfer for optimal connectivity.
- Select and Share Photos: Choose the photos you want to transfer on the sending device and share them using the Bluetooth option.
- Accept Transfer: Accept the incoming photo on the receiving iPhone to initiate the transfer.
- Avoid Large Files: Refrain from sharing large-sized photos over Bluetooth to prevent delays.
- Transfer Individually: Ensure not to send multiple pictures simultaneously to avoid interruptions.
- Unpair Connection: Unpair the Bluetooth connection by turning off Bluetooth on both devices after the transfer.
5. Understanding User Search Intent
Understanding user search intent is crucial for creating content that effectively meets their needs. When users search for “how to transfer photos from iPhone to computer using Bluetooth,” they typically have one of the following intentions:
- Informational: Users want to learn the step-by-step process of transferring photos via Bluetooth.
- Tutorial: Users seek a detailed guide on how to perform the transfer, including troubleshooting tips.
- Comparison: Users want to compare Bluetooth transfer with other methods like using a USB cable or cloud storage.
- Alternative Solutions: Users are looking for alternative methods if Bluetooth transfer is not working or is too slow.
- Troubleshooting: Users need help resolving issues they encounter during the Bluetooth transfer process.
6. Common Challenges and Solutions
Many users face challenges when transferring photos from their iPhone to a computer using Bluetooth. Here are some common issues and practical solutions:
- Pairing Problems: Ensure Bluetooth is enabled on both devices and they are discoverable. Restart both devices and try pairing again.
- Slow Transfer Speed: Bluetooth can be slow for large files. Consider transferring photos in smaller batches or using a faster method like USB.
- Connection Drops: Keep devices close to each other during the transfer. Avoid interference from other wireless devices.
- File Compatibility: Ensure the computer supports the image formats being transferred. Convert image formats if necessary.
- Security Concerns: Use Bluetooth in trusted environments. Avoid transferring sensitive photos in public places.
7. Addressing User Challenges with dfphoto.net
At dfphoto.net, we understand the challenges users face when transferring photos and offer comprehensive solutions to address these issues. Our website provides detailed tutorials, troubleshooting tips, and alternative methods to ensure a seamless transfer experience. Whether you prefer using Bluetooth, USB cables, or cloud services, dfphoto.net has you covered with expert guidance and support.
8. The Role of dfphoto.net in Photography Education
dfphoto.net is dedicated to providing comprehensive photography education to enthusiasts of all skill levels. Our website offers a wide range of resources, including:
- Detailed Tutorials: Step-by-step guides on various photography techniques, equipment, and software.
- Inspiration Galleries: Showcase of stunning photographs to inspire creativity and exploration.
- Community Forums: A vibrant community where photographers can connect, share their work, and exchange ideas.
- Expert Advice: Professional photographers and industry experts share their knowledge and insights.
- Equipment Reviews: Honest and unbiased reviews of cameras, lenses, and accessories to help you make informed decisions.
9. Maximizing Google Discovery
To ensure our content reaches a wider audience through Google Discovery, we focus on several key strategies:
- High-Quality Images: Use visually appealing and relevant images to capture the reader’s attention.
- Engaging Content: Create content that is informative, engaging, and addresses the user’s search intent.
- Mobile Optimization: Ensure the website is mobile-friendly for users on smartphones and tablets.
- Structured Data: Implement structured data markup to help Google understand the content and display it effectively in search results.
- Compelling Headlines: Craft attention-grabbing headlines that accurately reflect the content of the article.
10. E-E-A-T and YMYL Compliance
At dfphoto.net, we adhere to the highest standards of E-E-A-T (Expertise, Experience, Authoritativeness, and Trustworthiness) and YMYL (Your Money or Your Life) to ensure the accuracy and reliability of our content. Our team consists of experienced photographers and industry experts who provide well-researched and trustworthy information. We cite reputable sources and regularly update our content to reflect the latest developments in the field of photography.
11. Incorporating User Experience (UX) Principles
User experience is a top priority at dfphoto.net. We design our website with the user in mind, ensuring a seamless and enjoyable browsing experience. Key UX principles we follow include:
- Intuitive Navigation: Easy-to-use menus and navigation to help users find the information they need quickly.
- Fast Loading Speed: Optimize images and code to ensure fast loading times and minimize frustration.
- Mobile-Friendly Design: Responsive design that adapts to different screen sizes and devices.
- Clear Typography: Use legible fonts and appropriate font sizes for comfortable reading.
- Accessibility: Ensure the website is accessible to users with disabilities, following WCAG guidelines.
12. The Future of Photo Transfer Technology
The future of photo transfer technology is rapidly evolving, with advancements in wireless connectivity, cloud storage, and artificial intelligence. We can expect to see even faster transfer speeds, more seamless integration between devices, and intelligent algorithms that automatically organize and enhance our photos. At dfphoto.net, we are committed to staying at the forefront of these advancements and providing our users with the latest information and resources.
13. Understanding File Formats for Photo Transfer
Different file formats offer varying levels of quality and compatibility. When transferring photos, it’s important to understand the characteristics of each format:
| File Format | Description | Pros | Cons |
|---|---|---|---|
| JPEG | Most common format, uses lossy compression | Small file size, widely compatible, good for web use | Loss of quality with each save, not ideal for editing |
| PNG | Uses lossless compression, good for graphics and images with sharp lines | Maintains image quality, supports transparency | Larger file size than JPEG, not ideal for photos with many colors |
| TIFF | High-quality format, uses lossless compression or no compression | Best image quality, ideal for archiving and professional editing | Very large file size, not widely supported on the web |
| HEIC | Apple’s high-efficiency image format, uses advanced compression | Smaller file size than JPEG with similar quality, supports more colors and dynamic range | Compatibility issues with older devices and software, may require conversion |
| RAW | Unprocessed data captured by the camera sensor | Maximum image quality, allows extensive editing and adjustments, captures a wider range of colors and tones | Very large file size, requires specialized software for viewing and editing, not ideal for sharing directly |
Choosing the right file format can impact the quality, size, and compatibility of your transferred photos.
14. Photo Editing Software Recommendations
Enhancing your photos after transferring them is a crucial step in the creative process. Here are some popular photo editing software options:
- Adobe Photoshop: Industry-standard software for professional photo editing and graphic design.
- Adobe Lightroom: Optimized for photo organization, editing, and workflow management.
- GIMP: Free and open-source image editor with a wide range of features and capabilities.
- Capture One: High-end photo editing software known for its color handling and tethered shooting capabilities.
- Affinity Photo: Affordable and powerful photo editor with a comprehensive set of tools and features.
15. Protecting Your Photos During Transfer
Ensuring the security and privacy of your photos during transfer is essential. Here are some tips to protect your photos:
- Use Secure Connections: When transferring photos wirelessly, use encrypted connections like Wi-Fi Protected Access (WPA) or Virtual Private Network (VPN).
- Password Protection: Password-protect your computer and mobile devices to prevent unauthorized access.
- Data Encryption: Encrypt your photos before transferring them to protect them from interception.
- Antivirus Software: Install and update antivirus software on your computer to protect against malware and viruses.
- Be Cautious of Public Networks: Avoid transferring sensitive photos over public Wi-Fi networks, which are often unsecured.
16. Mobile Photography Trends in the USA
Mobile photography is increasingly popular in the USA, driven by advancements in smartphone camera technology and the convenience of capturing and sharing photos on the go. Key trends include:
- Computational Photography: AI-powered features that enhance image quality, such as HDR, night mode, and portrait mode.
- Social Media Integration: Seamless sharing of photos and videos to social media platforms like Instagram, Facebook, and TikTok.
- Mobile Editing Apps: A wide range of mobile apps for editing photos on the go, such as VSCO, Snapseed, and Adobe Lightroom Mobile.
- Live Streaming: Real-time sharing of photos and videos through live streaming platforms like Instagram Live and Facebook Live.
- Drone Photography: Capturing aerial photos and videos using drones, providing unique perspectives and creative opportunities.
17. Engaging with the Photography Community at dfphoto.net
dfphoto.net offers numerous ways to engage with the photography community and enhance your skills:
- Forums: Participate in discussions, ask questions, and share your knowledge with other photographers.
- Galleries: Showcase your best work and get feedback from fellow photographers.
- Contests: Enter photo contests for a chance to win prizes and recognition.
- Workshops: Attend online and in-person workshops to learn new techniques and improve your skills.
- Social Media: Connect with dfphoto.net on social media platforms like Facebook, Instagram, and Twitter.
18. Legal Considerations for Photo Usage
When using photos, it’s crucial to understand the legal considerations related to copyright and usage rights:
- Copyright: The photographer or creator of the photo owns the copyright, which protects their exclusive rights to reproduce, distribute, and display the image.
- Fair Use: Limited use of copyrighted material for purposes such as criticism, commentary, news reporting, teaching, scholarship, or research.
- Creative Commons: A license that allows creators to grant certain permissions for the use of their work, while retaining copyright.
- Public Domain: Works that are no longer protected by copyright and can be used freely by anyone.
- Model Releases: If your photos include recognizable people, you may need to obtain model releases granting you permission to use their likeness.
19. Resources for Photographers in Santa Fe
Santa Fe, New Mexico, is a vibrant hub for photography and the arts. Here are some resources for photographers in Santa Fe:
- Santa Fe University of Art and Design: Offers photography programs and workshops. Address: 1600 St Michael’s Dr, Santa Fe, NM 87505, United States. Phone: +1 (505) 471-6001. Website: dfphoto.net.
- Center for Contemporary Arts: Hosts photography exhibitions and events.
- Georgia O’Keeffe Museum: Showcases the work of renowned photographer and artist Georgia O’Keeffe.
- Photo Tours of Santa Fe: Guided tours to capture the beauty of Santa Fe’s landscapes and architecture.
- Santa Fe Photographic Workshops: Intensive workshops led by renowned photographers.
20. Conclusion
Transferring photos from your iPhone to your computer using Bluetooth is a viable option for small file transfers, but it comes with limitations. For faster and more reliable transfers, consider using a USB cable and software like Wondershare MobileTrans. At dfphoto.net, we are committed to providing you with the knowledge and resources you need to excel in photography. Explore our website for more tutorials, inspiration, and community engagement.
Elevate Your Photography with dfphoto.net
Ready to take your photography skills to the next level? Visit dfphoto.net today to discover a world of tutorials, stunning photos, and a vibrant community of fellow photographers. Whether you’re a beginner or a seasoned pro, you’ll find everything you need to fuel your passion and unleash your creativity.
FAQ
20.1. Does the iPhone have Bluetooth file transfer?
Yes, the iPhone supports Bluetooth file transfer for certain types of files, including photos.
20.2. Can I AirDrop from an iPhone to a PC?
No, AirDrop is an Apple-exclusive feature and is not available on PCs.
20.3. What is the easiest way to transfer photos from an iPhone to a PC?
The easiest way depends on your needs. For a few small photos, Bluetooth may suffice. For larger transfers, consider using MobileTrans or a USB cable.
20.4. Is Bluetooth transfer secure?
Bluetooth can be vulnerable in public places. Use secure connections and avoid transferring sensitive photos in unsecured environments.
20.5. What file format is best for transferring photos?
JPEG is widely compatible, but TIFF offers the best quality for archiving and editing.
20.6. Can I edit photos on my PC after transferring them?
Yes, use photo editing software like Adobe Photoshop, Lightroom, or GIMP to enhance your photos.
20.7. How can I speed up Bluetooth transfer?
Keep devices close, avoid interference, and transfer photos in smaller batches.
20.8. What should I do if my devices won’t pair?
Ensure Bluetooth is enabled on both devices, restart them, and try pairing again.
20.9. Are there alternative transfer methods to Bluetooth?
Yes, consider using a USB cable, cloud storage services like iCloud or Google Photos, or third-party apps like MobileTrans.
20.10. How do I protect my photos during transfer?
Use secure connections, password protection, and encrypt your photos to safeguard them from unauthorized access.