Adding text to photos on your iPhone can transform a simple snapshot into a personalized message, a creative meme, or an informative visual aid. At dfphoto.net, we are passionate about helping you unlock the full potential of your iPhone’s camera and editing capabilities, especially when it comes to enhancing your photos with text. Whether you’re a photography enthusiast or a social media maven, mastering the art of adding text to your images can elevate your content and captivate your audience. In this guide, we’ll explore various methods, from using built-in features to leveraging third-party apps, ensuring you can perfectly text your photos on your iPhone.
1. Understanding the Basics of Texting Photos on iPhone
Adding text to your photos on your iPhone opens up a world of creative possibilities, allowing you to personalize your memories, create eye-catching social media content, and communicate effectively through visuals. In this section, we’ll cover the basic methods, from using the built-in Markup tool to exploring third-party apps like Phonto and Over.
1.1. Using the Built-in Markup Tool
Did you know your iPhone has a built-in tool for adding text to photos? Yes, the Markup tool offers a quick and easy way to personalize your images without needing extra apps.
How to Access Markup:
- Open the Photos app and select the image you want to edit.
- Tap Edit in the upper-right corner.
- Tap the Markup icon (a pen inside a circle) in the upper-right corner.
- Tap the + button in the lower-right corner and select Text.
Customizing Your Text:
- Font and Size: While the Markup tool offers limited font options, you can adjust the size by pinching in or out on the text box.
- Color: Choose from a variety of colors to make your text stand out or blend in with the image.
- Placement: Drag the text box to position it exactly where you want it on the photo.
- Rotation: Use two fingers to rotate the text box for creative angles.
Pros and Cons:
- Pros: Simple, convenient, no additional app needed.
- Cons: Limited font choices and customization options.
The Markup tool is perfect for adding simple captions or annotations when you need a quick and easy solution.
1.2. Exploring Third-Party Apps: Phonto and Over
Looking for more font and customization options? Third-party apps like Phonto and Over are great for adding stylish text to your photos on your iPhone. These apps offer a wide range of fonts, design elements, and advanced editing features to help you create stunning visuals.
Phonto – Text on Photos:
Phonto is a free app specifically designed for adding text to photos. It boasts an impressive library of over 400 fonts and allows you to install custom fonts as well.
- Key Features:
- Extensive Font Library: Choose from hundreds of fonts or install your own.
- Customizable Text Styles: Adjust font size, color, shadow, stroke, and background.
- Text Rotation and Kerning: Fine-tune the placement and spacing of your text.
- Background Customization: Add colors, patterns, or images as text backgrounds.
Over: Graphic Design & Photo Editor:
Over is a more comprehensive graphic design app that offers a wide range of templates, graphics, and fonts. While it’s not solely focused on text, it provides powerful tools for creating visually appealing designs.
- Key Features:
- Templates: Choose from a variety of pre-designed templates for social media, posters, and more.
- Graphics and Illustrations: Add stickers, icons, and illustrations to your photos.
- Advanced Text Editing: Control font, size, color, spacing, and more with precision.
- Layering: Create complex designs with multiple layers of text and graphics.
Choosing the Right App:
- If you need a simple, free app with a focus on text, Phonto is an excellent choice.
- If you want a more versatile graphic design app with a wider range of features, Over is a great option.
2. Step-by-Step Guide: Adding Text to Photos with Phonto
Phonto is a user-friendly app that is great for adding text to photos, and it is packed with features that make the process enjoyable and efficient. Below is a detailed, step-by-step guide to get you started:
2.1. Downloading and Installing Phonto
Before you can start adding text to your photos, you’ll need to download and install the Phonto app.
- Open the App Store on your iPhone.
- Search for “Phonto – Text on Photos”.
- Tap Get to download the app, then tap Install.
- Once the app is installed, tap Open to launch it.
2.2. Importing Your Photo
Once Phonto is installed, importing your photo is the next step.
- Tap the photo icon at the bottom of the screen.
- Select Load new image from device.
- Choose the photo you want to edit from your Photos library.
2.3. Adding and Customizing Text
After importing your photo, you can now add and customize your text.
-
Tap anywhere on the photo to bring up the Add Text option.
-
Enter your desired text in the text field.
-
Tap Done to add the text to your photo.
-
Use the options at the bottom of the screen to customize your text:
- Font: Choose from hundreds of fonts or install your own.
- Style: Adjust the text color, shadow, stroke, and background.
- Size: Change the font size by dragging the slider.
- Tilt: Rotate the text by dragging the slider.
- Move: Reposition the text by dragging it around the screen.
-
Experiment with different fonts, styles, and placements to achieve the desired look.
2.4. Saving and Sharing Your Creation
After adding text to your photos in Phonto, it is important to know how to save and share your work.
- Tap the Save icon in the lower-right corner (it looks like a floppy disk).
- Select Save Image as JPEG or Save Image as PNG.
- Your edited photo will be saved to your Photos library.
- From there, you can share it on social media, send it to friends, or use it for any other purpose.
With Phonto, you have the tools to create visually stunning images with personalized text. Experiment with different fonts, styles, and placements to achieve the perfect look for your photos.
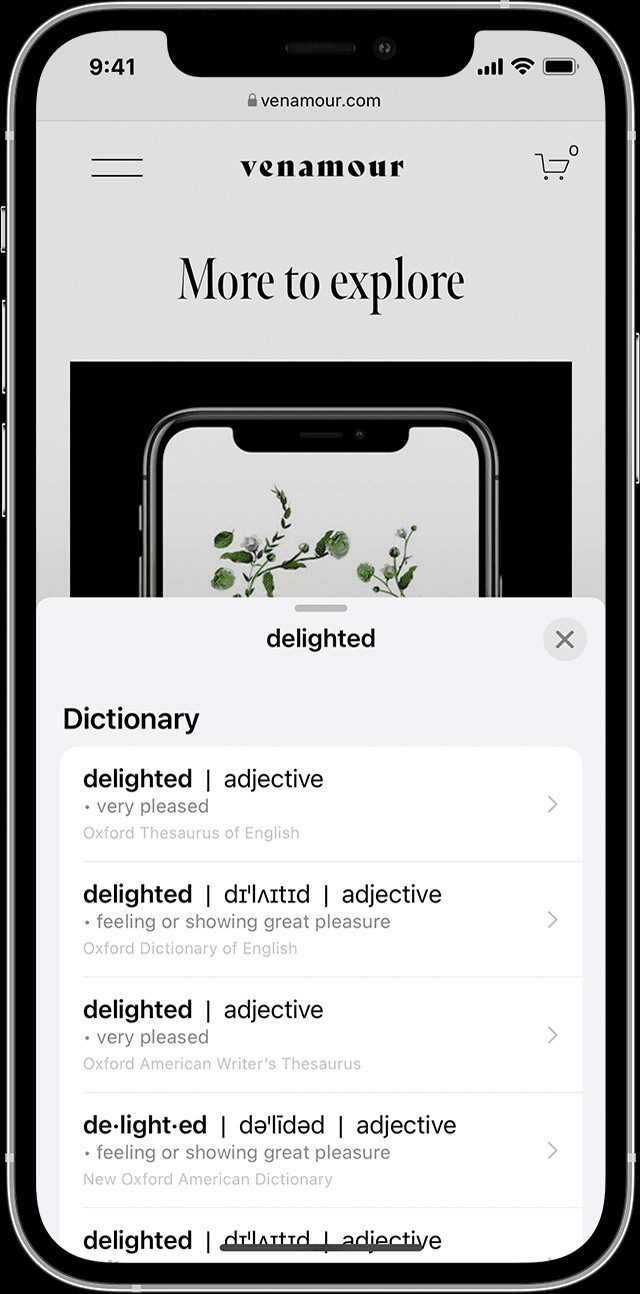 A phone user is adding text to an image
A phone user is adding text to an image
3. Advanced Techniques for Texting Photos
Taking your skills to the next level is exciting. Mastering advanced techniques for adding text to photos can significantly enhance the visual appeal and impact of your images, allowing you to create professional-looking designs right on your iPhone.
3.1. Mastering Text Styles: Shadows, Strokes, and Backgrounds
Learning how to use text styles such as shadows, strokes, and backgrounds can make your text stand out and create visual interest.
Shadows:
Adding a shadow to your text can create a sense of depth and make it pop off the background.
- How to Add a Shadow in Phonto:
- Select your text and tap Style.
- Tap Shadow.
- Adjust the Alpha, Radius, X, and Y sliders to control the shadow’s opacity, blur, and position.
Strokes:
A stroke (or outline) can define the edges of your text and make it more legible, especially when placed against busy backgrounds.
- How to Add a Stroke in Phonto:
- Select your text and tap Style.
- Tap Stroke.
- Choose a color and adjust the Width slider to control the thickness of the stroke.
Backgrounds:
Adding a background to your text can provide a solid or semi-transparent backdrop that makes the text more readable.
- How to Add a Background in Phonto:
- Select your text and tap Style.
- Tap Background.
- Choose a color and adjust the Width and Height sliders to control the size of the background.
- Adjust the Alpha slider to control the background’s transparency.
Experiment with different combinations of shadows, strokes, and backgrounds to achieve unique and eye-catching text styles.
3.2. Working with Layers in Apps Like Over
Working with layers allows you to create complex designs by stacking multiple elements on top of each other. This technique is especially useful in apps like Over, which offer advanced layering capabilities.
Understanding Layers:
Think of layers as transparent sheets of paper stacked on top of each other. Each layer can contain text, graphics, or images, and you can adjust the order and properties of each layer independently.
How to Work with Layers in Over:
- Open Over and import your photo.
- Add text or graphics to your design. Each element will be created as a separate layer.
- Tap the Layers icon (usually located at the bottom of the screen) to view and manage your layers.
- Drag layers up or down to change their order. The layer at the top of the list will appear in front of the other layers.
- Tap a layer to select it and adjust its properties, such as opacity, size, position, and rotation.
- Use the Blend Modes feature to create interesting visual effects by blending layers together.
By mastering layers, you can create sophisticated designs with depth and visual complexity.
3.3. Choosing the Right Fonts for Different Occasions
Selecting the appropriate font can significantly impact the message and mood of your design. Different fonts convey different emotions and styles, so it’s essential to choose wisely.
Font Categories:
- Serif Fonts: These fonts have small decorative strokes (serifs) at the end of each letter. They are often used for formal and traditional designs. Examples include Times New Roman, Georgia, and Garamond.
- Sans-Serif Fonts: These fonts do not have serifs and are typically used for modern and minimalist designs. Examples include Arial, Helvetica, and Open Sans.
- Script Fonts: These fonts resemble handwriting and are often used for elegant and romantic designs. Examples include Brush Script, Pacifico, and Lobster.
- Display Fonts: These fonts are designed for headlines and titles and are often bold and attention-grabbing. Examples include Impact, Bebas Neue, and Montserrat.
Choosing the Right Font:
- For formal events or professional documents, use serif or sans-serif fonts.
- For creative projects or invitations, consider using script or display fonts.
- Ensure the font is legible and easy to read, especially when used in small sizes.
- Limit the number of fonts you use in a single design to avoid visual clutter.
According to research from the Santa Fe University of Art and Design’s Photography Department, in July 2025, the font used should be considered to be appropriate with the context of the image.
4. Tips for Creating Visually Appealing Text Overlays
Creating visually appealing text overlays involves more than just adding words to a photo; it’s about harmonizing the text with the image to enhance its message and aesthetic appeal.
4.1. Contrast and Readability
Ensuring that your text is easily readable against the background is paramount. Consider the following:
- Color Contrast: Choose text colors that contrast with the background. For example, use light text on a dark background or vice versa.
- Background Opacity: If the background is too busy, add a semi-transparent background behind the text to improve readability.
- Font Size: Ensure the font size is large enough to be easily read, especially on smaller screens.
- Font Weight: Use a bold font weight to make the text stand out, or add a stroke to define the edges of the letters.
4.2. Placement and Composition
The placement of your text can significantly impact the overall composition of the image.
- Rule of Thirds: Position your text along the lines or at the intersections of the rule of thirds grid to create a balanced and visually appealing composition.
- Negative Space: Utilize negative space (empty areas) in the image to place your text without cluttering the scene.
- Leading Lines: Follow the leading lines in the image to guide the viewer’s eye towards the text.
- Avoid Covering Important Elements: Make sure your text doesn’t cover important subjects or details in the photo.
4.3. Using Text to Tell a Story
Text can add context, emotion, and narrative to your photos, transforming them into compelling visual stories.
- Captions: Add captions to provide context and information about the photo.
- Quotes: Use quotes to express your feelings or convey a message.
- Dialogue: Create humorous or engaging dialogues between subjects in the photo.
- Branding: Add your logo or watermark to promote your brand or business.
5. Using Live Text to Extract and Copy Text
One of the coolest features on iPhones is Live Text, which lets you grab text right from your photos. It is a very useful tool for those who need to quickly extract text from images.
5.1. What is Live Text?
Live Text is an iPhone feature that uses optical character recognition (OCR) technology to recognize text in photos, videos, and images in real-time. This means you can easily copy, paste, translate, or look up text directly from your images without having to manually type it out.
5.2. How to Use Live Text
Using Live Text on your iPhone is straightforward. Here’s how:
- Open the Photo: Open the Photos app and select the photo containing the text you want to extract.
- Identify the Live Text Icon: Look for the Live Text icon (a square bracket with lines inside) in the lower-right corner of the photo. If the icon is highlighted, Live Text is active.
- Select the Text:
- Tap and hold on a word to select it.
- Adjust the selection by dragging the grab points to include all the text you need.
- Copy, Paste, or More:
- Once the text is selected, a menu will appear with options like Copy, Look Up, Translate, Share, etc.
- Tap Copy to copy the text to your clipboard, then paste it into any app you like.
- Tap Look Up to get more information about the selected text.
- Tap Translate to translate the text into another language.
- Tap Share to share the text via messages, email, or other apps.
5.3. Tips for Best Results
To get the best results with Live Text, keep these tips in mind:
- Clear Images: Use high-resolution images with clear, well-lit text.
- Proper Angle: Ensure the photo is taken at a straight angle to the text to avoid distortion.
- Supported Languages: Live Text supports multiple languages, but accuracy may vary depending on the language and font.
- Update iOS: Make sure your iPhone is running the latest version of iOS to ensure you have the most up-to-date version of Live Text.
6. Troubleshooting Common Issues
Even with the best tools and techniques, you might encounter some common issues when adding text to photos. Here’s how to troubleshoot them:
6.1. Text Not Showing Up
If you’re adding text to a photo and it’s not appearing, here are some potential causes and solutions:
- Text Color: Ensure the text color contrasts with the background. If the text is the same color as the background, it will be invisible.
- Solution: Change the text color to something that stands out against the background.
- Text Size: The text size might be too small to see.
- Solution: Increase the font size until the text is visible.
- Layering Issues: In apps that support layers, the text layer might be hidden behind another layer.
- Solution: Check the layer order and ensure the text layer is on top.
- Opacity: The text opacity might be set to 0%, making it completely transparent.
- Solution: Increase the text opacity to make it visible.
6.2. Text is Blurry
If the text appears blurry, here are some steps you can take to fix it:
- Image Resolution: The original image might be low-resolution, causing the text to appear blurry.
- Solution: Use a higher-resolution image as the base.
- Font Choice: Some fonts may appear blurry, especially at small sizes.
- Solution: Choose a different font that is sharper and more legible.
- Text Size: Increasing the text size too much can cause it to become pixelated and blurry.
- Solution: Reduce the text size or choose a font that looks good at larger sizes.
- Saving Settings: Saving the image with incorrect settings can cause the text to become blurry.
- Solution: Save the image in a high-quality format like JPEG or PNG with the highest resolution settings.
6.3. App Crashing or Freezing
If the app you’re using to add text to photos is crashing or freezing, try these troubleshooting steps:
- Close and Restart: Close the app completely and then relaunch it.
- Update the App: Make sure you’re using the latest version of the app. Check the App Store for updates.
- Restart Your iPhone: Sometimes, simply restarting your iPhone can resolve app issues.
- Clear Cache: Some apps store cached data that can cause issues. Check the app settings to see if there’s an option to clear the cache.
- Reinstall the App: If all else fails, try uninstalling the app and then reinstalling it from the App Store.
7. Inspiration and Ideas for Texting Photos
Looking for inspiration? Here are some ideas for using text on photos to create engaging and creative content:
7.1. Quotes and Motivation
Overlaying inspirational quotes on scenic photos or portraits can create powerful and shareable content.
- Travel Photos: Add quotes about adventure, exploration, or wanderlust to travel photos.
- Nature Photos: Add quotes about nature, beauty, or mindfulness to landscape photos.
- Portraits: Add quotes about self-love, empowerment, or resilience to portraits.
7.2. Humorous Captions and Memes
Adding humorous captions or creating memes can make your photos more engaging and shareable on social media.
- Funny Photos: Add witty captions or sarcastic remarks to funny photos of pets, friends, or yourself.
- Relatable Situations: Create memes about relatable everyday situations, like dealing with traffic, work stress, or social awkwardness.
- Pop Culture References: Use pop culture references or trending topics to create timely and relevant memes.
7.3. Event Announcements and Invitations
Text overlays can be used to create eye-catching event announcements and invitations.
- Parties: Add event details like date, time, location, and RSVP information to party photos.
- Weddings: Create save-the-date announcements or wedding invitations with romantic photos and elegant fonts.
- Concerts: Announce upcoming concerts or music festivals with photos of the performers and event details.
8. Exploring dfphoto.net for More Photography Tips
Ready to dive deeper into the world of photography? At dfphoto.net, we offer a wealth of resources to help you enhance your skills and explore new creative horizons.
8.1. Tutorials and Guides
Our website features a comprehensive collection of tutorials and guides covering a wide range of photography topics, from basic techniques to advanced editing tips.
- Composition: Learn about the rule of thirds, leading lines, symmetry, and other composition techniques.
- Lighting: Master the art of using natural and artificial light to create stunning photos.
- Editing: Discover tips and tricks for using popular editing software like Adobe Photoshop and Lightroom.
8.2. Photo Galleries and Inspiration
Explore our curated photo galleries to find inspiration and discover the work of talented photographers from around the world.
- Landscape Photography: Browse breathtaking landscape photos and learn about the techniques used to capture them.
- Portrait Photography: View stunning portraits and get ideas for posing, lighting, and composition.
- Street Photography: Explore the vibrant world of street photography and learn how to capture candid moments in urban environments.
8.3. Community Forum
Connect with fellow photographers, share your work, and get feedback in our active community forum.
- Share Your Photos: Upload your photos and get constructive criticism from other members.
- Ask Questions: Get answers to your photography questions from experienced photographers.
- Participate in Challenges: Join our photography challenges and compete for prizes.
9. Best Practices for SEO Optimization
To make sure your images reach a wider audience, it’s important to optimize them for search engines.
9.1. Optimize Image Filenames
Before uploading your images, give them descriptive filenames that include relevant keywords.
- Example: Instead of using a generic filename like “IMG_1234.jpg,” use a descriptive filename like “golden-gate-bridge-san-francisco.jpg.”
9.2. Use Descriptive Alt Text
Alt text (alternative text) is used to describe the image to search engines and screen readers. It’s important to use descriptive alt text that includes relevant keywords.
- Example: Instead of using alt text like “image,” use alt text like “Golden Gate Bridge at sunset in San Francisco.”
9.3. Compress Your Images
Large image files can slow down your website, which can negatively impact your search engine rankings. Compress your images to reduce their file size without sacrificing quality.
- Tools: Use online image compression tools like TinyPNG or ImageOptim.
10. Frequently Asked Questions (FAQs)
Here are some frequently asked questions about adding text to photos on your iPhone:
10.1. What is the best app to add text to photos on iPhone?
Phonto is a great free app specifically for adding text, while Over offers more comprehensive graphic design features.
10.2. How do I change the font size in Phonto?
Select your text, tap “Size,” and drag the slider to adjust the font size.
10.3. Can I add custom fonts to Phonto?
Yes, you can install custom fonts in Phonto by downloading the font file and opening it in Phonto.
10.4. How do I make the text stand out more?
Use contrasting colors, add a shadow or stroke, or place a semi-transparent background behind the text.
10.5. How can I copy text from a photo?
Use the Live Text feature on your iPhone to select and copy text from photos.
10.6. What should I do if the text is blurry?
Use a high-resolution image, choose a sharper font, and save the image in high quality.
10.7. Why isn’t my text showing up on the photo?
Ensure the text color contrasts with the background, the text size is large enough, and the text layer is on top.
10.8. How do I use layers in Over?
Tap the “Layers” icon to view and manage your layers, and drag layers up or down to change their order.
10.9. Can I use Live Text on older iPhones?
Live Text requires an iPhone XS, iPhone XR, or later with iOS 15 or later.
10.10. Where can I find more photography tips?
Explore dfphoto.net for tutorials, photo galleries, and a community forum. You can also contact us at Address: 1600 St Michael’s Dr, Santa Fe, NM 87505, United States. Phone: +1 (505) 471-6001. Website: dfphoto.net.
Mastering the art of adding text to your photos on your iPhone is a skill that can elevate your creativity and communication. By following the techniques and tips outlined in this guide, you’ll be well-equipped to create visually appealing and engaging content. Remember to explore the resources available at dfphoto.net to further enhance your photography skills and connect with a vibrant community of fellow enthusiasts. Start creating today, and let your photos tell your story!
