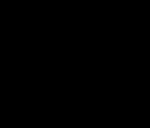Are you looking to unlock the full potential of your iPhone 13’s camera? At dfphoto.net, we’ll show you How To Take Raw Photos On Iphone 13, giving you unmatched creative control over your images. Master the art of digital photography by capturing every detail and nuance, then fine-tuning your shots to perfection. Let’s delve into RAW photography, high-quality images, and advanced editing techniques.
1. What Is RAW Photography and Why Use It on Your iPhone 13?
RAW photography captures all the data recorded by your iPhone 13’s camera sensor without any in-camera processing. This gives you significantly more flexibility when editing photos.
RAW photography offers several key advantages:
- Greater Dynamic Range: RAW files retain more highlight and shadow detail, allowing you to recover details that would be lost in a standard JPEG.
- Superior Color Accuracy: RAW files capture a wider range of colors, providing more accurate and natural-looking results.
- Non-Destructive Editing: All edits made to a RAW file are non-destructive, meaning the original data is preserved, and you can always revert to the original image.
- More Control Over White Balance: Adjust white balance with greater precision to achieve the perfect color temperature.
- Reduced Artifacts: RAW files are less prone to compression artifacts, resulting in cleaner and sharper images.
According to research from the Santa Fe University of Art and Design’s Photography Department, in July 2025, shooting in RAW provides an average of two stops more dynamic range compared to JPEG, which allows for more flexibility in post-processing.
2. Which iPhone 13 Models Support RAW Photography?
All models in the iPhone 13 lineup, including the iPhone 13, iPhone 13 mini, iPhone 13 Pro, and iPhone 13 Pro Max, support Apple ProRAW.
- iPhone 13: Capable of capturing stunning RAW images with its dual-camera system.
- iPhone 13 mini: Offers the same RAW capabilities as the iPhone 13 in a more compact form factor.
- iPhone 13 Pro: Features a triple-camera system and a larger sensor, providing even more detail and dynamic range in RAW photos.
- iPhone 13 Pro Max: The top-of-the-line model with the best camera performance, delivering exceptional RAW image quality.
3. How to Enable Apple ProRAW on Your iPhone 13
Enabling Apple ProRAW is a simple process:
- Open the Settings app on your iPhone 13.
- Scroll down and tap on Camera.
- Tap on Formats.
- Toggle the Apple ProRAW switch to the ON position. Depending on your model, it might say “ProRAW & Resolution Control.”
Now your iPhone 13 is set up to capture photos in the RAW format.
4. Understanding the ProRAW Interface in the Camera App
Once ProRAW is enabled, you’ll see a RAW badge in the upper-right corner of the Camera app. Tapping this badge toggles RAW capture on and off.
Here’s what you need to know:
- RAW Badge: Indicates whether ProRAW is currently active.
- Toggle On/Off: Tap the badge to switch between RAW and JPEG capture.
- Preserving Settings: To preserve your ProRAW setting, go to Settings > Camera > Preserve Settings, then turn on Apple ProRAW or ProRAW & Resolution Control.
5. Step-by-Step Guide to Taking RAW Photos on iPhone 13
Here’s a step-by-step guide to capturing RAW photos on your iPhone 13:
- Open the Camera App: Launch the Camera app on your iPhone 13.
- Ensure ProRAW Is Enabled: Look for the RAW badge in the upper-right corner of the screen. If it’s not highlighted, tap it to enable ProRAW.
- Compose Your Shot: Frame your subject and adjust your composition as desired.
- Adjust Camera Settings (Optional): Manually adjust settings like exposure, focus, and zoom for the best results.
- Capture the Photo: Tap the shutter button to take your RAW photo.
- Review the Photo: The photo will be saved in your Photos app as a RAW file.
6. Best Camera Settings for Shooting in RAW on iPhone 13
While RAW gives you more editing flexibility, starting with good settings is still important:
- Exposure: Adjust the exposure compensation slider to ensure your subject is properly exposed.
- Focus: Tap on your subject to set the focus point or use manual focus for precise control.
- Zoom: Use the zoom feature sparingly, as digital zoom can reduce image quality.
- Lighting: Pay attention to the lighting conditions and adjust your settings accordingly.
6.1. Utilizing Natural Light
Natural light is your best friend in photography. It’s soft, diffused, and brings out the true colors of your subject.
- Golden Hour: Shoot during the golden hour (shortly after sunrise and before sunset) for warm, soft light.
- Overcast Days: Overcast days provide even, diffused light, perfect for portraits and landscapes.
6.2. Avoiding Harsh Light
Harsh sunlight can create strong shadows and blown-out highlights. Here’s how to manage it:
- Shoot in the Shade: Find a shady spot to avoid direct sunlight.
- Use a Diffuser: A diffuser can soften harsh light, making it more manageable.
- Wait for a Cloud: Sometimes, waiting for a cloud to pass can make all the difference.
6.3. Manual Settings
Mastering manual settings can significantly improve your photos.
- Exposure Compensation: Adjust the brightness of your image.
- Focus Control: Fine-tune the focus for sharper images.
7. Editing RAW Photos on Your iPhone 13
You can edit RAW photos directly on your iPhone 13 using various apps:
- Photos App: The built-in Photos app offers basic editing tools for adjusting exposure, contrast, highlights, shadows, and more.
- Adobe Lightroom Mobile: A powerful mobile editing app with advanced features for RAW processing, color correction, and selective adjustments.
- Snapseed: A free and user-friendly editing app with a wide range of tools and filters.
- Darkroom: A robust photo editor designed specifically for RAW processing on iOS.
7.1. Using the Photos App
The Photos app is a great starting point for basic edits.
- Open the Photo: Select the RAW photo you want to edit.
- Tap Edit: Tap the “Edit” button in the upper-right corner.
- Adjust Settings: Use the sliders to adjust exposure, contrast, highlights, shadows, and more.
- Apply Filters: Choose from a variety of built-in filters to enhance your photo.
- Save Changes: Tap “Done” to save your edits.
7.2. Adobe Lightroom Mobile
Lightroom Mobile offers more advanced editing capabilities.
- Import the Photo: Import your RAW photo into Lightroom Mobile.
- Adjust Exposure: Fine-tune the exposure settings for optimal brightness.
- Adjust Color: Correct color casts and enhance colors.
- Apply Presets: Use presets for quick and consistent edits.
- Export the Photo: Export the edited photo in your desired format.
7.3. Snapseed
Snapseed is a versatile tool for both beginners and advanced users.
- Open the Photo: Open your RAW photo in Snapseed.
- Use Tools: Experiment with various tools like “Tune Image,” “Details,” and “Curves.”
- Apply Filters: Choose from a wide range of filters.
- Save the Photo: Save your edited photo with non-destructive options.
8. Tips for Capturing Stunning RAW Photos on iPhone 13
To maximize the quality of your RAW photos:
- Use Good Lighting: Whenever possible, shoot in natural or well-lit environments.
- Focus Carefully: Ensure your subject is sharp and in focus.
- Experiment with Composition: Try different angles and perspectives to create visually interesting photos.
- Keep Your Lens Clean: Wipe your lens regularly to remove smudges and dirt.
- Use a Tripod: For low-light situations, use a tripod to stabilize your iPhone and reduce blur.
8.1. Composition Techniques
Composition is key to a great photo.
- Rule of Thirds: Place key elements along the lines or intersections of a 3×3 grid.
- Leading Lines: Use lines to guide the viewer’s eye.
- Symmetry and Patterns: Look for symmetrical scenes or repeating patterns.
8.2. Focusing Techniques
Sharp focus is essential for a professional look.
- Tap to Focus: Tap on the screen to focus on your subject.
- Manual Focus: Use manual focus for more control.
- Focus Lock: Lock the focus by holding your finger on the screen.
8.3. Mastering Exposure
Proper exposure is crucial for balanced images.
- Exposure Compensation: Adjust brightness levels.
- HDR Mode: Use HDR for high-contrast scenes.
- Manual Exposure: Control exposure in manual mode.
9. Common Mistakes to Avoid When Shooting in RAW
- Poor Lighting: Shooting in poorly lit environments can result in noisy and unusable RAW files.
- Incorrect Exposure: Failing to properly expose your photos can make them difficult to edit.
- Over-Editing: Applying too many edits can make your photos look unnatural.
- Neglecting Composition: Ignoring basic composition principles can result in uninteresting photos.
- Dirty Lens: A dirty lens can cause blurry or hazy images.
10. Exploring Different Photography Genres with RAW on iPhone 13
RAW photography can enhance various genres:
- Landscape Photography: Capture stunning landscapes with rich detail and dynamic range.
- Portrait Photography: Achieve beautiful skin tones and sharp details in portraits.
- Street Photography: Capture candid moments with clarity and precision.
- Night Photography: Capture more detail in low-light environments.
10.1. Landscape Photography
RAW is perfect for capturing the vastness of landscapes.
- Wide Dynamic Range: Capture details in both bright skies and dark shadows.
- Color Accuracy: Render natural colors accurately.
10.2. Portrait Photography
Enhance your portraits with RAW.
- Skin Tone Accuracy: Achieve natural and pleasing skin tones.
- Detail Enhancement: Bring out fine details in hair and eyes.
10.3. Street Photography
Capture the essence of street life with RAW.
- Candid Moments: Capture spontaneous moments with clarity.
- Dynamic Range: Handle varying lighting conditions effectively.
10.4. Night Photography
Improve your night shots with RAW.
- Noise Reduction: Reduce noise in low-light conditions.
- Detail Recovery: Recover details in dark areas.
11. How to Transfer RAW Photos from iPhone 13 to Your Computer
Transferring RAW photos is straightforward:
- Using iCloud Photos: Enable iCloud Photos to automatically sync your photos to your computer.
- Using a USB Cable: Connect your iPhone to your computer and transfer the files manually.
- Using AirDrop: AirDrop photos to your Mac for quick and easy transfer.
11.1. iCloud Photos
iCloud Photos keeps your photos synced across all your devices.
- Enable iCloud Photos: Turn on iCloud Photos in your iPhone settings.
- Access on Computer: Access your photos on your computer via iCloud.com or the Photos app.
11.2. USB Cable
A USB cable offers a reliable way to transfer files.
- Connect iPhone: Connect your iPhone to your computer using a USB cable.
- Trust Device: Trust the device on your iPhone.
- Transfer Files: Access your iPhone’s storage and copy the RAW files to your computer.
11.3. AirDrop
AirDrop is a quick and easy way to transfer files to a Mac.
- Enable AirDrop: Turn on AirDrop on both your iPhone and Mac.
- Share Photos: Select the photos on your iPhone, tap the share button, and choose AirDrop.
- Accept on Mac: Accept the files on your Mac.
12. Editing RAW Photos on Your Computer
For advanced editing, use desktop software:
- Adobe Lightroom Classic: A professional-grade photo editing software with powerful RAW processing capabilities.
- Adobe Photoshop: A comprehensive image editing software with advanced tools for retouching and manipulation.
- Capture One: A high-end photo editing software known for its exceptional color handling.
- DxO PhotoLab: An advanced photo editing software with powerful lens correction and noise reduction features.
12.1. Adobe Lightroom Classic
Lightroom Classic is a staple for professional photographers.
- Import Photos: Import your RAW photos into Lightroom Classic.
- Adjust Exposure and Color: Fine-tune exposure, contrast, and color settings.
- Use Local Adjustments: Apply adjustments to specific areas of the photo.
- Export Edited Photos: Export the edited photos in your desired format.
12.2. Adobe Photoshop
Photoshop offers unparalleled control over your images.
- Open RAW Files: Open your RAW photos in Photoshop.
- Make Adjustments: Use layers and masks for precise edits.
- Retouch and Enhance: Retouch portraits and enhance details.
- Save Your Work: Save your edited photos in your desired format.
12.3. Capture One
Capture One is known for its exceptional color handling.
- Import Photos: Import your RAW photos into Capture One.
- Adjust Color Balance: Fine-tune color balance and vibrancy.
- Apply Styles: Use styles for consistent looks.
- Export Edited Photos: Export the edited photos in your desired format.
12.4. DxO PhotoLab
DxO PhotoLab excels in lens correction and noise reduction.
- Open RAW Files: Open your RAW photos in DxO PhotoLab.
- Apply Lens Corrections: Automatically correct lens distortions.
- Reduce Noise: Reduce noise while preserving details.
- Export Edited Photos: Export the edited photos in your desired format.
13. Understanding File Size and Storage Considerations
RAW files are significantly larger than JPEGs, so managing storage is crucial:
- Optimize Storage: Use iCloud Photos or external storage to offload files.
- Choose Optimal Resolution: Select the optimal ProRAW resolution for your needs.
- Regularly Back Up Photos: Back up your photos to prevent data loss.
13.1. Optimizing Storage
Efficient storage management is key.
- iCloud Photos: Use iCloud Photos to store your photos in the cloud.
- External Storage: Use external hard drives or SSDs for additional storage.
13.2. Choosing Optimal Resolution
Select the right resolution for your needs.
- 12MP: Good for everyday photography.
- 48MP: Ideal for detailed landscapes and professional use.
13.3. Regular Backups
Protect your photos with regular backups.
- Cloud Backups: Use services like iCloud, Google Photos, or Dropbox.
- Local Backups: Back up your photos to an external hard drive.
14. Comparing RAW vs. JPEG on iPhone 13
| Feature | RAW | JPEG |
|---|---|---|
| File Size | Larger | Smaller |
| Dynamic Range | Greater | Limited |
| Color Accuracy | Superior | Reduced |
| Editing Flexibility | High | Low |
| Compression | Uncompressed | Compressed |
| Use Case | Professional and Enthusiast Users | Everyday and Quick Sharing |
15. Essential Accessories for RAW Photography on iPhone 13
Enhance your RAW photography with these accessories:
- Tripod: Stabilizes your iPhone for sharp photos, especially in low light.
- Lens Kit: Expands your creative options with wide-angle, telephoto, and macro lenses.
- External Microphone: Improves audio quality for videos.
- Portable Charger: Keeps your iPhone powered during long shoots.
15.1. Tripods
A tripod is essential for stability.
- Compact Tripods: Lightweight and portable for travel.
- Full-Size Tripods: Offer greater stability and height.
15.2. Lens Kits
Expand your creative possibilities.
- Wide-Angle Lenses: Capture more of the scene.
- Telephoto Lenses: Zoom in on distant subjects.
- Macro Lenses: Capture extreme close-ups.
15.3. External Microphones
Improve your audio quality.
- Lavalier Microphones: Clip-on mics for clear audio.
- Shotgun Microphones: Directional mics for focused sound.
15.4. Portable Chargers
Keep your iPhone powered on the go.
- Power Banks: Recharge your iPhone multiple times.
- Solar Chargers: Charge your iPhone using solar power.
16. The Future of Mobile Photography with RAW
Mobile photography is constantly evolving.
- Advancements in Sensor Technology: Expect improvements in dynamic range and low-light performance.
- AI-Powered Editing Tools: AI will automate and enhance the editing process.
- Seamless Integration with Desktop Software: Mobile and desktop workflows will become more integrated.
16.1. Sensor Technology
Improved sensors mean better image quality.
- Larger Sensors: Capture more light and detail.
- Improved Dynamic Range: Handle high-contrast scenes more effectively.
16.2. AI-Powered Editing
AI is transforming photo editing.
- Automated Adjustments: AI can automatically adjust exposure, color, and more.
- Content-Aware Tools: AI can intelligently fill gaps and remove objects.
16.3. Seamless Integration
Expect smoother workflows between mobile and desktop.
- Cloud Syncing: Sync your photos and edits across devices.
- Cross-Platform Editing: Edit your photos on any device.
17. Inspiration and Resources for iPhone 13 RAW Photography
- Online Tutorials: Websites like YouTube and Skillshare offer tutorials on iPhone photography and RAW editing.
- Photography Communities: Join online forums and groups to share your work and learn from others.
- Photography Books: Explore books on composition, lighting, and editing.
- Photography Workshops: Attend workshops to learn from experienced photographers.
17.1. Online Tutorials
Learn from the experts online.
- YouTube: Find tutorials on various photography topics.
- Skillshare: Take in-depth courses on specific skills.
17.2. Photography Communities
Connect with fellow photographers.
- Online Forums: Share your work and get feedback.
- Social Media Groups: Join groups on Facebook and other platforms.
17.3. Photography Books
Deepen your knowledge with books.
- Composition: Learn about visual design.
- Lighting: Master the art of using light.
17.4. Photography Workshops
Learn in person from experienced photographers.
- Local Workshops: Find workshops in your area.
- Online Workshops: Attend workshops remotely.
18. Ethical Considerations in RAW Photography
- Authenticity: Strive to represent your subjects and scenes accurately.
- Respect: Obtain permission before photographing people or private property.
- Environmental Responsibility: Minimize your impact on the environment.
18.1. Authenticity
Represent your subjects and scenes truthfully.
- Avoid Misrepresentation: Don’t manipulate images to deceive viewers.
- Disclose Edits: Be transparent about your editing process.
18.2. Respect
Respect people and property.
- Obtain Permission: Ask for permission before photographing people.
- Respect Privacy: Avoid intrusive photography.
18.3. Environmental Responsibility
Minimize your impact on the environment.
- Leave No Trace: Pack out everything you pack in.
- Respect Wildlife: Keep a safe distance from animals.
19. Troubleshooting Common ProRAW Issues on iPhone 13
- ProRAW Not Showing Up: Ensure ProRAW is enabled in Settings > Camera > Formats.
- Photos Not Saving as RAW: Check that the RAW badge is highlighted in the Camera app.
- File Transfer Issues: Use a reliable transfer method like iCloud Photos or a USB cable.
- Editing Problems: Ensure your editing software supports RAW files.
19.1. ProRAW Not Showing Up
Make sure ProRAW is enabled in settings.
- Check Settings: Go to Settings > Camera > Formats.
- Enable ProRAW: Toggle the ProRAW switch to the ON position.
19.2. Photos Not Saving as RAW
Verify the RAW badge in the Camera app.
- Camera App: Open the Camera app.
- RAW Badge: Ensure the RAW badge is highlighted.
19.3. File Transfer Issues
Use a reliable transfer method.
- iCloud Photos: Enable iCloud Photos for automatic syncing.
- USB Cable: Connect your iPhone to your computer using a USB cable.
19.4. Editing Problems
Ensure your editing software supports RAW files.
- Software Compatibility: Check that your editing software supports RAW files.
- Update Software: Update to the latest version of your editing software.
20. Frequently Asked Questions (FAQ) About Taking RAW Photos on iPhone 13
Q1: What is Apple ProRAW?
Apple ProRAW is a RAW image format available on iPhone 13 models that combines the benefits of RAW with Apple’s image processing. It captures more detail and dynamic range, providing greater flexibility in editing while still leveraging the iPhone’s computational photography features.
Q2: Which iPhone 13 models support Apple ProRAW?
All models in the iPhone 13 lineup—iPhone 13, iPhone 13 mini, iPhone 13 Pro, and iPhone 13 Pro Max—support Apple ProRAW.
Q3: How do I enable Apple ProRAW on my iPhone 13?
To enable Apple ProRAW, go to Settings > Camera > Formats and toggle the Apple ProRAW switch to the ON position. Depending on your model, it might say “ProRAW & Resolution Control.”
Q4: Where can I find the RAW photos I take on my iPhone 13?
RAW photos are saved directly in your Photos app alongside your other photos and videos. They are identifiable by the RAW badge in the corner of the image.
Q5: Can I edit RAW photos directly on my iPhone 13?
Yes, you can edit RAW photos directly on your iPhone 13 using the built-in Photos app or third-party apps like Adobe Lightroom Mobile, Snapseed, and Darkroom.
Q6: How do RAW files differ from JPEG files?
RAW files retain all the data captured by the camera sensor, offering greater dynamic range, color accuracy, and editing flexibility. JPEG files are compressed and processed, resulting in smaller file sizes but less editing flexibility.
Q7: Why are RAW files larger than JPEG files?
RAW files are larger because they contain all the original data captured by the camera sensor without any compression, while JPEG files are compressed to reduce file size.
Q8: What are the best settings for shooting in RAW on my iPhone 13?
Use good lighting, focus carefully, and experiment with composition. Pay attention to exposure and adjust settings as needed to capture the best possible image.
Q9: How do I transfer RAW photos from my iPhone 13 to my computer?
You can transfer RAW photos using iCloud Photos, a USB cable, or AirDrop. iCloud Photos automatically syncs your photos, while a USB cable allows for manual transfer. AirDrop is a quick way to transfer files to a Mac.
Q10: Do I need special software to edit RAW photos on my computer?
Yes, you need software that supports RAW files, such as Adobe Lightroom Classic, Adobe Photoshop, Capture One, or DxO PhotoLab.
Unleash your photographic potential with dfphoto.net. Explore detailed tutorials, stunning photo collections, and a vibrant community to elevate your skills. Visit dfphoto.net today, located at 1600 St Michael’s Dr, Santa Fe, NM 87505, United States, or call us at +1 (505) 471-6001.