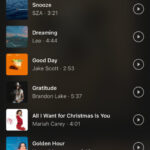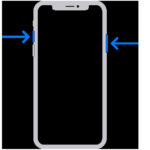Taking 360 photos with your iPhone is easier than you might think, and dfphoto.net is here to guide you through the process with simple steps and creative tips. Elevate your photography game with immersive visuals. Ready to explore? Dive into panoramic photography, virtual tours, and interactive images with dfphoto.net.
Table of Contents
- Can You Take a 360 Photo with an iPhone?
- Step 1: Shooting 360 Photos with Your iPhone
- Step 2: Converting Your Pano to a 360-Degree View with ThingLink
- Step 3: Enhancing Your 360-Degree Photo
- Step 4: Sharing Your Interactive 360-Degree Photo
- Using iPhone and Pano to 360 by ThingLink for Your 360 Images – The Perfect Partnership
- Frequently Asked Questions (FAQs)
1. Can You Take a 360 Photo with an iPhone?
Yes, you absolutely can take stunning 360-degree photos with your iPhone, and it’s easier than you might think. You don’t necessarily need specialized 360 cameras; your iPhone’s panoramic functionality, combined with tools like ThingLink’s Pano to 360 converter, is a powerful combination. According to research from the Santa Fe University of Art and Design’s Photography Department, as of July 2025, using software to convert panoramic photos taken with smartphones into 360-degree images has become a standard practice, offering ease and accessibility. Let’s dive into how you can transform your iPhone into a 360-degree photography powerhouse.
1.1. The Evolution of 360 Photography
360 photography has evolved significantly, moving from specialized equipment to accessible smartphone technology. Initially, capturing 360-degree images required expensive, dedicated cameras. Now, advancements in software and smartphone camera capabilities have democratized the process.
1.2. Advantages of Using an iPhone for 360 Photos
Using your iPhone for 360 photos offers several advantages:
- Accessibility: Most people already own an iPhone, eliminating the need for additional equipment.
- Convenience: iPhones are easy to carry and use, making them ideal for spontaneous 360 photography.
- Cost-Effectiveness: Avoid the high costs associated with specialized 360 cameras.
- Integration: Seamlessly integrate with apps like ThingLink for enhanced editing and sharing capabilities.
1.3. Tools You Need
To get started, here’s what you’ll need:
- iPhone: Any recent iPhone model with panoramic mode will work.
- ThingLink Pano to 360 Converter: A tool to convert your panoramic images into 360-degree photos.
- Tripod (Optional): For steady shots and better image quality.
1.4. Understanding the Panoramic Mode
The panoramic mode on your iPhone is the foundation for creating 360 photos. This mode allows you to capture a wide field of view by sweeping the camera across a scene. When combined with a 360 converter, it creates an immersive experience.
1.5. The Role of Software in 360 Photography
Software plays a crucial role in transforming panoramic images into interactive 360 photos. ThingLink’s Pano to 360 converter, for example, uses advanced algorithms to stitch and map your panorama onto a spherical projection, creating a seamless 360-degree view.
1.6. Overcoming Common Challenges
Some challenges in taking 360 photos with an iPhone include maintaining stability and aligning the panorama correctly. Using a tripod can help with stability, while practice and attention to detail will improve your alignment skills.
1.7. Use Cases for iPhone 360 Photography
iPhone 360 photography is useful for:
- Real Estate: Creating virtual tours of properties.
- Tourism: Showcasing destinations in an immersive way.
- Education: Developing interactive learning experiences.
- Personal Use: Capturing memories in a unique and engaging format.
1.8. Exploring Additional Features
Consider these features for enhanced 360 photos:
- HDR: High Dynamic Range captures more detail in high-contrast scenes.
- Image Stabilization: Reduces blur and improves clarity.
- Third-Party Apps: Explore apps with advanced panoramic and 360 photo features.
1.9. Why dfphoto.net Recommends This Approach
At dfphoto.net, we believe in accessible and creative photography. Using an iPhone for 360 photos aligns with our mission by empowering anyone to capture and share immersive experiences. Plus, it opens the door to a world of creative possibilities.
1.10. Final Thoughts on iPhone 360 Photography
iPhone 360 photography combines convenience, accessibility, and creativity, making it a valuable tool for both amateur and professional photographers. With the right techniques and tools, you can create stunning 360-degree images that captivate and engage your audience.
2. Step 1: Shooting 360 Photos with Your iPhone
Capturing a high-quality panoramic photo is the first step in creating a stunning 360-degree image, and it’s super easy to do right on your iPhone. It involves using your iPhone’s built-in panoramic mode to capture a wide, sweeping image. According to Popular Photography magazine, mastering the panoramic mode can significantly enhance your ability to capture expansive scenes with clarity and detail. Here’s how to get started:
2.1. Accessing Panoramic Mode
To access panoramic mode:
- Open the Camera app on your iPhone.
- Swipe left until you find the Pano option.
2.2. Setting Up Your Shot
Before you start shooting, consider these tips:
- Lighting: Ensure even lighting to avoid dark or overexposed areas.
- Composition: Plan your shot to capture the key elements of the scene.
- Stability: Use a tripod or steady your hands to minimize blur.
2.3. Shooting the Panorama
Follow these steps to shoot your panorama:
- Hold your iPhone in portrait orientation.
- Tap the shutter button to start.
- Slowly move your phone horizontally, keeping the arrow aligned with the center line.
- Maintain a consistent speed and avoid tilting the phone.
- Tap the shutter button again to finish.
2.4. Tips for Better Alignment
Proper alignment is essential for a seamless 360 photo. Here are some tips:
- Use Visual Cues: Align your shot with distinct objects in the scene.
- Overlap Sections: Overlap each section slightly to ensure smooth stitching.
- Practice: The more you practice, the better you’ll become at maintaining alignment.
2.5. Ensuring Stability
Stability is key to capturing sharp, clear panoramic images. Consider these methods:
- Tripod: Use a tripod for maximum stability.
- Steady Hands: Hold your phone with both hands and brace yourself against a solid object.
- Image Stabilization: Enable image stabilization in your iPhone settings.
2.6. Common Mistakes to Avoid
Avoid these common mistakes:
- Uneven Panning: Maintain a consistent speed to prevent distortion.
- Tilting the Phone: Keep the phone level to avoid skewed images.
- Shooting in Low Light: Low light can result in blurry or noisy images.
2.7. Experimenting with Different Scenes
Try shooting panoramas in various settings, such as:
- Landscapes: Capture wide, sweeping landscapes.
- Cityscapes: Showcase urban environments.
- Interiors: Create virtual tours of rooms and spaces.
2.8. Post-Processing Tips
After shooting your panorama, consider these post-processing tips:
- Crop: Crop the image to remove any unwanted areas.
- Adjust Exposure: Correct any over or underexposed areas.
- Sharpen: Sharpen the image to enhance detail.
2.9. Why This Step Is Crucial
This initial step is crucial because the quality of your panoramic photo directly impacts the final 360-degree image. A well-shot panorama ensures a seamless and immersive viewing experience.
2.10. Final Thoughts on Shooting Panoramas
Shooting panoramic photos with your iPhone is a straightforward process that can yield impressive results. By paying attention to stability, alignment, and composition, you can capture stunning panoramic images that are ready to be transformed into immersive 360-degree photos.
Panoramic view of Santa Fe, New Mexico showcasing its unique landscape and architecture
3. Step 2: Converting Your Pano to a 360-Degree View with ThingLink
Once you’ve captured your panoramic image, the next step is to transform it into a fully immersive 360-degree photo, and ThingLink makes this process incredibly easy. ThingLink’s Pano to 360 converter uses AI to seamlessly convert your panoramas into 360 photospheres. According to ThingLink’s official documentation, their Pano to 360 feature is designed for user-friendliness and high-quality results, making it accessible to both beginners and professionals. Here’s how to do it:
3.1. Introduction to ThingLink
ThingLink is a platform that allows you to create interactive images, videos, and virtual tours. Its Pano to 360 converter is a standout feature.
3.2. Accessing the Pano to 360 Converter
To access the converter:
- Go to the ThingLink website.
- Navigate to the Pano to 360 Converter tool.
3.3. Uploading Your Panoramic Image
Uploading your image is simple:
- Click the Upload Image button.
- Select your panoramic image from your iPhone’s photo library.
3.4. The Conversion Process
ThingLink’s AI handles the conversion:
- The tool automatically converts your panorama into a 360 photosphere.
- The process may take a few moments, depending on the image size.
3.5. Downloading Your 360 Photo
After conversion, download your 360 photo:
- Click the Download button.
- Save the image to your device.
3.6. Using ThingLink Guided Tours
For an enhanced experience, use ThingLink Guided Tours:
- Upload your 360 photo directly into ThingLink Guided Tours.
- Create interactive virtual tours by adding tags and hotspots.
3.7. Understanding the Output Format
The output format is typically a JPEG image, which is compatible with most platforms and viewers.
3.8. Troubleshooting Common Issues
If you encounter issues:
- Check Image Size: Ensure your image meets the size requirements.
- Verify Format: Make sure your image is in a compatible format (JPEG, PNG).
- Contact Support: Reach out to ThingLink support for assistance.
3.9. Why ThingLink Is Recommended
ThingLink is recommended for its ease of use, powerful features, and seamless integration with other tools. It simplifies the process of creating interactive 360 experiences.
3.10. Final Thoughts on Conversion
Converting your panoramic image into a 360-degree photo with ThingLink is a crucial step in creating immersive visual content. By following these steps, you can easily transform your panoramas into engaging 360 experiences that captivate your audience.
4. Step 3: Enhancing Your 360-Degree Photo
Once you have your 360-degree photo, it’s time to enhance it with interactive elements to create a more engaging experience. ThingLink’s ability to add interactive tags is a game-changer, allowing you to embed text, images, audio, video, and links directly into your 360 photo. According to ThingLink’s support documentation, these interactive tags can transform a static 360 image into a dynamic and informative experience. Here’s how to take advantage of this feature:
4.1. Introduction to Interactive Tags
Interactive tags are clickable hotspots that you can add to your 360 photo. These tags can contain various types of content, making your photo more informative and engaging.
4.2. Types of Tags You Can Add
ThingLink supports several types of tags:
- Text Tags: Provide additional information about specific points in the photo.
- Image Tags: Embed additional images for a visual enhancement.
- Audio Tags: Add narration or sound effects to create an immersive audio experience.
- Video Tags: Embed videos that play within the 360 photo.
- Link Tags: Direct viewers to external websites or resources.
4.3. Adding Tags to Your 360 Photo
Adding tags is a straightforward process:
- Open your 360 photo in ThingLink.
- Click the Edit button.
- Select the Add Tag option.
- Choose the type of tag you want to add.
- Position the tag in the desired location in the photo.
- Add your content (text, image, audio, video, link).
- Save your changes.
4.4. Customizing Your Tags
Customize your tags to match the look and feel of your 360 photo:
- Color: Choose a color that stands out but doesn’t clash with the photo.
- Icon: Select an icon that represents the content of the tag.
- Size: Adjust the size of the tag to ensure it’s visible but not distracting.
4.5. Best Practices for Tag Placement
Effective tag placement can enhance the user experience:
- Strategic Placement: Place tags on key points of interest in the photo.
- Avoid Overcrowding: Don’t add too many tags in one area.
- Logical Flow: Arrange tags in a logical order to guide the viewer through the photo.
4.6. Enhancing User Engagement
Use interactive tags to engage your audience:
- Quizzes: Add quizzes to test viewers’ knowledge.
- Polls: Conduct polls to gather feedback.
- Games: Create interactive games within the 360 photo.
4.7. Use Cases for Interactive 360 Photos
Interactive 360 photos have many applications:
- Education: Create interactive learning experiences.
- Tourism: Offer virtual tours of destinations.
- Marketing: Showcase products and services in an engaging way.
- Real Estate: Provide virtual tours of properties.
4.8. Examples of Creative Tag Usage
Here are some creative tag usage ideas:
- Museum Tour: Add audio tags with narration about exhibits.
- Real Estate Tour: Include video tags showcasing property features.
- Product Demo: Use image tags to highlight product details.
4.9. Why Interactive Elements Matter
Adding interactive elements to your 360 photos makes them more engaging and informative, providing a richer experience for your audience.
4.10. Final Thoughts on Enhancing 360 Photos
Enhancing your 360 photos with interactive tags transforms them from static images into dynamic experiences that captivate and engage your audience. By using ThingLink’s powerful tagging features, you can create immersive content that stands out and delivers real value.
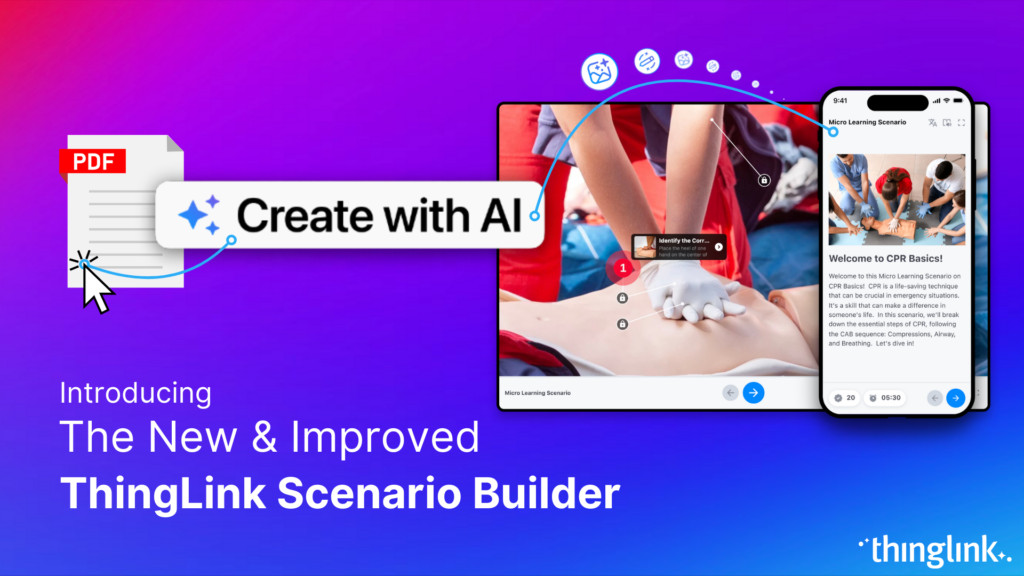 Interactive 360 photo example with ThingLink tags
Interactive 360 photo example with ThingLink tags
Example of an interactive 360 photo with ThingLink tags, showcasing embedded images, videos, and text.
5. Step 4: Sharing Your Interactive 360-Degree Photo
Once you’re satisfied with your enhanced 360-degree photo, the next step is to share it with the world. ThingLink offers various sharing options, allowing you to embed the photo on your website or share a direct link on social media. Sharing your 360 photo is essential for reaching your target audience and showcasing your immersive content. Here’s how to do it:
5.1. Accessing the Sharing Options
To access the sharing options:
- Open your 360 photo in ThingLink.
- Click the Share button in the top menu.
5.2. Embedding Your Photo on a Website
Embedding your photo on a website is a great way to integrate it seamlessly into your content:
- Select the Embed option.
- Copy the embed code.
- Paste the code into your website’s HTML.
5.3. Sharing a Direct Link
Sharing a direct link is perfect for social media and email:
- Select the Link option.
- Copy the link.
- Share the link on your desired platform.
5.4. Sharing on Social Media
ThingLink makes it easy to share your photo on social media:
- Click the Social Media icons.
- Share directly to platforms like Facebook, Twitter, and LinkedIn.
5.5. Understanding Privacy Settings
Control who can view your 360 photo:
- Public: Anyone can view your photo.
- Unlisted: Only people with the link can view your photo.
- Private: Only you can view your photo.
5.6. Optimizing for Different Platforms
Optimize your sharing for different platforms:
- Website: Ensure the embed code is responsive and displays correctly.
- Social Media: Use relevant hashtags and captions to increase visibility.
5.7. Tracking Engagement
Monitor how your audience is interacting with your 360 photo:
- Views: Track the number of views your photo receives.
- Clicks: Monitor the number of clicks on your interactive tags.
- Engagement Rate: Calculate the percentage of viewers who interact with your photo.
5.8. Use Cases for Sharing 360 Photos
Sharing your 360 photos can enhance various applications:
- Education: Share interactive lessons with students.
- Tourism: Promote destinations with virtual tours.
- Marketing: Showcase products and services in an engaging way.
- Real Estate: Provide virtual tours of properties to potential buyers.
5.9. Examples of Successful Sharing Strategies
Here are some successful sharing strategies:
- Real Estate Company: Embeds 360 tours on their website and shares links on social media.
- Tourism Board: Uses 360 photos to create virtual tours of popular destinations.
- Educational Institution: Shares interactive lessons with students through email and learning platforms.
5.10. Final Thoughts on Sharing 360 Photos
Sharing your interactive 360-degree photos with ThingLink is the final step in creating immersive visual content that captivates and engages your audience. By using the various sharing options and optimizing for different platforms, you can effectively reach your target audience and showcase your unique creations.
6. Using iPhone and Pano to 360 by ThingLink for Your 360 Images – The Perfect Partnership
The combination of your iPhone and ThingLink’s Pano to 360 converter offers a powerful and immersive way to share scenes and experiences with your audience. From marketing real estate to creating virtual tours, the possibilities are endless. Together, your iPhone and ThingLink Pano to 360 create a perfect partnership, providing both convenience and powerful tools.
6.1. Why This Partnership Works
The synergy between your iPhone and ThingLink lies in their complementary strengths:
- iPhone: Provides the accessibility and convenience of capturing panoramic images.
- ThingLink: Offers the tools to convert, enhance, and share those images as interactive 360 experiences.
6.2. Advantages of Using This Combination
Using this combination offers several advantages:
- Cost-Effective: Avoid the need for expensive 360 cameras.
- User-Friendly: Both iPhone and ThingLink are designed for ease of use.
- Versatile: Suitable for a wide range of applications.
- Engaging: Create immersive and interactive experiences for your audience.
6.3. Real Estate Applications
In real estate, this partnership can revolutionize property tours:
- Virtual Tours: Provide potential buyers with immersive virtual tours of properties.
- Enhanced Listings: Make your listings stand out with interactive 360 photos.
- Remote Viewing: Allow buyers to view properties remotely, saving time and travel costs.
6.4. Tourism and Travel Applications
For tourism and travel, this combination can showcase destinations in an engaging way:
- Virtual Destination Tours: Offer virtual tours of popular destinations.
- Interactive Maps: Create interactive maps with 360 photos of key locations.
- Travel Guides: Develop immersive travel guides that engage potential visitors.
6.5. Educational Applications
In education, this partnership can create interactive learning experiences:
- Virtual Field Trips: Provide students with virtual field trips to museums, historical sites, and natural environments.
- Interactive Lessons: Create interactive lessons with 360 photos of key concepts and locations.
- Remote Learning: Enhance remote learning with immersive and engaging content.
6.6. Marketing and Advertising Applications
For marketing and advertising, this combination can showcase products and services in an engaging way:
- Product Demos: Showcase product features and benefits with interactive 360 photos.
- Virtual Showrooms: Create virtual showrooms that allow customers to explore products in a virtual environment.
- Interactive Ads: Develop interactive ads that capture attention and engage potential customers.
6.7. The Future of This Partnership
The future of this partnership looks promising, with ongoing advancements in both iPhone camera technology and ThingLink’s features:
- Enhanced AI: Expect further improvements in AI-powered conversion and enhancement tools.
- Improved Integration: Look for even tighter integration between iPhone and ThingLink.
- New Features: Anticipate new features that will further enhance the creation and sharing of interactive 360 experiences.
6.8. How to Stay Updated
Stay updated with the latest advancements and features by:
- Following dfphoto.net: We provide the latest insights and tips on photography technology.
- Subscribing to ThingLink’s Newsletter: Get updates on new features and best practices.
- Joining Online Communities: Participate in online communities and forums to learn from other users.
6.9. Addressing Concerns and Limitations
While this partnership is powerful, there are some limitations to consider:
- Image Quality: iPhone panoramas may not match the quality of dedicated 360 cameras.
- Stitching Errors: Minor stitching errors can occur during conversion.
- Internet Dependency: ThingLink requires an internet connection to create and share interactive 360 photos.
6.10. Final Thoughts on the Perfect Partnership
The partnership between your iPhone and ThingLink Pano to 360 is a powerful combination that empowers you to create immersive and engaging experiences. By leveraging the convenience of your iPhone and the powerful features of ThingLink, you can capture, enhance, and share 360 photos that captivate your audience and deliver real value.
7. Frequently Asked Questions (FAQs)
Here are some frequently asked questions about taking 360 photos with an iPhone and using ThingLink:
7.1. Isn’t a panorama 360 degrees already?
Even a 360-degree panorama photo is not a true photosphere, which is required to create immersive 360 content on ThingLink. A panorama captures a wide horizontal view, but it doesn’t provide the full spherical view of a 360 photosphere.
7.2. Do I need an Apple/iOS product to use this feature?
No, you don’t need an Apple/iOS product to use ThingLink’s Pano to 360 converter. It is also possible to use Pano to 360 with Android phones and other camera-equipped mobile devices such as iPads.
7.3. Is this a photo app that I need to download from the App Store?
No, ThingLink is not a photo app that you need to download from the App Store. It’s accessible directly from your browser on the ThingLink website.
7.4. What about 360-degree videos?
All ThingLink creators can also use the free high-quality images in the ThingLink 360 photo library. ThingLink also offers a library of 360 videos that you can use in your own content.
7.5. Can I view ThingLink content in Virtual Reality (VR)?
Yes, you can share your 360 images in Virtual Reality mode to view in a VR headset. Follow ThingLink’s support article for instructions on how to set this up.
7.6. How much does it cost to use ThingLink’s Pano to 360 converter?
The Pano to 360 photosphere converter is free to use for anyone, no ThingLink account required. You can upload a panoramic image to see it in action without any cost.
7.7. What are the best practices for shooting a panorama for 360 conversion?
- Maintain a steady hand or use a tripod.
- Ensure even lighting.
- Overlap each section slightly to ensure smooth stitching.
7.8. Can I add interactive elements to my 360 photos?
Yes, ThingLink allows you to add interactive tags to your 360 photos. These tags can contain text, images, audio, video, and links to other web pages, enhancing the user experience.
7.9. What file formats are supported by ThingLink’s Pano to 360 converter?
ThingLink’s Pano to 360 converter supports JPEG and PNG file formats for panoramic images.
7.10. How can I embed a ThingLink 360 photo on my website?
To embed a ThingLink 360 photo on your website:
- Open your 360 photo in ThingLink.
- Click the Share button.
- Select the Embed option.
- Copy the embed code.
- Paste the code into your website’s HTML.
If you’re eager to delve deeper into the world of photography and elevate your skills, dfphoto.net is your go-to resource. Explore our extensive collection of tutorials, captivating photo galleries, and connect with a vibrant community of photography enthusiasts. Don’t wait, visit dfphoto.net today and unlock your photographic potential. For personalized assistance, feel free to reach out to us at: Address: 1600 St Michael’s Dr, Santa Fe, NM 87505, United States. Phone: +1 (505) 471-6001. Website: dfphoto.net.