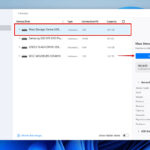Photos are more than just images; they are our treasured memories. In an era where smartphone photography reigns supreme, with an estimated 1.94 trillion photos taken globally in 2024, and a significant 94% captured on smartphones, it’s no wonder transferring these visual stories when upgrading iPhones is a top priority.
The question, “How To Switch Photos From One Iphone To Another,” is incredibly common. Whether you’ve just unwrapped a brand new iPhone or are sharing memories with family, ensuring your precious photos make the journey is essential. This guide will walk you through the most effective and straightforward methods to seamlessly transfer your photos between iPhones, ensuring no memory is left behind.
Method 1: Effortless iPhone Photo Transfer with TouchCopy (No iCloud Needed)
For a direct, hassle-free approach that bypasses cloud services, TouchCopy emerges as the premier solution. This dedicated software is designed for comprehensive iPhone management on your computer, offering a robust way to transfer not just photos, but also music, messages, contacts, and more. A standout feature is its ability to even copy photos exchanged within SMS, MMS, and iMessage conversations.
TouchCopy’s strength lies in its local operation on your computer, eliminating the need for Wi-Fi or reliance on iCloud. This method involves a two-step process: first, transferring photos from your old iPhone to your computer, and then from your computer to your new iPhone. Let’s explore how to switch photos from one iPhone to another using TouchCopy:
-
Install and Launch TouchCopy: Begin by downloading and installing TouchCopy on your PC or Mac. Once installed, open TouchCopy and connect your old iPhone to your computer using a USB cable.
-
Access Your iPhone Photos: Within TouchCopy, navigate to the “Photos” tab. This will display all the photos stored on your connected iPhone, ready for transfer.
-
Transfer Photos to Your Computer: Select the photos you wish to transfer. You can choose specific albums or all your photos. Click either “Save to PC” or “Copy to Mac” to initiate the transfer of your selected photos to a designated folder on your computer.
-
Disconnect and Connect Your New iPhone: After your photos are safely copied to your computer, close TouchCopy and disconnect your old iPhone. Now, connect your new iPhone to your computer.
-
Sync Photos to Your New iPhone via iTunes or Finder: Open iTunes (for Windows or older macOS versions) or Finder (for macOS Catalina and later). Select your newly connected iPhone in iTunes or Finder. Navigate to the “Photos” section. Check the box labeled “Sync Photos” and select the folder on your computer where you saved your photos from the old iPhone. Finally, click “Apply” to start syncing the photos to your new iPhone.
DOWNLOAD TouchCopy for PC DOWNLOAD TouchCopy for Mac
Method 2: Using iCloud to Switch iPhone Photos
iCloud, Apple’s cloud service, offers a convenient way to switch photos between iPhones wirelessly. By leveraging your Apple ID, iCloud allows you to access your photos and other data on any device logged into the same account. However, it’s important to note that this method relies on an internet connection for both uploading and downloading photos, and your free iCloud storage is limited to 5GB. For larger photo libraries, you might need to consider upgrading your iCloud storage plan.
Here’s how to switch photos from one iPhone to another using iCloud:
- Enable iCloud Photos on Your Old iPhone: On your old iPhone, go to “Settings” > “[Your Name]” > “iCloud” > “Photos”.
- Turn On iCloud Photos Sync: Ensure the “iCloud Photos” toggle is switched to the “ON” position.
- Choose Storage Option: Select either “Optimize iPhone Storage” (to save device space by storing smaller, optimized versions on your iPhone and originals in iCloud) or “Download and Keep Originals” (to keep full-resolution originals on both your iPhone and iCloud).
- Wait for Upload: Your iPhone will automatically begin uploading your photos to iCloud in the background. The upload time will depend on the size of your photo library and your internet connection speed. Ensure your iPhone is connected to Wi-Fi and preferably plugged into power for a faster process.
- Enable iCloud Photos on Your New iPhone: Once the upload is complete (you can check progress in Photos app > Library > All Photos – scroll to the bottom), repeat steps 1-3 on your new iPhone, ensuring you are logged in with the same Apple ID.
- Access Your Photos: Open the “Photos” app on your new iPhone and navigate to “All Photos.” Your iCloud photos will start downloading and appearing in your library.
Method 3: Transferring Photos with iTunes, Finder, or Apple Devices App
Apple’s ecosystem provides another set of tools for transferring photos, utilizing iTunes (on older systems), Finder (on macOS Catalina and later), or the Apple Devices app (on Windows 10 and later). This method is more intricate and comes with certain limitations, making it less user-friendly than TouchCopy or iCloud for most users.
Key limitations to consider before using this method to switch photos between iPhones:
- Camera Roll Only: You can only transfer photos that are in your iPhone’s Camera Roll. Photos already synced from a computer, iCloud Photos, or shared photos are not transferable using this method.
- Potential Photo Library Overwrite: Syncing photos from your computer to your iPhone can replace your existing photo library on the new iPhone. This could lead to data loss if you haven’t backed up your new iPhone’s photo library.
- iCloud Photos Incompatibility: This method is not compatible if you are using iCloud Photos. If you disable iCloud Photos to use this method, photos stored only in iCloud (not downloaded to your device) will be deleted from iCloud.
Given these complications, Method 1 (TouchCopy) is generally recommended for a safer and more straightforward experience. However, if you understand the risks and wish to proceed, here’s how:
Step 1: Transfer Photos from Old iPhone to Computer
- Windows PC: Connect your old iPhone to your PC using a USB cable. In the AutoPlay pop-up, select “Import Pictures and Videos.” Choose a destination folder on your computer to save the photos and click “Import.”
- Mac: Connect your old iPhone to your Mac with a USB cable. The Photos app should launch automatically. Select your iPhone from the sidebar, choose the photos you want to transfer, and click “Import Selected” or “Import All New Items” to import any photos not previously imported to your Mac.
Step 2: Transfer Photos from Computer to New iPhone
-
Windows 10 or Later (Apple Devices App):
- Connect your new iPhone to your computer via USB.
- Open the Apple Devices app.
- Select “Photos” from the settings menu.
- Check “Sync photos onto your device from:” and choose the folder containing your transferred photos.
- Click “Apply” to sync.
-
macOS Catalina or Later (Finder):
- Connect your new iPhone to your Mac using a USB cable.
- Open Finder.
- Select your iPhone from the Locations sidebar.
- Click on the “Photos” tab.
- Check “Sync photos to your device from:” and select the folder with your photos.
- Click “Apply” to sync.
-
Windows 8 or Earlier or macOS Mojave or Earlier (iTunes):
- Connect your new iPhone to your computer via USB.
- Launch iTunes.
- Click on the device icon when it appears.
- Go to the “Photos” section.
- Check “Sync Photos,” choose the folder containing your photos.
- Click “Apply” to initiate the sync.
Method 4: AirDrop for Direct iPhone to iPhone Photo Switching
If you only need to switch a select number of photos, AirDrop offers a remarkably quick and easy wireless transfer method directly between iPhones. This Apple-exclusive service is ideal for sharing photos on the spot.
Before using AirDrop to switch photos, ensure both iPhones have AirDrop enabled in the Control Center. Swipe down from the top-right corner of your iPhone screen (or swipe up from the bottom on older iPhones) to access the Control Center.
-
Enable Wi-Fi and Bluetooth, and Turn On AirDrop: In the Control Center on both iPhones, turn on both Wi-Fi and Bluetooth. Then, tap and hold the network settings card (top left corner), and tap on the AirDrop icon. Choose either “Contacts Only” (if both devices are logged into iCloud accounts that are contacts of each other) or “Everyone” (for broader discoverability). Make sure Personal Hotspot is turned off on both devices.
-
Select Photos to Share: On your old iPhone, open the “Photos” app and select the photos you want to switch to the new iPhone. You can tap “Select” and then tap multiple photos to choose them.
-
Share and AirDrop: Tap the Share icon (the square with an arrow pointing upwards) at the bottom left of the screen. In the share sheet, tap the AirDrop icon.
-
Choose Receiving iPhone: Your new iPhone should appear as an available AirDrop recipient (if set to “Everyone” or if it’s a contact). Tap on the icon representing your new iPhone.
-
Accept on New iPhone: On your new iPhone, a preview of the photos being sent will appear. Tap “Accept” to receive and save the photos to your Photos library.
Conclusion
Switching photos from one iPhone to another is now a straightforward process with multiple effective methods available. Whether you prioritize the comprehensive control and offline capability of TouchCopy, the wireless convenience of iCloud, the system integration of iTunes/Finder/Apple Devices app, or the direct simplicity of AirDrop, you can select the method that best aligns with your needs and preferences.
By following the detailed steps outlined in this guide, you can confidently ensure that your cherished photographic memories are securely and efficiently transferred to your new iPhone, allowing you to relive and share them on your new device seamlessly.
Thank you for reading!
Publisher: Wide Angle Software
Read Next: 4 Ways to Backup your iPhone properly >
 How to Backup iPhone
How to Backup iPhone
[
TouchCopy](/touchcopy/) The Ultimate tool for transferring files from iPhone to your computer.
Related Articles
The Best 6 Ways to Copy iPhone and iPad Photos to a Windows PC

3 Best Ways to Move Pictures from iPhone to an SD Card

The 6 Easiest Ways to Copy Pictures from iPhone to Mac
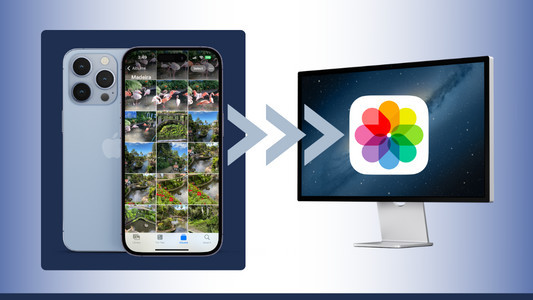
How to Transfer Photos from iPhone to Android
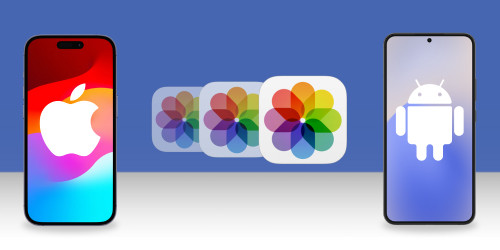
▷Free Download
TouchCopy X
The best way to transfer iPhone Photos and more to your computer with ease.
Find out more > Try TouchCopy free, today!