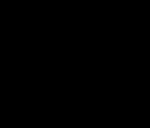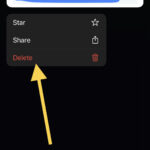Want to learn How To Stretch Photos In Photoshop like a pro? This guide from dfphoto.net walks you through the steps, from basic techniques to advanced methods for achieving stunning results in your photo manipulations.
1. Understanding the Basics: Why and When to Stretch Photos?
Why would someone want to stretch a photo in Photoshop? Stretching photos is more than just changing dimensions; it’s about creative problem-solving and achieving specific artistic effects. You might want to:
- Correct Perspective: Architectural shots often suffer from converging lines. Stretching can subtly correct this, making buildings appear more upright and natural. According to the Santa Fe University of Art and Design’s Photography Department, correcting perspective issues on architectural photos requires careful planning during the shoot, and skilled usage of Photoshop tools such as “Transform”, to get the best results.
- Create Panoramic Effects: Combine multiple images or artificially widen a scene for a panoramic feel. This is great for landscapes or cityscapes.
- Artistic Expression: Distort reality for surreal or abstract effects. Stretching can add drama and visual interest to otherwise ordinary images.
- Fit Images to Layouts: Sometimes you need to slightly alter an image’s dimensions to fit a specific design or print layout.
- Correct Aspect Ratio Issues: If a photo was taken with the wrong aspect ratio, stretching can help restore the intended proportions.
2. Preparing for the Stretch: Essential First Steps
Before you dive into stretching, a little preparation goes a long way in ensuring a successful outcome.
- Choose Your Image Wisely: Not all images are good candidates for stretching. Images with strong linear elements or recognizable shapes might show distortion more readily.
- Duplicate Your Layer: This is non-negotiable. Always work on a duplicate layer so you can revert to the original if things go wrong. Right-click on the image layer in the Layers panel and select “Duplicate Layer”. This will help preserve your original image and prevent irreversible changes.
- Assess Image Quality: A low-resolution image will fall apart quickly when stretched. Start with the highest resolution image possible.
- Basic Adjustments: Make any necessary exposure, color balance, or contrast adjustments before stretching. This ensures you’re working with the best possible base image.
- Save As: Create a new file for your altered image. This prevents accidental overwriting of your original photo. Navigate to “File” > “Save As” and choose a new name or file type.
3. Method 1: Stretching with the Free Transform Tool
The Free Transform tool is your workhorse for basic stretching in Photoshop. It offers flexibility and control.
- Accessing Free Transform: Go to “Edit” > “Free Transform” or use the shortcut Ctrl+T (Cmd+T on Mac).
- The Transform Box: A bounding box will appear around your image. The handles on the corners and sides allow you to resize and stretch.
- Stretching: Drag the side handles to stretch the image horizontally or vertically.
- Maintaining Proportions (Optional): Hold the Shift key while dragging a corner handle to maintain the image’s aspect ratio and resize proportionally.
- Commit Your Changes: Press Enter/Return or click the checkmark icon in the options bar to apply the transformation.
4. Method 2: Precise Stretching with the Image Size Command
For more controlled stretching, the Image Size command is your friend.
- Accessing Image Size: Go to “Image” > “Image Size.”
- Understanding the Dialog Box: This box displays the current width, height, and resolution of your image.
- Uncheck “Constrain Proportions”: This is key! Unchecking this box allows you to independently adjust the width and height.
- Entering New Values: Enter your desired width and height values. Be mindful of the resulting pixel dimensions.
- Resample: Ensure the “Resample” option is checked. This tells Photoshop to add or remove pixels as needed to achieve the new dimensions. Experiment with different resampling methods (Bicubic Automatic is a good starting point).
- Click OK: Apply the changes and review the results.
5. Method 3: Expanding the Canvas with Canvas Size
The Canvas Size command doesn’t directly stretch the image itself, but it expands the surrounding canvas, effectively changing the apparent proportions.
- Accessing Canvas Size: Go to “Image” > “Canvas Size.”
- Relative Checkbox: Ensure the “Relative” checkbox is checked. This allows you to add to the existing canvas size rather than specifying an absolute size.
- Entering Values: Enter the amount you want to expand the canvas in width and/or height.
- Anchor Points: The anchor point determines which direction the canvas expands. For example, if you want to add canvas only to the right side of the image, select the leftmost anchor point.
- Canvas Extension Color: Choose a color for the new canvas area.
- Click OK: Apply the changes. Your image will now appear stretched within the larger canvas.
6. Advanced Techniques: Minimizing Distortion
Stretching images can easily lead to unwanted distortion. Here are some advanced techniques to mitigate this:
- Content-Aware Scale: This powerful tool attempts to preserve important content while scaling the image. It’s not perfect, but it can be surprisingly effective. Go to “Edit” > “Content-Aware Scale.”
- Puppet Warp: For more controlled distortion, the Puppet Warp tool allows you to define areas that should remain rigid while others are stretched. Go to “Edit” > “Puppet Warp.”
- Liquify Filter: The Liquify filter offers a range of tools for pushing and pulling pixels, allowing for very targeted stretching and distortion. Go to “Filter” > “Liquify.”
- Displacement Maps: Displacement maps offer the most sophisticated way to stretch images realistically. This technique uses a grayscale image to control how pixels are displaced, allowing you to mimic the effects of light and texture.
How to Use Displacement Maps:
- Create a Displacement Map: This should be a grayscale image that reflects the texture or pattern you want to apply to the stretch.
- Apply the Displacement Map Filter: Go to “Filter” > “Distort” > “Displace.”
- Adjust Settings: Experiment with the horizontal and vertical scale settings to control the intensity of the displacement.
7. Stretching Without Losing Quality: Key Considerations
Maintaining image quality is paramount when stretching. Here are some tips:
- Start with High Resolution: This gives you more pixels to work with, reducing the likelihood of pixelation. Aim for a resolution of no less than 300 pixels per inch for print work.
- Use Smart Objects: Convert your image layer into a Smart Object (“Layer” > “Smart Objects” > “Convert to Smart Object”). This allows you to apply transformations non-destructively, meaning you can undo or change them later without losing quality.
- Step-by-Step Adjustments: Avoid making drastic adjustments in one go. Instead, make small, incremental changes and check the results frequently.
- Sharpening: After stretching, you may need to apply some sharpening to restore detail. Use the “Unsharp Mask” filter or the “Smart Sharpen” filter for best results.
- Consider Your Output: Think about how the image will be used (web or print) and adjust your settings accordingly.
8. Common Mistakes to Avoid
- Overstretching: Stretching an image too much will always result in a loss of quality. Know your limits.
- Ignoring Proportions: Unless you’re going for a deliberately distorted look, pay attention to proportions.
- Forgetting Backups: Always, always, always create backups of your original image.
- Neglecting Sharpening: Stretching softens an image. Don’t forget to sharpen it afterward.
9. Explore Luminar Neo: An AI-Powered Alternative
While Photoshop is a powerhouse, Luminar Neo offers an alternative approach to image manipulation, leveraging AI to simplify complex tasks.
- AI-Powered Tools: Luminar Neo boasts AI-powered tools that can intelligently analyze and adjust your images, often producing impressive results with minimal effort.
- User-Friendly Interface: Luminar Neo’s interface is more intuitive than Photoshop’s, making it easier for beginners to get started.
- Plugin for Photoshop: You can even use Luminar Neo as a plugin for Photoshop, combining the best of both worlds.
Luminar Neo’s Key Features:
- AI Structure: Enhances detail and clarity without introducing artifacts.
- AI Relight: Adjusts the lighting in your scene intelligently.
- Portrait Tools: Retouches portraits with ease.
- Sky Replacement: Seamlessly replaces skies with AI-powered masking.
10. Mastering Photo Stretching: Finding Inspiration and Resources
The best way to master photo stretching is to practice and learn from others.
- Online Tutorials: YouTube is a treasure trove of Photoshop tutorials. Search for specific techniques or effects you want to learn.
- Photography Communities: Join online forums and groups where photographers share tips, tricks, and critiques.
- dfphoto.net: Explore our website for more in-depth articles, tutorials, and inspiration. (Address: 1600 St Michael’s Dr, Santa Fe, NM 87505, United States. Phone: +1 (505) 471-6001.)
5 Search Intentions:
- Informational: Users seeking to understand the different methods for stretching photos in Photoshop and the best practices for avoiding distortion.
- How-To/Tutorial: Users looking for step-by-step instructions on how to stretch photos in Photoshop using specific tools and techniques.
- Comparison: Users comparing different techniques (e.g., Free Transform vs. Image Size) or software (Photoshop vs. Luminar Neo) for stretching photos.
- Troubleshooting: Users seeking solutions to common problems encountered when stretching photos, such as loss of quality or unwanted distortion.
- Inspirational: Users looking for creative ideas and examples of how photo stretching can be used for artistic purposes.
FAQ: Your Burning Questions Answered
1. What Is the Easiest Method to Stretch in Photoshop?
The easiest method is using the Free Transform tool (Ctrl+T/Cmd+T). It offers a quick and intuitive way to stretch images directly on the canvas. However, for more controlled stretching, the Image Size command is recommended.
2. How to Stretch Objects in Photoshop Without Altering Their Dimensions?
You can’t truly stretch an object without altering its dimensions. However, if you want to resize an object proportionally, hold the Shift key while dragging a corner handle with the Free Transform tool. This will maintain the object’s aspect ratio.
3. How to Stretch a Part of an Image or a Particular Object in Photoshop?
Use selection tools like the Lasso Tool or Marquee Tool to isolate the specific area you want to stretch. Then, use the Free Transform tool or other techniques on just that selection.
4. What Are the Differences Between Stretching and Scaling?
Stretching refers to disproportionately changing an image’s dimensions (e.g., making it wider but not taller). Scaling refers to changing the overall size of an image while maintaining its proportions.
5. How to Stretch in Photoshop Without Distortion and Losing Quality?
To minimize distortion and quality loss: Start with a high-resolution image, use Smart Objects, make small incremental adjustments, use Content-Aware Scale or Puppet Warp, and sharpen the image afterward.
6. How Do I Choose the Right Resampling Method When Stretching?
Photoshop offers several resampling methods, each suited for different situations. Bicubic Automatic is a good default choice. Bicubic Smoother is best for enlarging images, while Bicubic Sharper is best for reducing them. Experiment to see which works best for your image.
7. When Should I Use Content-Aware Scale Instead of Free Transform?
Use Content-Aware Scale when you want to stretch an image without distorting important content like people or objects. Photoshop will attempt to preserve these elements while scaling the less important areas of the image.
8. Can I Use Stretching to Correct Perspective Issues in Architectural Photos?
Yes, subtle stretching can help correct converging lines in architectural photos. Use the Free Transform tool or the Perspective Crop tool for precise adjustments.
9. Is Luminar Neo a Good Alternative to Photoshop for Stretching Images?
Luminar Neo offers AI-powered tools that can simplify some stretching tasks, particularly for beginners. However, Photoshop provides more control and advanced options for complex stretching scenarios.
10. What Are the Best Resources for Learning More About Photo Stretching Techniques?
Explore online tutorials on YouTube, join photography communities, and visit dfphoto.net for more in-depth articles and tutorials.
Conclusion: Embrace the Power of Stretching
Stretching photos in Photoshop is a versatile skill that can be used for everything from subtle corrections to bold artistic statements. By mastering the techniques outlined in this guide and avoiding common mistakes, you can unlock a new level of creativity in your photo editing workflow.
Ready to take your Photoshop skills to the next level? Visit dfphoto.net today to discover a wealth of tutorials, articles, and inspiration! Explore our stunning photo galleries, connect with a vibrant community of photographers, and unleash your creative potential. Start your journey now and transform your images into works of art.