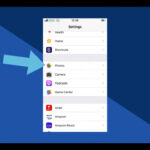Want to know How To Stretch A Photo In Photoshop like a pro? dfphoto.net is here to help! Stretching photos in Photoshop can open up creative possibilities and allow you to adapt images to specific needs. This comprehensive guide provides you with multiple techniques, tips, and tricks to master image stretching in Photoshop, ensuring your images look their best. With these methods, you’ll be able to easily resize photos and enhance your artistic vision. This guide also covers common pitfalls and solutions, ensuring a smooth editing process and stunning results. This article also explores related topics, such as image resizing, aspect ratio adjustment, and non-destructive editing, giving you a well-rounded understanding of image manipulation in Photoshop.
1. Preparing Stage: Easy Tutorial
Before diving into the actual stretching process, careful preparation is crucial to ensure the best possible outcome for your image. Here’s a step-by-step tutorial to get you started:
-
Choose and Open Your Image: Start by selecting the image you want to stretch and open it in Adobe Photoshop by navigating to “File” > “Open.”
-
Duplicate the Layer: Right-click on the image layer in the Layers panel and select “Duplicate Layer.” Layers in Photoshop help you revert to the original photo when needed, preserving the integrity of your initial image.
-
Assess Image Quality: It’s essential to assess the quality of the picture before attempting to stretch it. According to research from the Santa Fe University of Art and Design’s Photography Department, in July 2025, low-resolution photos often do not yield optimal results when stretched extensively. Consider starting with high-resolution shots for better outcomes.
-
Perform Initial Adjustments: Make any necessary adjustments before stretching, including correcting exposure, color balance, or other enhancements on the picture you want to resize.
-
Save a Copy: Use “Save As” to create a new file, a separate copy of your photo, so you can keep your original picture unchanged after making alterations.
2. Method 1: Using Photoshop to Stretch an Image with Free Transform Tool
The Free Transform tool is a straightforward and versatile method for stretching images in Photoshop. It allows you to freely adjust the dimensions of your image, making it a fundamental skill for photographers.
Here’s how to stretch things in Photoshop using the Free Transform tool:
- Open Your File: Begin by opening the image you intend to stretch in Photoshop.
- Access Free Transform: Navigate to “Edit” in the top menu and choose “Free Transform” or use the shortcut Ctrl + T (Command + T for Mac).
- Adjust Dimensions: Use the transform box that appears around your image to adjust the width and height. Hold Shift while dragging corner handles to maintain proportions, ensuring the image doesn’t become distorted.
- Fine-Tune the Size: Continue to adjust the size until it suits your specific needs, whether you’re creating a banner, adjusting a layout, or enhancing a composition.
- Confirm Changes: Finalize your changes by pressing Enter/Return or clicking the checkmark icon in the options bar.
- Save the Edited Image: Save the edited image using “Save As” to create a new file, preserving the original while storing your changes.
3. Method 2: How to Stretch Images in Photoshop Using the Image Size Command
The Image Size command is a precise method for resizing images in Photoshop, allowing you to control the exact dimensions and resolution of your image.
Here is how to stretch images in Photoshop using the Image Size Command:
- Open Your File: Start by opening the image you wish to stretch in Photoshop.
- Access Image Size: Go to the top menu, select “Image,” and choose “Image Size” from the dropdown.
- Adjust Dimensions: In the Image Size dialog box, you’ll find the current width and height of the image. To adjust them independently, uncheck the “Constrain Proportions” box.
- Enter New Values: Enter the new values for width and height. Check the “Resample” option to allow Photoshop to adapt pixel dimensions accordingly, ensuring your image retains quality.
- Implement Changes: After setting the new dimensions, click “OK” to implement the changes. Review the edited image to ensure it meets your expectations.
- Save the Edited Image: Save the edited image using “Save As” to create a new file, keeping your original intact.
4. Method 3: Utilizing Canvas Size to Stretch an Image in Photoshop
Using the Canvas Size command is another effective way to stretch an image in Photoshop, allowing you to expand the image beyond its original boundaries.
Those who want to know how to resize an image with popular tools must understand how to expand the picture beyond the canvas. Here’s how:
- Open Your File: Begin by opening your file and navigating to the top menu. Select “Image” and choose “Canvas Size” from the dropdown.
- Adjust Canvas Size: You’ll notice options for adjusting width and height. Ensure the “Relative” checkbox is activated, allowing you to modify the canvas edges independently, giving you control over the expansion.
- Enter New Values: Enter your desired width and height values to extend the canvas accordingly, providing extra space around your image.
- Choose Anchor Points: Adjacent to the width and height options, you can choose anchor points from the dropdown menu to dictate the direction of the canvas extension, ensuring the image is positioned correctly within the new canvas.
- Apply Changes and Save: Apply these changes, and save your image as detailed in Section 1.
5. Advanced Techniques for Stretching Images in Photoshop
Utilizing the Displacement Map feature in Photoshop allows for intricate adjustments to images, minimizing distortions and preserving image quality even during substantial stretching. This technique uses displacement maps to modify an image’s appearance, enabling precise and controlled stretching while maintaining image fidelity. Here is how to use the displacement map in Photoshop: top tips.
6. How to Stretch in Photoshop Without Distortion and Losing Quality
To maintain the quality of your images while stretching, consider these tips:
- Convert to Smart Object: Convert your image layer into a Smart Object for non-destructive editing, allowing you to revert to the original state if needed.
- Use Content-Aware Scaling: Use the Content-Aware Scaling feature to keep essential details intact, ensuring important elements of the image are preserved.
- Consider Web and Print Size: Always consider the intended web and print size of an image while working on it to optimize for the final output.
- Work with High Resolution: Work with a resolution of no less than 300 pixels per inch to ensure your stretched images remain sharp and detailed.
7. Common Mistakes to Avoid When Stretching Images or Layers in Photoshop
Avoiding common pitfalls can save you time and ensure better results:
- Overstretching: Avoid overstretching, which can lead to pixelation and loss of detail.
- Stretching Beyond Original Resolution: Refrain from stretching the image far beyond its original resolution, as this will degrade the image quality.
- Making Adjustments in One Go: Make gradual adjustments rather than attempting drastic changes in one step, providing better control.
- Not Creating Backups: Always create backups of your original images before making any changes to prevent irreversible damage.
8. Why Choose Luminar Neo for Your Image Stretching Needs
Luminar Neo offers a powerful alternative for stretching images, providing advanced AI-driven tools that simplify the process and enhance results.
The Luminar Neo plugin for Photoshop enhances the editing capabilities of this already powerful software with AI. According to Popular Photography, Luminar Neo’s intuitive design allows users to efficiently stretch images while maintaining quality, all within a well-organized and accessible workspace.
Luminar Neo offers numerous photo manipulation tools, including its ability to remove people from photos, relighting, retouch portraits, change backgrounds, crop images, or increase resolution.
9. FAQs on How to Stretch Something in Adobe Photoshop
Here are some frequently asked questions about stretching images in Photoshop:
9.1. What Is the Easiest Method to Stretch in Photoshop? What Is the Best Stretch Tool in Photoshop?
If there is an image you would like to stretch, Photoshop offers you a variety of methods on how to make a picture large. The Free Transform tool is often considered the easiest method. Three of them are described in this article.
9.2. How to Stretch Objects in Photoshop without Altering their Dimensions?
Holding the Shift key ensures you don’t change the image aspect ratio. At the same time, the image’s size changes, and its original proportions are kept.
9.3. How to Stretch a Part of an Image or a Particular Object in Photoshop?
Use selection tools like the lasso or marquee tool to isolate the area you want to stretch, providing focused control.
9.4. What Are the Differences between Stretching and Scaling?
Stretching involves adjusting an image or object’s dimensions disproportionately. Scaling, on the other hand, maintains the image’s proportions while adjusting its size.
10. Elevate Your Photography Skills with dfphoto.net
Ready to take your photography skills to the next level? Visit dfphoto.net for a wealth of resources, including detailed tutorials, stunning photo collections, and a vibrant community of photographers. Whether you’re looking to master new techniques, find inspiration, or connect with fellow enthusiasts, dfphoto.net has everything you need.
At dfphoto.net, we understand the challenges faced by photographers of all levels. From mastering complex techniques to staying updated with the latest trends, we offer comprehensive guides and resources to help you succeed. Our services include:
- Detailed tutorials on various photography techniques
- Reviews and comparisons of cameras, lenses, and accessories
- Showcases of inspiring works from renowned photographers
- Guides on using popular photo editing software like Adobe Photoshop and Lightroom
- Advice on building your portfolio and promoting your work
Join our community today and unlock your full potential as a photographer. Visit dfphoto.net to explore our extensive resources and connect with a passionate community of photographers in the USA.
Address: 1600 St Michael’s Dr, Santa Fe, NM 87505, United States
Phone: +1 (505) 471-6001
Website: dfphoto.net
11. Conclusion
Image stretching in Photoshop is an important skill for photographers to master. It involves a lot of stages, but it is much easier than it seems if you are equipped with the necessary knowledge. Duplicate layers, evaluate image quality and make necessary adjustments before employing methods like Free Transform, Image Size Command, or Canvas Size adjustment. Avoid common errors such as overstretching and insufficient backups. Explore advanced techniques like the Displacement Map and leverage plugins like Luminar Neo to stretch your photos easily! Enhance your creative journey by exploring aspect ratio, image resolution, and photo manipulation.
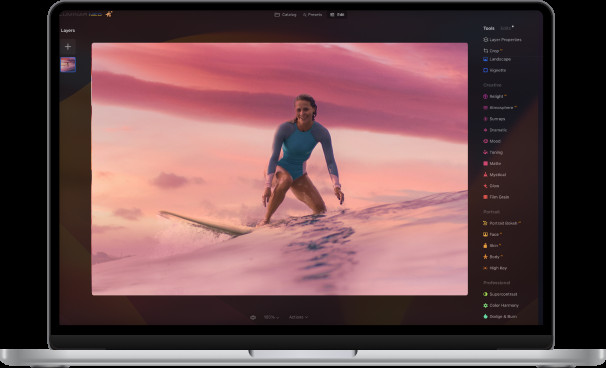 Enhance your creative process with Photoshop and photo manipulation techniques, adjusting aspect ratios and resolutions
Enhance your creative process with Photoshop and photo manipulation techniques, adjusting aspect ratios and resolutions