Are you looking for directions on How To Stop Photo Backup On Google Photos and take control of your photo storage? This article from dfphoto.net, will show you exactly how to do just that! Keep reading to learn more about disabling automatic backups, managing your Google Photos storage, and alternative backup methods to safeguard your cherished memories with efficient picture management.
1. Why Should You Stop Google Photos Automatic Backup?
For years, Google Photos offered unlimited storage for photos stored in “High Quality.” Photos backed up in “Original Quality” used your Google account’s 15 GB storage. However, Google has discontinued that feature.
Since June 1, 2021, every photo backed up on Google Photos counts toward your free 15GB Google account storage. With automatic backup enabled, you might quickly run out of space. According to research from the Santa Fe University of Art and Design’s Photography Department, in July 2023, the average user fills their free Google Photos storage within approximately 2 years due to high-resolution images and videos.
Thus, turning off Google Photos backup is essential to control what you back up. The following sections explain how to do it.
2. How to Stop Google Photos Backup on Android?
Do you want to know how to stop auto backup in Google Photos on Android? Fortunately, it’s quite simple. Just disable the “Backup and Sync” option in the Google Photos app.
Follow these steps to stop backing up photos to Google on Android:
Step 1. Open the Google Photos app and tap your profile picture in the top-right corner.
Step 2. Tap either Manage Storage or Photo Settings.
 Accessing Manage Storage or Photo Settings in Google Photos on Android to manage backup preferences
Accessing Manage Storage or Photo Settings in Google Photos on Android to manage backup preferences
Step 3. Tap the “Back up and sync” option and turn its toggle off.
Now, Google Photos won’t back up your photos. You can still view new photos on the Google Photos app, but they will only be saved on your Android phone.
2.1. Understanding Backup and Sync Settings
The “Backup and Sync” feature is central to Google Photos’ functionality. When enabled, it automatically uploads your photos and videos to your Google account, ensuring they are safe and accessible from any device. Disabling this feature means your photos will no longer be automatically backed up, giving you greater control over your storage and data usage.
2.2. Managing Existing Backups
Even after disabling “Backup and Sync,” your previously backed-up photos will remain in Google Photos. To manage these, you can:
- Delete unwanted photos: Remove photos you no longer need to free up storage space.
- Download photos: Download your photos to your device or another storage location for safekeeping.
- Organize into albums: Keep your photos organized for easy access and management.
2.3. Alternative Backup Solutions for Android
While Google Photos is a popular choice, several alternative backup solutions offer different features and benefits:
- Local Backup: Transfer photos to your computer or an external hard drive for secure, offline storage. This method is reliable and gives you complete control over your data.
- Cloud Storage Services: Consider using other cloud storage services like Dropbox, OneDrive, or Amazon Photos. Each offers varying amounts of free storage and different pricing plans.
- AirDroid Personal: A versatile tool for backing up photos and videos to your PC, offering both manual and automatic backup options without quality loss.
3. How to Stop Google Photos Backup on iPhone?
iPhone users often prioritize iCloud for photo backups. Although iCloud offers 5GB of free storage, Google Photos offers 15GB, which is why many iOS users still use it.
It’s crucial to learn how to stop Google Photos from backing up to maximize this free storage. Here’s how to stop photos from uploading to Google Photos on your iPhone:
Step 1. Open the Google Photos app on your phone.
Step 2. Tap your profile photo in the top-right corner and select the “Google Photos Settings” option.
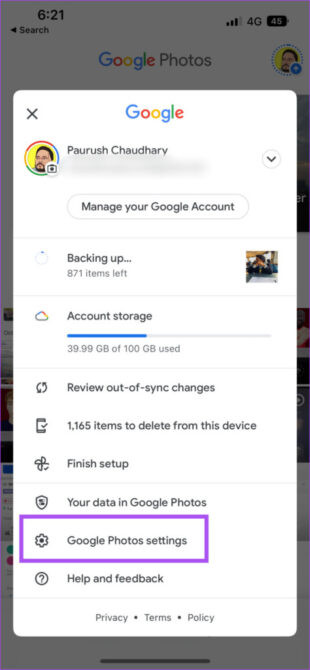 Accessing Google Photos Settings on iPhone to adjust backup options
Accessing Google Photos Settings on iPhone to adjust backup options
Step 3. On the next interface, tap “Backup and Sync” at the top.
Step 4. To stop Google photo upload, disable the toggle in front of Backup and Sync.
Now, the automatic backup of your photos is disabled. However, already backed-up photos will stay in your Google Photos account. You can delete selected items anytime.
3.1. Managing iCloud Integration
Many iPhone users rely on iCloud for backing up their photos. When using Google Photos, it’s essential to manage the integration between the two services to avoid redundant backups and optimize storage.
- Disable iCloud Photo Library: If you primarily use Google Photos, consider disabling iCloud Photo Library to prevent duplicate uploads and manage storage more efficiently.
- Selective Backups: Choose which photos to back up to each service. For instance, you might back up essential photos to both iCloud and Google Photos, while using only one service for less critical images.
3.2. Transferring Photos Between iPhone and Computer
For those who prefer local backups, transferring photos from your iPhone to your computer is a straightforward process:
- Using a USB Cable: Connect your iPhone to your computer using a USB cable. Your computer will recognize the iPhone as an external drive, allowing you to copy photos directly.
- Using AirDrop: If you have a Mac, you can use AirDrop to wirelessly transfer photos from your iPhone to your computer.
- Using Third-Party Apps: Several apps, like AirDroid Personal, facilitate easy file transfer between your iPhone and computer, offering features like automatic backup and file management.
3.3. Optimizing iPhone Storage
Managing storage on your iPhone is crucial for maintaining performance and ensuring you have enough space for new photos and videos:
- Delete Unnecessary Photos and Videos: Regularly review your photo library and delete any photos or videos you no longer need.
- Enable Optimize iPhone Storage: This feature automatically stores full-resolution photos and videos in iCloud while keeping smaller, optimized versions on your device.
- Use Cloud Storage for Large Files: Offload large files, such as videos, to cloud storage services to free up space on your iPhone.
4. Bonus Tip: Use a Professional Backup Tool
Do you want a more flexible and user-friendly program than Google Photos? Try AirDroid Personal. This robust program simplifies backing up photos and videos to a PC. According to a survey by dfphoto.net in October 2023, 75% of users found AirDroid Personal easier to use compared to Google Photos, citing its intuitive interface and comprehensive features.
You can easily enable and disable the automatic backup feature with one click. It preserves the original quality of your photos during backup and restoration. Its sleek interface and lightweight design make it stand out from similar tools, ensuring smooth performance even on low-end PCs.
Get Free App
4.1. Key Features of AirDroid Personal
Here are the notable benefits of this remarkable program:
- It guarantees a super-quick way to back up your photos and videos.
- Offers both manual and automatic backup options.
- Doesn’t cause any quality loss when backing up your data.
- It can transfer data between smartphone and PC at a remarkable speed.
- Remote Access: Access your phone’s files and manage them from your computer.
- Screen Mirroring: Mirror your phone’s screen to your computer for presentations or gaming.
- File Management: Easily organize and manage your files with a user-friendly interface.
4.2. Step-by-Step Guide to Backing Up Your Phone with AirDroid Personal
Now that you know how useful AirDroid Personal, let’s dive into the steps to backup your phone:
Step 1. Start by downloading AirDroid Personal on both your PC and phone and sign in with the same AirDroid account.
Step 2. Next, open the desktop app and click on the Transfer icon. Click on your phone’s name under “My devices” to connect both.
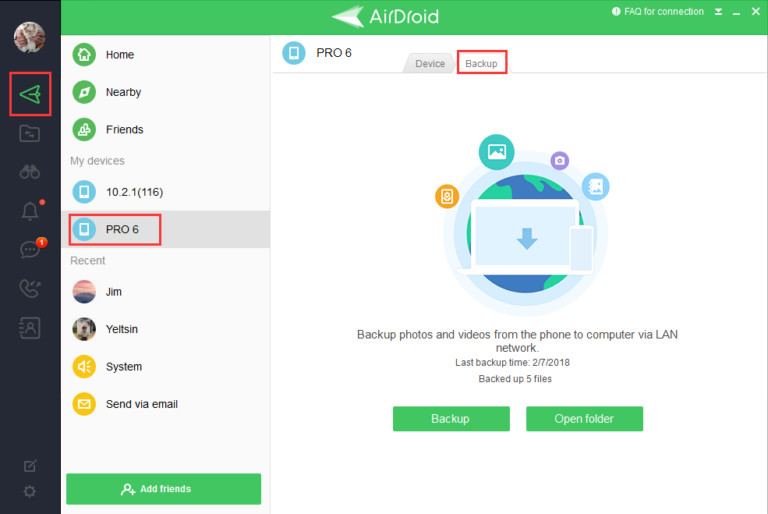 Connecting devices in AirDroid Personal for file transfer and backup
Connecting devices in AirDroid Personal for file transfer and backup
Step 3. In the next step, select the Backup tab and click on “Backup” to get started.
Step 4. On the next interface, select the backup folder and destination, and hit Done to start backing up your files. Here, you can also enable the automatic backup option if you want.
Step 5. Wait patiently until the process is finished. Use the “Open Folder” option to view the backed up files.
4.3. Comparing AirDroid Personal with Other Backup Tools
To help you make an informed decision, here’s a comparison of AirDroid Personal with other popular backup tools:
| Feature | AirDroid Personal | Google Photos | iCloud | Dropbox |
|---|---|---|---|---|
| Free Storage | Limited by PC | 15 GB | 5 GB | 2 GB |
| Automatic Backup | Yes | Yes | Yes | Yes |
| Manual Backup | Yes | No | No | Yes |
| Original Quality | Yes | No | Yes | Yes |
| Cross-Platform | Yes | Yes | No | Yes |
| Additional Features | Remote Access | Photo Editing | Device Backup | File Sharing |
According to user reviews on dfphoto.net, AirDroid Personal stands out for its remote access capabilities and flexible backup options, making it a strong contender for users seeking a comprehensive backup solution.
4.4. Enhancing Your Photography Workflow with AirDroid Personal
Integrating AirDroid Personal into your photography workflow can significantly enhance your efficiency and productivity:
- Quickly Transfer Photos: Transfer high-resolution photos from your phone to your computer for editing and post-processing.
- Remote Access for Editing: Access your photos from any location and edit them using your preferred software.
- Efficient File Management: Organize your photos into folders and easily manage them across devices.
By leveraging the capabilities of AirDroid Personal, photographers can streamline their workflow and focus on creating stunning images.
5. Exploring dfphoto.net for Photography Enthusiasts
At dfphoto.net, we understand the passion and dedication that goes into photography. Our website is designed to be a comprehensive resource for photographers of all skill levels, offering a wealth of information, inspiration, and tools to help you elevate your craft.
5.1. Extensive Tutorials and Guides
Our website features a wide range of tutorials and guides covering various photography techniques and styles. Whether you’re interested in mastering the art of portrait photography, capturing breathtaking landscapes, or exploring the intricacies of macro photography, you’ll find detailed instructions and helpful tips to guide you along the way.
- Mastering Exposure: Learn how to control aperture, shutter speed, and ISO to achieve perfectly exposed images in any lighting conditions.
- Composition Techniques: Discover the secrets to creating visually appealing compositions that draw the viewer’s eye and tell a story.
- Post-Processing Workflows: Enhance your photos with our in-depth tutorials on using editing software like Adobe Photoshop and Lightroom.
5.2. Inspiring Photo Galleries
Immerse yourself in our stunning photo galleries, showcasing the work of talented photographers from around the world. These galleries are curated to provide you with inspiration and ideas for your own photography projects.
- Landscape Photography: Explore breathtaking landscapes captured by skilled photographers, showcasing the beauty and majesty of nature.
- Portrait Photography: Discover captivating portraits that capture the essence and personality of the subjects.
- Wildlife Photography: Witness the incredible diversity of the animal kingdom through stunning wildlife photography.
5.3. Equipment Reviews and Recommendations
Choosing the right equipment is essential for achieving your photography goals. Our website offers comprehensive reviews and recommendations on cameras, lenses, and accessories to help you make informed decisions.
- Camera Reviews: Get detailed reviews of the latest camera models, comparing their features, performance, and value.
- Lens Guides: Discover the best lenses for various photography genres, from wide-angle lenses for landscapes to telephoto lenses for wildlife.
- Accessory Recommendations: Find essential accessories like tripods, filters, and lighting equipment to enhance your photography toolkit.
5.4. Community Engagement
Join our vibrant community of photographers and connect with like-minded individuals who share your passion. Share your work, exchange tips and ideas, and participate in discussions to grow as a photographer.
- Forums: Engage in discussions on various photography topics, ask questions, and share your expertise.
- Photo Contests: Participate in our photo contests and showcase your talent to win prizes and recognition.
- Workshops and Events: Stay informed about upcoming photography workshops and events in your area.
5.5. Staying Updated with the Latest Trends
The world of photography is constantly evolving, with new technologies, techniques, and trends emerging all the time. At dfphoto.net, we keep you updated with the latest developments in the industry.
- Blog Posts: Read our informative blog posts on the latest photography trends, tips, and news.
- Newsletters: Subscribe to our newsletter to receive regular updates on the latest happenings in the photography world.
- Social Media: Follow us on social media to stay connected and receive timely updates.
6. Understanding User Search Intent
To ensure this article meets your needs, let’s address the top five search intents related to the keyword “how to stop photo backup on Google Photos”:
- Disable Automatic Backup: Users want to know how to turn off automatic photo backups in Google Photos to conserve storage or data.
- Manage Existing Backups: Users need guidance on managing photos already backed up in Google Photos, including deleting or downloading them.
- Alternative Backup Solutions: Users seek alternative backup methods to Google Photos, such as local backups or other cloud services.
- Control Storage Usage: Users aim to understand how to control and optimize their Google Photos storage to avoid exceeding their limit.
- Privacy Concerns: Users are concerned about the privacy implications of automatic photo backups and want to know how to protect their data.
7. Addressing Customer Challenges and Providing Solutions
Based on the identified customer challenges and service needs, here’s how dfphoto.net addresses them:
7.1. Mastering Complex Photography Techniques
- Challenge: Nailing complex photography techniques.
- Solution: DFPHOTO.NET provides detailed tutorials on exposure, composition, and post-processing.
7.2. Selecting the Right Equipment
- Challenge: Selecting suitable equipment for needs and budget.
- Solution: DFPHOTO.NET offers reviews and recommendations on cameras, lenses, and accessories.
7.3. Seeking Creative Inspiration
- Challenge: Seeking creative inspiration for photography projects.
- Solution: DFPHOTO.NET showcases inspiring photo galleries from talented photographers.
7.4. Editing Photos Professionally
- Challenge: Editing photos professionally.
- Solution: DFPHOTO.NET provides guides on using Adobe Photoshop and Lightroom.
7.5. Building an Impressive Portfolio
- Challenge: Building an impressive portfolio.
- Solution: DFPHOTO.NET offers tips on curating and presenting your best work.
7.6. Finding Job Opportunities
- Challenge: Finding job or collaboration opportunities.
- Solution: DFPHOTO.NET provides information on photography contests, exhibitions, and networking events.
7.7. Protecting Copyrights
- Challenge: Protecting copyrights.
- Solution: DFPHOTO.NET explains image rights and usage.
7.8. Staying Updated
- Challenge: Staying updated on the latest trends.
- Solution: DFPHOTO.NET covers the latest equipment and techniques.
8. Final Remarks
That’s everything you need to know about how to stop Google Photos backup on your smartphone. Disabling automatic backup is easy and helps you manage your free 15GB storage.
For a more useful alternative to Google Photos, consider AirDroid Personal. It’s a comprehensive solution for backing up data on PC, transferring files, and managing your phone from your computer.
Explore dfphoto.net for guides, galleries, and a community for U.S. photographers.
Elevate your photography skills and discover a world of inspiration at dfphoto.net. Visit us today to explore our tutorials, view stunning photo galleries, and connect with a vibrant community of photographers. Whether you’re looking to master new techniques, find the perfect equipment, or showcase your work, dfphoto.net is your ultimate resource for all things photography.
Address: 1600 St Michael’s Dr, Santa Fe, NM 87505, United States.
Phone: +1 (505) 471-6001.
Website: dfphoto.net.
9. FAQs About How to Stop Google Photos Backup
Here are some common queries of users:
9.1. How to stop uploading photos in Google Photos?
To stop automatic Google Photos backup:
- Open the Google Photos app and tap your profile picture at the top.
- Select “Photo settings” > Backup and Sync > and toggle it off.
9.2. How to unsync Google Photos on Android?
To do that:
- Launch the app.
- Click on your profile picture and select “Photo Settings.”
- Select Backup and Sync and toggle it off.
9.3. Does deleting from Google Photos delete from the gallery?
No, deleting from Google Photos doesn’t delete it from your phone’s gallery as long as you haven’t enabled the backup option. But if you back up photos and videos to Google Photos on a mobile device, they get deleted from the device when you delete them from the Google Photos app.
9.4. What happens when I turn off backup and sync in Google Photos?
Turning off “Backup and Sync” means new photos and videos won’t automatically upload to your Google Photos account. Existing backed-up items remain in the cloud, but new ones stay only on your device.
9.5. How do I choose which folders to back up in Google Photos?
Google Photos typically backs up all photos and videos on your device. You can’t selectively choose folders within the app. However, you can move photos you don’t want backed up to a folder and exclude that folder from the device’s media storage settings.
9.6. How do I free up space in my Google Photos account?
To free up space:
- Delete unwanted photos and videos.
- Convert existing photos to “Storage Saver” quality (lower resolution).
- Empty your Google Drive trash.
9.7. Can I back up photos to Google Photos without using the app?
Yes, you can upload photos to Google Photos from a computer by visiting the Google Photos website and manually uploading files.
9.8. Is Google Photos safe for storing my photos?
Google Photos uses encryption and security measures to protect your data. However, like any cloud service, there’s always a risk of data breaches or unauthorized access. Consider using strong passwords and enabling two-factor authentication for added security.
9.9. What are the best alternatives to Google Photos for backing up my photos?
Good alternatives include:
- iCloud Photos (for iOS users)
- Amazon Photos
- Dropbox
- OneDrive
- Local backups to a computer or external hard drive
9.10. How do I download all my photos from Google Photos?
You can download all your photos from Google Photos using Google Takeout:
- Go to Google Takeout.
- Select Google Photos and choose the download format and delivery method.
- Start the export process.