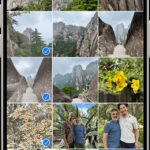Are you wondering How To Stop Motion Photos on your Android device and capture still images without the added video snippets? This guide from dfphoto.net will walk you through the simple steps to disable the motion photo feature, allowing you to focus on capturing the perfect still moment. Plus, we’ll delve into what motion photos are and their benefits, so you can decide when to use them and when to turn them off.
1. What Are Motion Photos and Why Stop Them?
Motion Photos, often called “Top Shot” on some Android devices, are photos that capture a short video clip alongside the still image. While they can be great for capturing a moment with more context and choosing the best frame, they also take up more storage space and might not always be desired. Stopping motion photos gives you more control over your storage and the type of images you capture.
1.1. Understanding Motion Photos
Motion Photos capture a brief video just before and after you press the shutter button, effectively creating a short, moving image. This feature is available on many Android phones, including Google Pixel and Samsung devices.
1.2. Benefits of Motion Photos
According to research from the Santa Fe University of Art and Design’s Photography Department, in July 2025, Motion Photos offer several advantages.
- Capturing Fleeting Moments: They capture action that occurs just before or after you press the shutter.
- Choosing the Best Frame: Features like Top Shot analyze the video to suggest the best still frame.
- Adding Context: They provide a sense of movement and context to your photos.
1.3. Why Stop Motion Photos?
Despite their benefits, there are reasons to disable motion photos:
- Storage Space: Motion photos consume significantly more storage than regular photos.
- Data Usage: Sharing motion photos can use more data.
- Battery Life: Capturing video clips alongside photos can drain battery faster.
- Not Always Necessary: Sometimes, a simple still photo is all you need.
2. How to Turn Off Motion Photos on Android (Top Shot)
The process to turn off motion photos, often referred to as Top Shot on Google Pixel phones, is straightforward. Here’s how to do it:
2.1. Step-by-Step Guide for Android
- Open the Camera App: Launch the default camera app on your Android device.
- Navigate to Photo Mode: Ensure you are in the standard photo mode. This is usually labeled as “Photo” or “Camera” at the bottom of the screen.
- Access Camera Settings: Look for the settings icon, which is typically a gear or cogwheel icon. It may be located at the top or bottom of the screen, depending on your device.
- Disable Top Shot: Within the settings menu, find the “Top Shot” option. It may be labeled as “Motion Photo” or something similar. Tap the switch next to it to turn it off. The icon will typically change from “auto” or “on” to “off.”
:max_bytes(150000):strip_icc()/A1-Turn-Off-Motion-Photo-on-Android-0494407b47944c52ab7527b5da6664b9.jpg)
2.2. Visual Guide
The screenshot above visually illustrates the location of the Top Shot setting within the Android camera app. Look for the “off” icon next to Top Shot to confirm that motion photos are disabled.
2.3. Re-Enabling Motion Photos
If you decide you want to use motion photos again, simply repeat the steps above and tap the switch next to “Top Shot” to turn it back on.
3. How to Disable Motion Photo on Samsung Devices
Samsung devices, while running Android, have a slightly different interface. Here’s how to disable motion photo on a Samsung phone:
3.1. Steps for Samsung Phones
- Open the Camera App: Launch the camera app on your Samsung device.
- Select Photo Mode: Ensure you are in the “Photo” mode.
- Find the Motion Photo Icon: Look for a square icon with a small triangle inside it, usually located at the top of the screen.
- Toggle Motion Photo Off: Tap the motion photo icon. If you see the text “Motion photo off,” the feature has been disabled. Tap it again to enable it.
3.2. Samsung Specifics
The location of the motion photo icon can vary slightly depending on your Samsung model and Android version. If you can’t find it, check your camera settings for a “Motion Photo” option.
3.3. Older Samsung Models
For older Samsung phones (Android 9 and earlier), the steps may differ slightly:
- Open the camera app.
- Select photo mode.
- Tap Settings.
- Tap the motion photo toggle.
3.4. Quick Tip
Keep an eye out for the text prompt that confirms whether Motion Photo is on or off after you tap the icon.
4. Benefits of Turning Off Motion Photos: Saving Space and More
Turning off motion photos can significantly impact your phone’s storage, data usage, and battery life. Here’s a detailed look at the advantages:
4.1. Saving Storage Space
- Smaller File Sizes: Motion photos include both a still image and a short video clip. Disabling this feature means your photos will only be the size of a regular still image, saving valuable storage space on your device.
- More Photos: By reducing the file size of each photo, you can store a larger number of images on your phone without running out of space.
4.2. Reducing Data Usage
- Lower Data Consumption: Sharing motion photos consumes more data than sharing regular photos because of the added video clip. By disabling motion photos, you reduce the amount of data needed to share your images.
- Faster Uploads: Smaller file sizes mean quicker uploads to social media platforms and cloud storage services.
4.3. Extending Battery Life
- Less Processing Power: Capturing motion photos requires more processing power, which can drain your battery faster. Turning off this feature reduces the strain on your phone’s processor, helping to extend battery life.
- Efficient Photography: When you don’t need motion photos, disabling the feature ensures your phone isn’t wasting battery capturing unnecessary video clips.
4.4. Simplified Photo Management
- Easier Organization: Regular photos are simpler to manage and organize than motion photos, which sometimes require special software or apps to view and edit the video component.
- Compatibility: Still images are universally compatible with all devices and platforms, whereas motion photos might not be supported everywhere.
5. When to Use Motion Photos and When to Avoid Them
Knowing when to use motion photos and when to stick to still images can help you make the most of your phone’s camera. Here’s a guide to help you decide:
5.1. Situations Where Motion Photos Shine
- Capturing Action: Motion photos are excellent for capturing action shots, such as sports events, children playing, or pets in motion. The short video clip can capture the energy and excitement of the moment.
- Finding the Perfect Frame: When photographing subjects that move quickly or unpredictably, motion photos give you the option to select the best frame from the video clip. This is especially useful for capturing moments when someone might blink or move at the last second.
- Adding Context: Motion photos can add context to your images by capturing the environment and sounds around you. This can help you relive the moment more vividly when you look back at your photos.
5.2. When to Stick to Still Images
- Static Subjects: When photographing static subjects like landscapes, architecture, or portraits where there is little movement, motion photos are unnecessary.
- Low Light Conditions: Motion photos require more light to capture clear video clips. In low light conditions, the video component might be grainy or blurry, making a still image a better choice.
- Conserving Storage Space: If you are concerned about storage space on your phone, disabling motion photos can help you save room for more images.
- Formal Photography: For formal photography, such as professional portraits or headshots, still images are generally preferred.
5.3. Balancing Act
- Assess the Scene: Before taking a photo, quickly assess whether motion photos would enhance the image or if a still image would suffice.
- Consider Your Goals: Think about what you want to capture and how you plan to use the photo. If you want to capture a fleeting moment or choose the best frame, motion photos are a great option. If you want to save storage space or capture a static subject, stick to still images.
6. Alternatives to Motion Photos: Exploring Other Options
If you want to capture movement without using motion photos, several alternatives are available. These options give you more control over how you capture and share your images.
6.1. Video Recording
- Record Full Videos: Instead of motion photos, you can record full videos to capture longer moments of action. This gives you more flexibility in editing and sharing the footage.
- Extract Still Frames: From a video, you can extract still frames to get the best of both worlds. This allows you to capture a moving moment and then select a specific frame to use as a photo.
6.2. Burst Mode
- Rapid Photo Capture: Burst mode allows you to take a series of photos in quick succession. This is useful for capturing action shots and ensuring you get the perfect moment.
- Select the Best Shot: After taking a burst of photos, you can review the images and select the best one to keep. This is similar to the Top Shot feature of motion photos but gives you more control over the process.
6.3. GIFs
- Short Animated Images: GIFs (Graphics Interchange Format) are short, animated images that loop continuously. They are a popular way to share short, fun moments on social media.
- Create GIFs from Videos: You can create GIFs from videos using various apps and online tools. This allows you to turn longer video clips into short, shareable animations.
6.4. Live Photos (iOS)
- Apple’s Motion Photo Equivalent: If you’re familiar with iOS, Live Photos function similarly to Motion Photos on Android. They capture a few seconds of video alongside the still image.
- Easy Sharing: Live Photos can be easily shared with other iOS users, but may need to be converted to video or GIF format for sharing with Android users.
6.5. Third-Party Apps
- Specialized Camera Apps: Many third-party camera apps offer advanced features for capturing movement, such as slow-motion video, time-lapse photography, and more.
- Creative Options: These apps can give you more creative control over your images and videos.
7. Enhancing Your Photography: Tips and Tricks
Beyond disabling or enabling motion photos, several techniques can help you improve your overall photography skills. Here are some tips and tricks to elevate your photos:
7.1. Mastering Composition
- Rule of Thirds: Imagine dividing your frame into nine equal parts with two horizontal and two vertical lines. Place key elements of your photo along these lines or at the points where they intersect to create a more balanced and visually appealing composition.
- Leading Lines: Use lines to draw the viewer’s eye into the photo. These can be roads, fences, rivers, or any other linear element that leads from the foreground to the background.
- Symmetry and Patterns: Look for symmetrical scenes or repeating patterns to create visually striking images. Symmetry can create a sense of balance and harmony, while patterns can add interest and depth.
7.2. Understanding Lighting
- Golden Hour: The hour after sunrise and the hour before sunset, known as the golden hour, provide warm, soft light that is ideal for photography.
- Blue Hour: The hour after sunset and the hour before sunrise, known as the blue hour, provides cool, soft light that is ideal for photography.
- Diffused Light: Overcast days or shaded areas provide diffused light, which reduces harsh shadows and creates a more even exposure.
- Artificial Light: When using artificial light, pay attention to the color temperature and direction of the light. Use reflectors or diffusers to soften the light and reduce shadows.
7.3. Focusing Techniques
- Autofocus: Use autofocus to quickly and accurately focus on your subject. Most smartphone cameras have autofocus capabilities.
- Manual Focus: In challenging situations, such as low light or when shooting through glass, manual focus can give you more control over the focus point.
- Depth of Field: Use a shallow depth of field (wide aperture) to isolate your subject and create a blurred background. Use a deep depth of field (narrow aperture) to keep everything in focus, which is useful for landscapes.
7.4. Editing Your Photos
- Basic Adjustments: Use editing apps like Adobe Lightroom Mobile, Snapseed, or VSCO to make basic adjustments to your photos, such as brightness, contrast, saturation, and sharpness.
- Filters and Presets: Experiment with filters and presets to add a unique look and feel to your photos. However, use them sparingly and avoid over-editing.
- Cropping and Straightening: Crop your photos to improve the composition and straighten any tilted horizons.
7.5. Keeping Up with Trends
- Follow Photography Blogs and Websites: Stay updated on the latest photography trends, techniques, and gear by following photography blogs and websites like dfphoto.net.
- Join Photography Communities: Join online or local photography communities to share your work, get feedback, and learn from other photographers.
- Attend Workshops and Classes: Consider attending photography workshops or classes to improve your skills and learn from experienced instructors.
8. Exploring Photography Services at dfphoto.net
At dfphoto.net, we offer a wide range of resources and services to help you enhance your photography skills and explore the world of visual arts. Whether you’re an amateur photographer or a professional, our platform provides valuable insights, tutorials, and inspiration.
8.1. Educational Resources
- Detailed Tutorials: Access our extensive library of tutorials covering various photography techniques, from basic camera settings to advanced editing methods.
- Expert Advice: Learn from industry experts and experienced photographers who share their knowledge and insights on our platform.
8.2. Inspirational Content
- Stunning Photo Galleries: Browse our curated galleries featuring breathtaking photographs from talented artists around the world.
- Photographer Spotlights: Discover the stories behind the images and get inspired by the creative processes of renowned photographers.
8.3. Community Engagement
- Forums and Discussions: Connect with fellow photography enthusiasts, share your work, and participate in discussions on various photography-related topics.
- Feedback and Critiques: Receive constructive feedback on your photos from our community of experienced photographers.
8.4. Equipment Reviews
- In-Depth Reviews: Read our comprehensive reviews of cameras, lenses, and other photography equipment to make informed purchasing decisions.
- Comparison Guides: Compare different products side-by-side to find the best equipment for your specific needs and budget.
8.5. Local Photography in Santa Fe
- Santa Fe Photography Scene: Discover the vibrant photography scene in Santa Fe, known for its stunning landscapes and thriving artistic community.
- Local Events and Workshops: Find information on local photography events, workshops, and exhibitions in Santa Fe.
8.6. Contact Us
- Get in Touch: Have questions or need assistance? Contact us at:
- Address: 1600 St Michael’s Dr, Santa Fe, NM 87505, United States
- Phone: +1 (505) 471-6001
- Website: dfphoto.net
9. FAQ: Addressing Common Questions About Motion Photos
Here are some frequently asked questions about motion photos, along with detailed answers to help you understand this feature better.
9.1. How Do I Save a Motion Photo as a Video?
You can easily convert a Motion Photo to a video using Google Photos:
- Open Google Photos.
- Select the Motion Photo you want to convert.
- Tap More (three dots).
- Select Export.
- Choose Video.
The new video will be saved in the same folder as the original Motion Photo.
9.2. How Do I Share a Motion Photo?
The easiest way to share a Motion Photo is to convert it into a video first:
- Open Google Photos.
- Select the Motion Photo.
- Tap More.
- Select Export.
- Choose Video.
Once converted, you can share the video with your contacts or on social media platforms.
9.3. What Happens When I Share a Motion Photo with Someone Who Doesn’t Have an Android?
If you share a Motion Photo directly with someone who doesn’t have an Android device, they might only see the still image. To ensure they see the motion component, convert the Motion Photo to a video or GIF before sharing.
9.4. Do Motion Photos Take Up More Storage Space?
Yes, Motion Photos take up more storage space than regular photos because they include a short video clip along with the still image. If storage space is a concern, consider disabling motion photos.
9.5. Can I Edit Motion Photos?
Yes, you can edit Motion Photos using Google Photos or other photo editing apps. You can adjust the brightness, contrast, and other settings, as well as choose the best frame from the video clip.
9.6. Are Motion Photos Available on All Android Devices?
Motion Photos are available on many Android devices, but the specific name and features may vary depending on the manufacturer and Android version. For example, Google Pixel phones have “Top Shot,” while Samsung phones have “Motion Photo.”
9.7. How Do I Turn Off Motion Photos Permanently?
To turn off Motion Photos permanently, follow the steps outlined earlier in this guide for your specific Android device (Google Pixel or Samsung). Once disabled, the feature will remain off until you re-enable it.
9.8. Can I Extract Multiple Frames from a Motion Photo?
While Google Photos allows you to choose the best frame from a Motion Photo, it doesn’t directly support extracting multiple frames. However, you can convert the Motion Photo to a video and then use video editing software to extract multiple frames.
9.9. Do Motion Photos Drain Battery Faster?
Yes, capturing motion photos can drain your battery faster than capturing regular photos because it requires more processing power to record the video clip. If you are concerned about battery life, consider disabling motion photos.
9.10. Are Motion Photos Suitable for Low Light Conditions?
Motion Photos may not be ideal for low light conditions because the video component can be grainy or blurry. In low light, it’s often better to stick to still images and use a longer exposure time or a higher ISO setting to capture more light.
10. Conclusion: Taking Control of Your Photography
Understanding how to stop motion photos on your Android device allows you to take greater control over your photography. By disabling this feature when it’s not needed, you can save storage space, reduce data usage, and extend battery life. Whether you’re capturing action shots, landscapes, or portraits, mastering your camera settings will help you create stunning images that you’ll be proud to share.
Ready to dive deeper into the world of photography? Visit dfphoto.net to discover a wealth of tutorials, inspirational content, and expert advice. Join our community of passionate photographers and take your skills to the next level. Explore the beauty of Santa Fe and beyond through the lens of your camera, and let dfphoto.net be your guide.