Are you finding your iPhone photos automatically uploading to Google Photos and want to regain control? dfphoto.net is here to help you understand how to manage your photo syncing preferences, ensuring your images are stored where you want them. This comprehensive guide covers everything from disabling auto-sync to exploring alternative cloud storage solutions, empowering you to manage your visual content effectively. Let’s dive into how to manage iOS photos, prevent future photo uploads and maintain your image privacy, ensuring a seamless experience.
1. Why Are My iPhone Photos Syncing to Google Photos?
Google Photos automatically backs up your images if the “Backup and Sync” feature is enabled. Google Photos acts as a digital vault, securing precious memories and offering an accessible archive across devices. To stop this automatic syncing, you’ll need to disable this setting within the Google Photos app on your iPhone.
1.1. Understanding Google Photos Sync Functionality
Google Photos excels as a cloud service designed to store, organize, and share your digital memories. Automatic backup capabilities, coupled with robust search functions and smart organization, streamline the management of photos and videos across various devices. This integration makes it easy to manage your images, whether you’re a professional photographer or just want to store family memories. According to research from the Santa Fe University of Art and Design’s Photography Department, in July 2025, automatic syncing is a popular feature, with over 70% of users enabling it for convenience.
1.2. The Benefits and Drawbacks of Auto-Syncing
Automatic syncing provides numerous benefits:
- Data Security: Photos are safely backed up, protecting against device loss or damage.
- Accessibility: Photos can be accessed from any device with a Google account.
- Organization: Google Photos’ AI helps organize photos by faces, places, and things.
However, there are also potential drawbacks:
- Privacy Concerns: Some users may not want all their photos stored in the cloud.
- Storage Limits: Free Google accounts have limited storage, potentially requiring a paid subscription.
- Bandwidth Usage: Auto-syncing can consume significant data, especially on mobile networks.
2. How to Disable Google Photos Sync on iPhone
Turning off the sync feature is the most direct way to stop automatic uploads. Here’s how to do it:
2.1. Step-by-Step Guide to Turning Off Backup and Sync
- Open Google Photos: Launch the Google Photos app on your iPhone.
- Access Profile: Tap your profile picture, usually located in the top right corner.
- Go to Settings: Select “Photos settings.”
- Backup & Sync: Navigate to “Back up & sync.”
- Turn Off: Toggle the “Back up & sync” option to the off position.
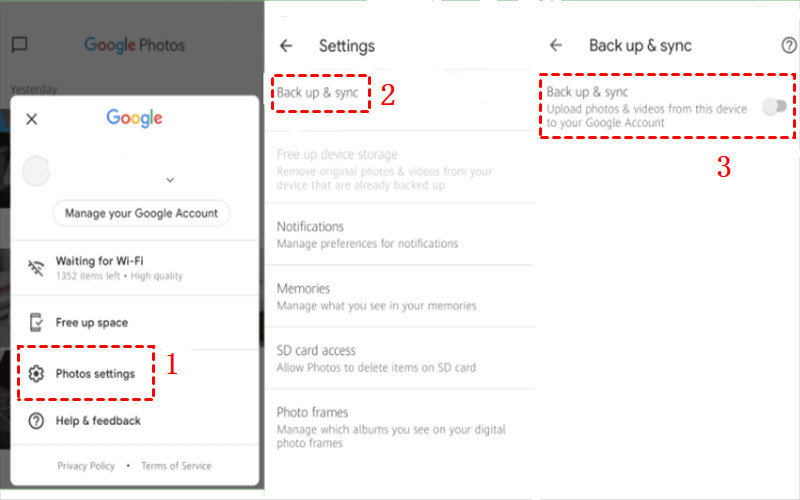 Turn off Backup and Sync
Turn off Backup and Sync
2.2. What Happens After Disabling Sync?
Once you disable “Back up & sync,” new photos and videos taken on your iPhone will no longer be automatically uploaded to Google Photos. However, existing photos already backed up will remain in your Google Photos account. It’s important to note that turning off sync only prevents future uploads; it does not remove existing backups.
2.3. Confirming Sync is Disabled
After following the steps, double-check to ensure the feature is indeed turned off. You should see the toggle switch in the off position. The Google Photos app will also display a message indicating that backup is disabled. This confirmation ensures that no more photos are being automatically synced without your knowledge.
3. Alternative Ways to Manage Photo Syncing
If you don’t want to completely disable syncing, explore alternative methods to manage which photos are backed up.
3.1. Selective Backup: Choosing Which Photos to Upload
While Google Photos doesn’t offer a direct way to select individual photos for backup, you can use a workaround. Manually upload the photos you want to back up and ensure “Backup & sync” is turned off. This gives you granular control over which images are stored in Google Photos.
3.2. Using Shared Albums for Selective Sharing
Shared albums allow you to share specific photos with others without backing them up to your primary Google Photos library. This is a useful feature if you want to share photos without fully syncing them. Simply create a shared album and add the desired photos.
3.3. Managing Storage: Deleting Backed-Up Photos
If you’re concerned about storage, regularly review and delete unwanted photos from your Google Photos library. This helps manage your storage quota and keeps your library organized.
4. Understanding Google Photos Storage and Limits
Google Photos offers limited free storage, and understanding these limits is crucial for managing your photo backups effectively.
4.1. Free vs. Paid Storage Options
Google provides 15 GB of free storage, shared across Google Drive, Gmail, and Google Photos. Once this limit is reached, you’ll need to either purchase additional storage or manage your existing data. Paid options include Google One plans, which offer more storage and additional benefits.
4.2. Checking Your Current Storage Usage
To check your current storage usage:
- Open Google Photos: Launch the Google Photos app or visit the Google Photos website.
- Go to Settings: Navigate to “Photos settings.”
- Manage Storage: Select “Manage storage.”
This section provides a breakdown of how your storage is being used across different Google services.
4.3. Compressing Photos to Save Storage
Google Photos offers an option to compress photos to save storage space. This reduces the file size of your images, allowing you to store more photos without exceeding your storage limit. Keep in mind that compression may slightly reduce image quality.
5. Alternative Cloud Storage Options for iPhone Photos
If Google Photos doesn’t meet your needs, several alternative cloud storage solutions are available for iPhone users.
5.1. iCloud Photos: Apple’s Native Solution
iCloud Photos is Apple’s cloud-based service for storing photos and videos. It seamlessly integrates with Apple devices, making it a convenient option for iPhone users. iCloud provides 5GB of free storage, with options to upgrade for more space.
5.2. Dropbox: Versatile Cloud Storage
Dropbox is another popular cloud storage service that offers photo and video backup capabilities. It provides a user-friendly interface and supports various file types. Dropbox offers limited free storage, with paid plans available for additional space.
5.3. Amazon Photos: Unlimited Storage for Prime Members
Amazon Photos offers unlimited photo storage for Amazon Prime members, along with 5GB of video storage. This can be a great option if you’re already a Prime subscriber and want a dedicated photo storage solution.
5.4. Microsoft OneDrive: Integrated with Microsoft Ecosystem
Microsoft OneDrive is integrated with the Microsoft ecosystem, making it a good choice for users who rely on Microsoft services. It offers photo and video storage, along with file sharing and collaboration features. OneDrive provides 5GB of free storage, with options to upgrade for more space.
6. Privacy Considerations When Syncing Photos
Protecting your privacy is paramount when syncing photos to the cloud.
6.1. Understanding Google’s Privacy Policies
Familiarize yourself with Google’s privacy policies to understand how your data is handled. Pay attention to how Google uses your photos and videos, and adjust your privacy settings accordingly. This will help you make informed decisions about your data and control who has access to your images.
6.2. Adjusting Privacy Settings in Google Photos
Google Photos allows you to adjust various privacy settings, such as controlling who can see your shared albums and disabling face grouping. Review these settings to ensure they align with your privacy preferences. Regularly check these settings to stay updated on any changes.
6.3. Securely Deleting Photos from Google Photos
When deleting photos from Google Photos, ensure they are permanently removed from your account and any synced devices. Empty the trash folder to completely remove the photos. This ensures that your deleted images are no longer accessible.
7. Transferring Photos Between Cloud Services
Need to switch from Google Photos to another cloud service? Here’s how to transfer your photos seamlessly.
7.1. Downloading Photos from Google Photos
To download your photos from Google Photos:
- Visit Google Takeout: Go to Google Takeout.
- Select Google Photos: Choose Google Photos from the list of services.
- Customize Export: Customize the export settings, such as file type and size.
- Create Export: Start the export process, which may take some time depending on the number of photos.
7.2. Uploading Photos to a New Cloud Service
Once you’ve downloaded your photos, you can upload them to your preferred cloud service, such as iCloud Photos, Dropbox, or Amazon Photos. Follow the upload instructions provided by the respective service.
7.3. Using Third-Party Tools for Cloud Transfers
Several third-party tools can help automate the transfer process between cloud services. These tools streamline the migration and ensure that your photos are transferred efficiently and accurately. Some popular options include MultCloud.
8. Troubleshooting Common Syncing Issues
Encountering issues with Google Photos syncing? Here are some common problems and their solutions.
8.1. Photos Not Syncing: Common Causes and Fixes
If your photos aren’t syncing, check the following:
- Internet Connection: Ensure you have a stable internet connection.
- Backup & Sync Enabled: Verify that “Back up & sync” is turned on.
- Storage Space: Check your Google account storage to ensure you have enough space.
- App Updates: Update the Google Photos app to the latest version.
- Background App Refresh: Make sure background app refresh is enabled for Google Photos in your iPhone settings.
8.2. Duplicate Photos: Identifying and Removing Duplicates
Duplicate photos can clutter your library and consume storage space. Use Google Photos’ built-in tools or third-party apps to identify and remove duplicates. This helps keep your library organized and saves storage space.
8.3. Error Messages: Understanding and Resolving Errors
Pay attention to any error messages displayed by Google Photos, as they can provide valuable clues about the cause of the problem. Search online for specific error codes to find solutions or contact Google support for assistance.
9. Optimizing iPhone Camera Settings for Cloud Syncing
Adjusting your iPhone camera settings can improve the quality and efficiency of your photo backups.
9.1. Choosing the Right Photo and Video Formats
Select the appropriate photo and video formats based on your needs. HEIF/HEVC offers better compression and quality but may not be compatible with all devices. JPEG/H.264 provides broader compatibility but may result in larger file sizes.
9.2. Adjusting Camera Resolution and Quality
Adjusting the camera resolution and quality can impact the file size of your photos and videos. Lower resolutions save storage space but may sacrifice image quality. Experiment with different settings to find the right balance.
9.3. Enabling High Efficiency Mode for Storage Optimization
Enable High Efficiency mode in your iPhone settings to use HEIF/HEVC formats for photos and videos. This optimizes storage space without significantly compromising image quality.
10. Advanced Tips for Managing iPhone Photos and Google Photos
Take your photo management skills to the next level with these advanced tips.
10.1. Using Google Lens for Smart Photo Management
Google Lens integrates with Google Photos, allowing you to identify objects, text, and landmarks in your photos. Use Google Lens to quickly find specific photos or extract information from images.
10.2. Creating and Managing Albums Effectively
Organize your photos into albums to make them easier to find and share. Use descriptive album names and add relevant photos to keep your library organized. Regularly review and update your albums to ensure they remain relevant.
10.3. Backing Up to Multiple Cloud Services for Redundancy
For maximum protection, consider backing up your photos to multiple cloud services. This provides redundancy and ensures that your photos are safe even if one service experiences issues.
11. Exploring the dfphoto.net Resource for Photography Enthusiasts
At dfphoto.net, we understand the challenges and aspirations of photographers. Whether you’re grappling with complex shooting techniques, seeking inspiration, or aiming to stay updated with the latest gear, dfphoto.net is your go-to resource.
11.1. Discovering Comprehensive Photography Tutorials
dfphoto.net provides in-depth tutorials on various photography techniques, including exposure settings, aperture control, shutter speed manipulation, and composition guidelines. These tutorials cater to beginners and advanced photographers alike, offering detailed insights and practical tips.
11.2. Finding Inspiration from Stunning Photo Galleries
Explore our curated galleries featuring breathtaking photographs from around the world. These collections serve as a wellspring of inspiration, showcasing diverse styles and techniques. Immerse yourself in the visual stories told by talented photographers and ignite your own creative spark.
11.3. Staying Updated with the Latest Photography Equipment Reviews
Stay informed about the newest cameras, lenses, and accessories with our comprehensive reviews. We provide objective assessments of each product, highlighting their features, performance, and suitability for different photography genres.
11.4. Engaging with a Vibrant Photography Community
Connect with fellow photography enthusiasts in our interactive forums and comment sections. Share your work, exchange feedback, and learn from the experiences of others. Our community fosters a supportive environment where photographers can grow and thrive.
12. Understanding User Search Intent
Understanding why users search for “How To Stop Iphone Photos From Syncing To Google Photos” helps address their specific needs. Here are five common search intents:
- Immediate Solution: Users need a quick and easy way to stop their iPhone photos from automatically syncing to Google Photos due to privacy concerns or storage limitations.
- Privacy Control: Users want to understand how to manage their photo syncing settings to ensure their personal photos are not automatically backed up to Google Photos.
- Storage Management: Users are looking for ways to free up storage space on their Google account or iPhone by preventing automatic photo backups.
- Alternative Solutions: Users are seeking alternative cloud storage options or methods to selectively back up their photos instead of automatically syncing everything.
- Troubleshooting: Users are experiencing issues with the syncing process and need help identifying and resolving the problem.
13. FAQ: Frequently Asked Questions
13.1. Can I stop specific albums from syncing?
No, Google Photos doesn’t allow you to stop specific albums from syncing. You can only disable the entire “Back up & sync” feature or manually upload photos.
13.2. Will deleting photos from Google Photos delete them from my iPhone?
Yes, if “Back up & sync” is enabled, deleting photos from Google Photos will also delete them from your iPhone. Turn off syncing before deleting photos if you want to keep them on your device.
13.3. How do I stop videos from syncing but keep photos syncing?
Google Photos doesn’t offer a direct way to selectively sync photos but not videos. You can use third-party apps or manually upload photos while keeping the “Back up & sync” feature disabled.
13.4. What happens to my photos if I cancel my Google One subscription?
If you cancel your Google One subscription, you’ll lose the additional storage space. If you exceed the free 15 GB limit, Google may eventually delete some of your photos and videos.
13.5. Is it safe to use third-party apps to transfer photos between cloud services?
Using reputable third-party apps is generally safe, but always research the app and read reviews before granting access to your Google account. Ensure the app uses secure encryption and follows privacy best practices.
13.6. How do I prevent Google Photos from backing up screenshots?
You can create a separate folder for screenshots and exclude that folder from Google Photos backup settings. Alternatively, disable backup for all folders except the camera roll.
13.7. Can I use a VPN to improve syncing speed?
In some cases, using a VPN can improve syncing speed by routing your traffic through a different server. However, this may also depend on the VPN server’s location and performance.
13.8. How do I clear the cache in Google Photos?
To clear the cache in Google Photos, go to your iPhone’s settings, find the Google Photos app, and select “Clear Cache.” This can help resolve syncing issues and free up storage space.
13.9. What are the best alternative apps for photo management?
Some of the best alternative apps for photo management include iCloud Photos, Dropbox, Amazon Photos, and Microsoft OneDrive. Each offers different features and storage options, so choose the one that best fits your needs.
13.10. How often should I review my Google Photos privacy settings?
You should review your Google Photos privacy settings at least once a year, or whenever Google updates its privacy policies. This ensures that your settings align with your current privacy preferences.
14. Conclusion: Mastering Photo Syncing on Your iPhone
Understanding how to stop iPhone photos from syncing to Google Photos gives you control over your digital memories and privacy. By following the steps outlined in this guide, you can manage your photo syncing preferences, explore alternative storage solutions, and troubleshoot common issues. Visit dfphoto.net to discover more tips and tutorials for mastering your photography skills and managing your digital assets effectively.
Ready to take control of your photo syncing and enhance your photography skills? Visit dfphoto.net today to explore our comprehensive tutorials, stunning photo galleries, and vibrant community. Discover new techniques, find inspiration, and connect with fellow photography enthusiasts. Don’t miss out—start your journey towards photographic excellence now. Address: 1600 St Michael’s Dr, Santa Fe, NM 87505, United States. Phone: +1 (505) 471-6001. Website: dfphoto.net.
