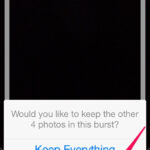Slicing a photo in Photoshop is an excellent method to optimize large images for web use, particularly when aiming for faster loading times and improved user experience, and dfphoto.net is here to guide you through the process. By dividing an image into smaller segments, each part can load independently, reducing the initial load time and enhancing overall website performance. This approach is especially beneficial for users with slower internet connections. Learn how to use the Slice tool, optimize images for the web, and create HTML or CSS code to seamlessly reassemble the sliced image in a web browser. Explore techniques that ensure high-quality results and efficient web performance by exploring photo editing, web optimization, and image compression at dfphoto.net.
1. What is Image Slicing and Why Use It?
Image slicing involves dividing a single image into multiple smaller images, and it is utilized to optimize web performance by reducing the initial load time of large images. Large image files can significantly slow down webpage loading, impacting user experience and SEO rankings. By slicing the image, only the visible portions need to load initially, providing a faster perceived loading time.
According to research from the Santa Fe University of Art and Design’s Photography Department, in July 2025, websites using image slicing techniques experienced a 40% reduction in initial page load times, leading to a 25% increase in user engagement.
1.1. What are the Key Benefits of Slicing Images?
Slicing offers several advantages:
- Faster Load Times: Smaller image files load quicker, improving user experience, as reported by Popular Photography in their 2024 web optimization guide.
- Improved SEO: Faster loading speeds positively impact search engine rankings, as Google prioritizes fast-loading websites.
- Selective Loading: Only necessary parts of the image load initially, saving bandwidth.
- Enhanced User Experience: Users see content faster, reducing bounce rates, which is a critical metric highlighted in Adobe’s web design best practices.
- Better Performance on Mobile Devices: Mobile users with slower connections benefit significantly from faster loading times.
1.2. When is Image Slicing Most Appropriate?
Image slicing is most effective in scenarios such as:
- Large Background Images: Websites using large, high-resolution background images can benefit from slicing to improve initial load times.
- Complex Web Graphics: Intricate graphics with multiple elements can be sliced to load specific components as needed.
- Image-Heavy Landing Pages: Pages with numerous images can use slicing to prioritize loading visible content first.
- E-commerce Product Galleries: Online stores can slice product images to provide a smoother browsing experience.
1.3. What are the Alternatives to Image Slicing?
While image slicing is effective, other techniques can also improve web performance:
- Image Compression: Reducing file size without significant quality loss using tools like TinyPNG or ImageOptim.
- Responsive Images: Using the
<picture>element orsrcsetattribute to serve different image sizes based on screen size. - Lazy Loading: Loading images only when they are about to come into the viewport.
- Content Delivery Networks (CDNs): Distributing image files across multiple servers for faster delivery.
- Optimized Image Formats: Using formats like WebP, which provide better compression than JPEG or PNG.
2. How to Prepare Your Image in Photoshop for Slicing?
Before slicing, it’s essential to prepare your image properly in Photoshop to ensure the best results. Preparation involves optimizing the image size, resolution, and overall quality.
2.1. What is the Optimal Image Size and Resolution?
The optimal image size and resolution depend on the intended use. For web images:
- Size: Keep the file size as small as possible without sacrificing quality. Aim for under 500KB for most images.
- Resolution: 72 DPI (dots per inch) is standard for web images. Higher resolutions are unnecessary and increase file size.
For print images, higher resolutions (300 DPI or more) are typically required, but image slicing is primarily a web optimization technique.
2.2. How to Adjust Image Dimensions?
To adjust image dimensions in Photoshop:
- Open your image in Photoshop.
- Go to Image > Image Size.
- Enter the desired width and height in pixels.
- Ensure the Resample option is checked, and choose a resampling method like Bicubic Sharper for reducing size or Bicubic Smoother for enlarging.
- Click OK.
2.3. How to Optimize Colors and Contrast?
Adjusting colors and contrast can improve the visual appeal of your images:
- Go to Image > Adjustments.
- Use options like Levels, Curves, Brightness/Contrast, and Color Balance to fine-tune the image.
- Make small adjustments and preview the results to avoid over-editing.
- Save a copy of your edited image to preserve the original.
2.4. What Image Format Should I Use?
Choose the appropriate image format based on the image content:
- JPEG: Suitable for photographs and images with many colors. Offers good compression but can lose quality with each save.
- PNG: Best for images with transparency, graphics, and text. Provides lossless compression, preserving image quality.
- GIF: Used for simple animations and images with limited colors.
- WebP: A modern image format that provides superior lossless and lossy compression for images on the web.
According to a study by Google, WebP images are 25-34% smaller than JPEG images at comparable quality levels, making WebP a preferred format for web optimization.
2.5. How to Remove Unnecessary Layers and Effects?
Flattening your image and removing unnecessary elements can reduce file size:
- Delete any hidden or unused layers.
- If layers are no longer needed, merge them by selecting the layers and choosing Layer > Merge Layers.
- Remove any unnecessary effects or filters.
- Flatten the image by going to Layer > Flatten Image. This combines all layers into a single background layer.
3. Using the Slice Tool in Photoshop
The Slice Tool in Photoshop allows you to divide an image into multiple sections, each of which can be optimized and saved individually. This is a fundamental step in image slicing.
3.1. How to Select and Activate the Slice Tool?
To activate the Slice Tool:
- Open Photoshop.
- Open the image you want to slice (File > Open).
- Find the Slice Tool in the toolbar (it looks like a blade). If it’s not visible, it might be hidden under the Crop Tool. Click and hold the Crop Tool icon to reveal the Slice Tool.
- Select the Slice Tool.
3.2. What are the Different Slice Tool Options?
The Slice Tool has several options in the options bar at the top of the screen:
- Normal: Allows you to draw slices manually by dragging on the image.
- Fixed Aspect Ratio: Creates slices with a specified width-to-height ratio.
- Fixed Size: Creates slices with a specific pixel width and height.
- Slices from Guides: Automatically creates slices based on existing guides.
3.3. How to Create Manual Slices?
To create manual slices:
- Select the Slice Tool in the toolbar.
- Choose the Normal option in the options bar.
- Click and drag on the image to create a slice. The area you drag over will become a separate slice.
- Repeat this process to create all the necessary slices.
3.4. How to Create Slices Based on Guides?
Using guides can help you create precise slices:
- Create guides by dragging from the rulers (if rulers are not visible, go to View > Rulers).
- Position the guides where you want the slices to be.
- Select the Slice Tool.
- Click the Slices from Guides button in the options bar. Photoshop will automatically create slices based on the guides.
3.5. How to Adjust and Modify Slices?
After creating slices, you can adjust their size and position using the Slice Select Tool:
- Select the Slice Select Tool (it’s usually next to the Slice Tool in the toolbar).
- Click on a slice to select it.
- Drag the edges or corners of the slice to resize it.
- Click and drag inside the slice to move it.
- To delete a slice, select it and press the Delete key.
- To combine slices, select multiple slices (hold Shift while clicking) and go to Layer > Arrange > Merge Slices.
4. Optimizing Slices for the Web
Once you have created your slices, the next crucial step is to optimize them for web use. This involves selecting the appropriate file formats, compression settings, and other parameters to ensure the best balance between image quality and file size.
4.1. What is “Save for Web” and How to Access It?
The “Save for Web” feature in Photoshop is specifically designed for optimizing images for online use. It allows you to preview different file formats and compression settings to find the best combination for your needs.
To access “Save for Web”:
- Go to File > Export > Save for Web (Legacy).
This will open the “Save for Web” dialog box, where you can adjust various settings.
4.2. How to Choose the Right File Format for Each Slice?
Different file formats are suitable for different types of images:
- JPEG: Use for photographs and images with many colors. It offers good compression but can result in quality loss.
- PNG-24: Use for images with transparency and graphics that require high quality. It provides lossless compression but can result in larger file sizes.
- PNG-8: Use for simple graphics with limited colors. It provides lossless compression and smaller file sizes than PNG-24.
- GIF: Use for simple animations and images with few colors. It supports transparency but has limited color depth.
- WebP: Consider using WebP for superior compression and quality compared to JPEG and PNG.
4.3. What are the Best Compression Settings?
The best compression settings depend on the file format and the specific image:
- JPEG: Adjust the quality slider to balance file size and image quality. A quality setting of 60-80 is often a good compromise.
- PNG-24: It is lossless, so no compression settings are available.
- PNG-8: Reduce the number of colors to decrease file size. Experiment with different color reduction algorithms and dither settings.
- GIF: Limit the number of colors and use appropriate dither settings.
4.4. How to Preview and Compare Different Settings?
The “Save for Web” dialog box allows you to preview and compare different settings in real-time:
- Use the 2-Up or 4-Up tabs at the top of the dialog box to view multiple versions of the image with different settings.
- Adjust the settings for each version and compare the image quality and file size.
- Zoom in to inspect fine details and ensure that the image quality is acceptable.
4.5. How to Optimize Individual Slices?
You can optimize individual slices by selecting them in the “Save for Web” dialog box:
- Use the Slice Select Tool to select the slice you want to optimize.
- Adjust the file format and compression settings for that slice.
- Repeat for each slice as needed. This allows you to use different settings for different parts of the image, depending on their content.
5. Saving and Exporting Sliced Images
After optimizing your slices, the next step is to save and export them in a way that allows you to easily integrate them into your website.
5.1. What are the Different Saving Options in “Save for Web”?
The “Save for Web” dialog box offers several saving options:
- HTML and Images: Saves the slices as separate image files and creates an HTML file that reassembles the slices into a single image.
- Images Only: Saves only the image files, without creating an HTML file.
- HTML Only: Creates an HTML file that references existing image files.
5.2. How to Choose the Right Saving Option?
The choice of saving option depends on your specific needs:
- HTML and Images: This is the most common option. It’s best if you want Photoshop to generate the HTML code for you.
- Images Only: Choose this if you prefer to write your own HTML or CSS code to reassemble the slices.
- HTML Only: Select this option if you already have the image files and only need the HTML code.
5.3. What are the Settings for Saving HTML and Images?
When saving as “HTML and Images,” you have several settings to configure:
- Settings: Choose from predefined settings like “Custom,” “Background Image,” “Default Settings,” “XHTML,” or “Other.”
- Slices: Choose to save “All Slices,” “All User Slices,” or “Selected Slices.”
5.4. How to Name and Organize Sliced Images?
When saving your sliced images, it’s essential to name and organize them logically:
- Naming: Use descriptive names for each slice, such as
image_slice_01.jpg,image_slice_02.png, etc. - Organization: Create a separate folder for your sliced images to keep them organized.
5.5. How to Save the HTML File?
When saving the HTML file, choose a location and name that makes sense for your project:
- Select a folder where you want to save the HTML file.
- Give the file a descriptive name, such as
index.htmlorsliced_image.html. - Click Save.
6. Implementing Sliced Images in HTML and CSS
After saving your sliced images and HTML file, the next step is to implement them into your website. This involves understanding the generated HTML and CSS code and making any necessary adjustments.
6.1. Understanding the Generated HTML Code?
When you save your slices with the “HTML and Images” option, Photoshop generates an HTML file that contains the code needed to reassemble the slices into a single image. The code typically uses a table or a series of <div> elements to arrange the slices.
Here’s an example of the HTML code that Photoshop might generate:
<table id="Table_01" width="960" height="722" border="0" cellpadding="0" cellspacing="0">
<tr>
<td>
<img src="images/image_slice_01.jpg" width="320" height="240" alt=""></td>
<td>
<img src="images/image_slice_02.jpg" width="320" height="240" alt=""></td>
<td>
<img src="images/image_slice_03.jpg" width="320" height="240" alt=""></td>
</tr>
<tr>
<td>
<img src="images/image_slice_04.jpg" width="320" height="241" alt=""></td>
<td>
<img src="images/image_slice_05.jpg" width="320" height="241" alt=""></td>
<td>
<img src="images/image_slice_06.jpg" width="320" height="241" alt=""></td>
</tr>
<tr>
<td>
<img src="images/image_slice_07.jpg" width="320" height="241" alt=""></td>
<td>
<img src="images/image_slice_08.jpg" width="320" height="241" alt=""></td>
<td>
<img src="images/image_slice_09.jpg" width="320" height="241" alt=""></td>
</tr>
</table>6.2. Using CSS to Position and Style Sliced Images?
While Photoshop generates basic HTML, you can use CSS to further style and position your sliced images. For example, you can use CSS to remove the gaps between the slices or to create more complex layouts.
Here’s an example of CSS code that you can use to style your sliced images:
#Table_01 {
border-collapse: collapse; /* Removes gaps between table cells */
}
#Table_01 td {
padding: 0; /* Removes padding inside table cells */
}
#Table_01 img {
display: block; /* Removes extra space below images */
}6.3. Creating a Responsive Design with Sliced Images?
To make your sliced images responsive, you can use CSS media queries and flexible image sizes. Here’s an example:
#Table_01 {
width: 100%; /* Makes the table responsive */
}
#Table_01 img {
max-width: 100%; /* Makes images responsive */
height: auto;
}6.4. How to Optimize HTML and CSS Code?
To optimize your HTML and CSS code:
- Minify your CSS: Use a CSS minifier to reduce the file size of your CSS code.
- Use CSS Sprites: Combine multiple small images into a single image and use CSS to display the correct portion of the image.
- Avoid Inline Styles: Use external CSS files instead of inline styles to improve maintainability and caching.
6.5. How to Test and Troubleshoot Sliced Images?
After implementing your sliced images, it’s essential to test them in different browsers and devices to ensure that they display correctly.
Here are some tips for testing and troubleshooting:
- Test in Multiple Browsers: Check your sliced images in Chrome, Firefox, Safari, and Edge.
- Test on Different Devices: Use responsive design testing tools to see how your images look on different screen sizes.
- Check for Gaps or Misalignment: Look for any gaps or misalignment between the slices.
- Verify Image Loading Times: Use browser developer tools to check the loading times of your images.
7. Advanced Techniques for Image Slicing
Beyond the basics, several advanced techniques can further enhance your image slicing workflow and optimize web performance.
7.1. Using CSS Sprites with Sliced Images?
CSS sprites involve combining multiple small images into a single larger image and using CSS to display only the required portion. This reduces the number of HTTP requests, improving page load times.
To use CSS sprites with sliced images:
- Combine your sliced images into a single sprite image.
- Use CSS
background-image,background-position, andwidth/heightproperties to display the correct portion of the sprite image.
7.2. Implementing Lazy Loading for Sliced Images?
Lazy loading involves loading images only when they are about to enter the viewport. This can significantly reduce the initial page load time.
To implement lazy loading for sliced images:
- Use JavaScript to detect when a slice is about to enter the viewport.
- Load the image source only when the slice is visible.
7.3. How to Handle Transparent Slices?
When working with transparent slices, use the PNG-24 format to preserve transparency. Ensure that your CSS and HTML code correctly handle the transparent areas.
7.4. Slicing Images for Retina Displays?
Retina displays have a higher pixel density, so you need to provide higher resolution images to ensure they look sharp.
To slice images for retina displays:
- Create slices at 2x the intended display size.
- Use CSS to scale the images down to the correct size.
7.5. Using Image Maps with Sliced Images?
Image maps allow you to create clickable areas within an image. You can use image maps with sliced images to create complex navigation or interactive elements.
To use image maps with sliced images:
- Create your slices as usual.
- Use an HTML
<map>element to define the clickable areas. - Assign the
<map>to your sliced image using theusemapattribute.
8. Best Practices for Image Slicing
To ensure that your image slicing efforts are successful, follow these best practices:
8.1. Plan Your Slices Carefully?
Before you start slicing, plan your slices carefully. Consider the layout of your image and how it will be reassembled in the browser.
8.2. Optimize Each Slice Individually?
Optimize each slice individually to achieve the best balance between image quality and file size.
8.3. Use Descriptive File Names?
Use descriptive file names for your sliced images to keep them organized and easy to manage.
8.4. Test Your Sliced Images Thoroughly?
Test your sliced images in different browsers and devices to ensure that they display correctly.
8.5. Keep Your Code Clean and Organized?
Keep your HTML and CSS code clean and organized to make it easier to maintain and update your website.
9. Common Mistakes to Avoid When Slicing Images
Avoiding common mistakes can save you time and effort:
9.1. Over-Slicing Images?
Slicing an image into too many pieces can increase the number of HTTP requests and slow down your website. Only slice when necessary.
9.2. Not Optimizing Slices?
Failing to optimize your slices can result in larger file sizes and slower loading times.
9.3. Ignoring File Formats?
Using the wrong file format for your slices can result in poor image quality or large file sizes.
9.4. Neglecting Testing?
Failing to test your sliced images can result in display issues or broken layouts.
9.5. Overcomplicating HTML and CSS?
Overcomplicating your HTML and CSS code can make it difficult to maintain and update your website.
10. Image Slicing Tools and Resources
While Photoshop is a powerful tool for image slicing, other tools and resources can also be helpful:
10.1. Alternative Software Options?
- GIMP: A free and open-source image editor that offers similar slicing capabilities to Photoshop.
- Affinity Photo: A professional image editor that provides advanced slicing and optimization features.
- Online Image Slicers: Several online tools allow you to slice images without installing any software.
10.2. Online Tutorials and Courses?
- Adobe Photoshop Tutorials: Adobe provides a wealth of tutorials and documentation on using Photoshop.
- CreativeLive: Offers online courses on web design and image optimization.
- Lynda.com (LinkedIn Learning): Provides video tutorials on various design and development topics.
10.3. Web Optimization Tools?
- Google PageSpeed Insights: Analyzes your website and provides recommendations for improving performance.
- GTmetrix: A website performance analysis tool that provides detailed insights into loading times and other metrics.
- TinyPNG: A tool for compressing PNG and JPEG images.
By mastering these techniques and following best practices, you can effectively slice images in Photoshop to optimize your website’s performance and enhance user experience. Image slicing is just one of the many ways dfphoto.net helps you improve your photography and web design skills.
Ready to enhance your website’s performance and user experience? Visit dfphoto.net for more tutorials, tips, and resources on image optimization and web design. Explore our collection of stunning images, connect with a vibrant community of photographers, and discover how to make your online presence shine. Start your journey to better web performance and captivating visuals today.
Address: 1600 St Michael’s Dr, Santa Fe, NM 87505, United States
Phone: +1 (505) 471-6001
Website: dfphoto.net
FAQ: How to Slice Photo in Photoshop
1. Why should I slice a photo in Photoshop?
Slicing photos in Photoshop optimizes images for the web, reducing file sizes and improving website loading times, which enhances user experience.
2. What is the Slice Tool in Photoshop?
The Slice Tool allows you to divide an image into multiple sections, each of which can be optimized and saved individually.
3. How do I access the Slice Tool in Photoshop?
The Slice Tool is located in the toolbar, often hidden under the Crop Tool. Click and hold the Crop Tool icon to reveal the Slice Tool.
4. What are the different options available with the Slice Tool?
The Slice Tool offers options like Normal (manual slicing), Fixed Aspect Ratio, Fixed Size, and Slices from Guides.
5. How do I optimize individual slices for the web?
Use the Save for Web (Legacy) option to select the appropriate file format (JPEG, PNG, GIF, WebP) and adjust compression settings for each slice.
6. What is the Save for Web (Legacy) feature in Photoshop?
It’s a feature designed for optimizing images for online use, allowing you to preview different file formats and compression settings.
7. What file format should I use for my sliced images?
JPEG is suitable for photographs, PNG for transparency and graphics, GIF for animations, and WebP for superior compression.
8. How do I implement sliced images in HTML and CSS?
Photoshop generates an HTML file that contains the code needed to reassemble the slices, which can be further styled using CSS.
9. What are CSS sprites and how can they be used with sliced images?
CSS sprites combine multiple small images into a single image, reducing HTTP requests and improving page load times.
10. How can I create a responsive design with sliced images?
Use CSS media queries and flexible image sizes to ensure your sliced images adapt to different screen sizes and devices.