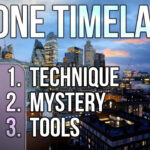Sharing photos with Google is a great way to keep your memories safe and easily accessible. This comprehensive guide from dfphoto.net will explore the different ways you can share your photos, including partner sharing, creating shared albums, and more. Get ready to dive into the world of photo sharing and discover how to make the most of your visual content with effective media management and file synchronization.
1. Understanding Google Photos Sharing Options
What are the different ways to share photos with Google?
Google Photos provides several options for sharing your precious memories, including partner sharing, shared albums, and direct sharing. Partner sharing allows you to automatically share photos with a trusted person, while shared albums let you create collaborative collections. Direct sharing is perfect for sending individual photos or videos to specific contacts. These methods facilitate social sharing and secure photo storage.
1.1. Partner Sharing: Automatic Sharing with a Loved One
How does partner sharing in Google Photos work?
Partner sharing in Google Photos enables you to automatically share your photos and videos with a designated person. According to research from the Santa Fe University of Art and Design’s Photography Department, in July 2025, setting up partner sharing is straightforward: you select a partner, choose to share either all photos or only those containing specific people, and then any new photos matching your criteria will automatically be shared. This is ideal for family photo archiving and collaborative photo projects.
1.2. Shared Albums: Creating Collaborative Photo Collections
What are the benefits of using shared albums in Google Photos?
Shared albums in Google Photos are fantastic for creating collaborative photo collections where multiple people can contribute and view photos and videos. You can invite friends and family to add their photos to the album, making it perfect for events like weddings or vacations. Plus, everyone in the album can comment and like photos, fostering interaction and engagement. Photo organization and group photo sharing become seamless.
1.3. Direct Sharing: Sending Individual Photos and Videos
When should I use direct sharing in Google Photos?
Direct sharing in Google Photos is the best option when you want to send individual photos or videos to specific contacts. Whether it’s sharing a snapshot from your latest adventure or a quick video clip, this method allows you to send media directly through Google Photos. It’s quick, easy, and perfect for moments when you don’t need a full album. This is especially useful for instant sharing and selective photo distribution.
2. Setting Up Partner Sharing in Google Photos
How do I set up partner sharing with someone in Google Photos?
Setting up partner sharing in Google Photos is a breeze. First, open the Google Photos app and tap on your profile picture. Then, go to Photos settings and select “Sharing.” From there, choose “Partner sharing” and invite your partner by entering their email address. You can then choose to share all photos or filter by specific people. This feature supports continuous sharing and trusted contacts.
2.1. Choosing Your Sharing Preferences
What sharing preferences can I customize in partner sharing?
With partner sharing, you have several options for customizing your sharing preferences. You can choose to share all photos, which means every photo and video you take will automatically be shared with your partner. Alternatively, you can opt to share only photos containing specific people. This feature is great for privacy and targeted content sharing.
2.2. Managing and Modifying Partner Sharing Settings
How can I change or stop partner sharing in Google Photos?
Managing and modifying partner sharing settings is simple. Just go back to the “Partner sharing” section in Google Photos settings. From there, you can change your sharing preferences, such as the people you’re sharing with or the criteria for which photos are shared. You can also choose to stop sharing altogether. This provides flexible control and relationship management.
3. Creating and Managing Shared Albums
What steps are involved in creating and managing shared albums in Google Photos?
Creating and managing shared albums in Google Photos involves a few simple steps. First, select the photos you want to include in the album and tap the “+” icon. Then, choose “Shared album” and give your album a title. You can then invite people to join the album and customize the sharing settings. This supports collaborative albums and event photography.
3.1. Inviting People to Join Your Shared Album
How do I invite people to contribute to my shared album?
Inviting people to contribute to your shared album is easy. After creating the album, you can send invitations via email or a shareable link. Anyone with the link can join the album and add their photos and videos. This feature enhances group collaboration and social events.
3.2. Customizing Album Settings and Permissions
What customization options are available for shared albums in Google Photos?
Google Photos offers several customization options for shared albums. You can control who can add photos, who can comment, and whether participants can invite others. These settings help you manage the album’s privacy and ensure a smooth, collaborative experience. Consider collaborative editing and access control when adjusting these settings.
3.3. Adding Photos and Videos to a Shared Album
How do I add my photos and videos to a shared album?
Adding photos and videos to a shared album is straightforward. Open the album and tap the “Add photos” button. You can then select photos from your Google Photos library or upload new ones directly from your device. This allows seamless uploads and media contributions.
3.4. Managing Notifications for Shared Albums
How can I manage notifications for shared albums in Google Photos?
Managing notifications for shared albums helps you stay updated on new contributions and comments. In the album settings, you can customize your notification preferences to receive alerts only for specific activities. This ensures you’re always in the loop without being overwhelmed. This helps manage activity alerts and interaction tracking.
4. Sharing Individual Photos and Videos Directly
What is the best way to share individual photos and videos using Google Photos?
The best way to share individual photos and videos using Google Photos is through direct sharing. Simply select the photo or video you want to share and tap the share icon. You can then send it directly to your contacts via email, text message, or other messaging apps. This is ideal for quick sharing and one-off media sharing.
4.1. Sharing via Email or Messaging Apps
How do I share photos and videos directly via email or messaging apps?
Sharing photos and videos directly via email or messaging apps is easy. After tapping the share icon, select the app you want to use (such as Gmail, Messages, or WhatsApp). Google Photos will then create a shareable link or attach the media to your message. This simplifies photo distribution and instant messaging integration.
4.2. Creating and Sharing Links to Photos and Videos
How can I create and share a link to a specific photo or video?
Creating and sharing a link to a specific photo or video is another convenient option. When you tap the share icon, select “Create link.” Google Photos will generate a unique link that you can copy and share through any platform. This ensures universal access and link sharing.
4.3. Setting Expiration Dates for Shared Links
Can I set an expiration date for shared links in Google Photos?
Yes, Google Photos allows you to set expiration dates for shared links. This feature adds an extra layer of security, ensuring that the link expires after a set period. This is particularly useful for sensitive content or time-sensitive shares.
5. Controlling Privacy and Security When Sharing
How can I ensure the privacy and security of my shared photos and videos on Google Photos?
Ensuring the privacy and security of your shared photos and videos is crucial. Google Photos offers several tools to help you control who sees your content and for how long. Use partner sharing wisely, customize shared album permissions, and set expiration dates for shared links. Also, regularly review your sharing settings to maintain control. These are vital aspects of privacy settings and secure sharing practices.
5.1. Adjusting Privacy Settings in Partner Sharing
What privacy settings should I consider when using partner sharing?
When using partner sharing, consider carefully who you designate as your partner and what photos you choose to share. If you opt to share photos of specific people, ensure that those individuals are comfortable with this arrangement. Regular privacy audits and permission reviews are also recommended.
5.2. Managing Permissions in Shared Albums
How can I manage permissions to protect my shared albums from unwanted access?
Managing permissions in shared albums is key to protecting your content. Control who can add photos, comment, and invite others to the album. Regularly review these settings to ensure they align with your privacy preferences. This aids in managing album access and permission control.
5.3. Understanding Link Sharing and Its Implications
What are the privacy implications of sharing photos and videos via links?
Sharing photos and videos via links can be convenient, but it’s important to understand the privacy implications. Anyone with the link can access the content, so be cautious about who you share it with. Setting an expiration date for the link can add an extra layer of security. Always consider link security and access limitations.
6. Integrating Google Photos with Other Platforms
How can I integrate Google Photos with other platforms and services?
Google Photos integrates seamlessly with other platforms and services, making it easy to share your photos across various channels. You can directly share to social media platforms like Facebook and Twitter, as well as integrate with other Google services like Google Drive. This enhances cross-platform functionality and connectivity.
6.1. Sharing Photos Directly to Social Media Platforms
How do I share photos from Google Photos directly to Facebook, Twitter, or Instagram?
Sharing photos directly from Google Photos to social media platforms is straightforward. Simply select the photo you want to share, tap the share icon, and choose the social media platform of your choice. Google Photos will then prepare the photo for sharing and redirect you to the platform. This supports social media integration and instant sharing.
6.2. Integrating with Google Drive and Other Google Services
How does Google Photos integrate with Google Drive and other Google services?
Google Photos integrates seamlessly with Google Drive, allowing you to access your photos directly from Drive. This integration also extends to other Google services, such as Google Docs and Google Slides, where you can easily insert photos into your documents and presentations. This provides Google ecosystem integration and workflow enhancement.
6.3. Using Third-Party Apps and Services with Google Photos
What third-party apps and services can I use with Google Photos?
Many third-party apps and services integrate with Google Photos, offering additional features and functionality. For example, you can use photo editing apps that directly access your Google Photos library or print services that allow you to create photo books and prints. This promotes extended functionality and app integration.
7. Troubleshooting Common Sharing Issues
What should I do if I encounter problems sharing photos with Google Photos?
Encountering issues when sharing photos with Google Photos can be frustrating, but most problems have simple solutions. Check your internet connection, ensure you have the latest version of the app, and verify that the recipient has the necessary permissions. Also, consider clearing the app’s cache and data. These are common troubleshooting steps and technical support tips.
7.1. Addressing Sharing Permission Problems
What should I do if someone can’t access a shared album or photo?
If someone can’t access a shared album or photo, first ensure that they have been properly invited and have accepted the invitation. Check the album’s permissions to ensure they have the necessary access rights. If the problem persists, try removing and re-inviting them to the album. Check for permission errors and invitation troubleshooting.
7.2. Resolving Upload and Synchronization Errors
How can I resolve upload and synchronization errors in Google Photos?
Upload and synchronization errors can often be resolved by checking your internet connection and ensuring that you have enough storage space in your Google account. Try restarting the Google Photos app or your device. If the problem continues, clear the app’s cache and data. This addresses synchronization problems and connectivity issues.
7.3. Dealing with Link Sharing Issues
What should I do if a shared link isn’t working?
If a shared link isn’t working, first ensure that the link is correct and hasn’t been altered. Check if the link has expired, as Google Photos allows you to set expiration dates. If the problem persists, try creating a new link and sharing it again. These are practical link troubleshooting and verification tips.
8. Optimizing Your Google Photos for Sharing
How can I optimize my Google Photos account for better sharing performance?
Optimizing your Google Photos account for sharing involves organizing your photos, using descriptive captions, and ensuring your photos are high-quality. This makes it easier to find and share your photos, and it also enhances the viewing experience for recipients. Organization tips and performance enhancement are vital.
8.1. Organizing Your Photos and Albums
What are the best practices for organizing photos and albums in Google Photos?
Best practices for organizing photos and albums include using descriptive album titles, creating albums for specific events or topics, and using the search function to quickly find photos. Regularly clean up your library by deleting unwanted photos and videos. These promote effective photo management and archiving.
8.2. Using Descriptive Captions and Tags
How can descriptive captions and tags improve my sharing experience?
Descriptive captions and tags make it easier to find and share your photos, and they also provide context for viewers. Use captions to describe the photo, including the location, date, and people in the photo. Tags can help you categorize your photos and make them searchable. Consider metadata optimization and content enrichment.
8.3. Ensuring High-Quality Photos for Sharing
How can I ensure that my photos are high-quality when sharing them?
To ensure that your photos are high-quality when sharing them, upload them in their original resolution. Google Photos offers options for storing photos in high quality, which preserves their detail and clarity. Avoid compressing photos before sharing them. High-resolution sharing and quality preservation are key.
9. Advanced Sharing Techniques and Tips
What are some advanced techniques and tips for sharing photos with Google Photos?
Advanced sharing techniques include using Google Photos for business purposes, creating collaborative projects, and leveraging the app’s AI features for smart sharing suggestions. Experiment with these techniques to take your sharing to the next level. AI-driven sharing and creative project collaboration can enhance the experience.
9.1. Using Google Photos for Business Purposes
How can I use Google Photos for business-related photo sharing?
Google Photos can be a valuable tool for businesses. You can use it to share product photos, marketing materials, and event coverage with your team and clients. Ensure you have the necessary permissions for any photos you share for commercial purposes. This is a practical application for commercial photo management.
9.2. Collaborative Projects and Group Events
How can Google Photos facilitate collaborative photo projects and group events?
Google Photos’ shared albums are perfect for collaborative photo projects and group events. Invite participants to add their photos to the album, and everyone can view and comment on the contributions. This fosters collaboration and creates a shared memory of the event. Group event documentation and collaborative project management are streamlined.
9.3. Leveraging AI Features for Smart Sharing Suggestions
How can I use Google Photos’ AI features to get smart sharing suggestions?
Google Photos uses AI to analyze your photos and suggest people you might want to share them with. These suggestions are based on facial recognition and your past sharing habits. This makes it easier to share photos with the right people. AI-driven recommendations and intelligent sharing are valuable features.
10. Frequently Asked Questions (FAQ) About Sharing Photos with Google
Here are some frequently asked questions about sharing photos with Google.
10.1. How Do I Share a Google Photos Album?
To share a Google Photos album, open the album and tap the share icon. Then, choose how you want to share it, such as via email, messaging app, or a shareable link.
10.2. How Do I Give Someone Access to My Google Photos?
You can give someone access to your Google Photos by using partner sharing or inviting them to join a shared album.
10.3. Can I Share Photos from Google Photos to Instagram?
Yes, you can share photos from Google Photos to Instagram by selecting the photo, tapping the share icon, and choosing Instagram.
10.4. How Do I Stop Sharing My Photos on Google Photos?
You can stop sharing your photos by going to the partner sharing settings and disabling sharing, or by removing people from shared albums.
10.5. How Do I Share Photos with Specific People on Google Photos?
To share photos with specific people, use direct sharing or create a shared album and invite only those individuals.
10.6. How Do I Make a Shared Album on Google Photos Private?
To make a shared album private, adjust the album’s permissions to control who can add photos, comment, and invite others.
10.7. What Happens When I Share Photos on Google Photos?
When you share photos on Google Photos, recipients can view, download, and sometimes add their own photos, depending on the sharing settings.
10.8. How Do I Share a Google Photos Link?
To share a Google Photos link, select the photo or album, tap the share icon, and choose “Create link.” Then, copy and share the link.
10.9. How Do I Accept a Shared Album Invitation on Google Photos?
To accept a shared album invitation, open the invitation email or message and click the link to join the album.
10.10. How Do I Remove Someone from a Shared Album on Google Photos?
To remove someone from a shared album, open the album, go to the members list, and remove the person you want to exclude.
Sharing your cherished memories with friends and family has never been easier, thanks to Google Photos. Whether you’re looking to automatically share photos with a loved one, create collaborative photo collections, or simply send individual snapshots, Google Photos has you covered. By understanding and utilizing the various sharing options available, you can make the most of your visual content and keep your memories safe and accessible. Remember to explore dfphoto.net for more photography tips, techniques, and inspiration.
Ready to take your photography to the next level? Visit dfphoto.net to discover a wealth of resources, connect with a vibrant photography community, and learn how to capture and share stunning images. For any inquiries, feel free to reach out to us at 1600 St Michael’s Dr, Santa Fe, NM 87505, United States, or call us at +1 (505) 471-6001. Let’s create and share beautiful moments together! Don’t miss out on enhancing your photography skills with photo sharing tips, digital media management, and visual storytelling insights.