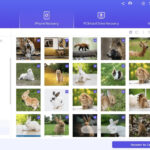Setting a photo timer on your iPhone 13 is a breeze, allowing you to capture stunning group shots or creative self-portraits without needing someone else to hold the camera; dfphoto.net is here to show you how to unlock this fantastic feature. With the iPhone’s built-in timer, you can explore a world of photography possibilities, from perfectly posed group photos to innovative, hands-free shots, so learn about delayed shutter, self-timer photography, and hands-free photography today.
1. Why Use a Photo Timer on Your iPhone 13?
There are several reasons why you might want to use a photo timer on your iPhone 13:
- Inclusion in Group Photos: Ensure you’re part of the memory by including yourself in group photos. No one needs to be left out or stuck behind the camera.
- Enhanced Stability: Achieve sharper images by eliminating camera shake. Place your iPhone on a stable surface and let the timer do its job, reducing blur caused by unsteady hands.
- Creative Self-Portraits: Experiment with creative self-portraits. Set up your shot, pose, and capture unique perspectives without needing assistance.
- Time to Perfect Your Pose: Use the timer to give yourself a few extra seconds to get into the perfect pose, ensuring you look your best in every shot.
2. Step-by-Step Guide: Setting the Photo Timer on Your iPhone 13
Here’s a comprehensive guide to setting and using the photo timer on your iPhone 13:
2.1. Open the Camera App
The first step is to launch the Camera app on your iPhone 13. It is usually located on your home screen or in the app library.
2.2. Position Your iPhone
Decide where you want to take the photo and place your iPhone accordingly. You can hold it in your hand or use a tripod or stable surface to keep it steady.
2.3. Access the Camera Settings
- Tap the Arrow: In portrait mode (holding your iPhone vertically), you’ll see an arrow pointing downwards at the top center of the screen. Tap this arrow to reveal additional camera settings.
- Swipe Up: Alternatively, in some versions of iOS, you can swipe up from the bottom of the screen above the shutter button to access these settings.
2.4. Locate the Timer Icon
Once the settings panel is open, look for the timer icon. It resembles a clock. Tap on this icon to open the timer options.
2.5. Choose the Timer Duration
You will typically have two options for the timer duration:
- 3 Seconds: This is a good option for quick adjustments and poses.
- 10 Seconds: This provides more time to move into position, making it ideal for group photos or more complex setups.
Select the desired timer duration by tapping on either the “3s” or “10s” option.
2.6. Start the Timer
After selecting the timer duration, press the shutter button (the white circle at the bottom center of the screen). The timer will begin counting down.
2.7. Prepare for the Photo
Use the countdown time to get into your desired position or pose. Make sure everyone is ready before the timer reaches zero.
2.8. Capture the Photo
Once the timer reaches zero, your iPhone will automatically take a burst of photos. This burst mode helps ensure you capture the perfect moment, even if someone blinks or moves slightly.
2.9. Review and Select Your Photos
- Open the Photos App: After the photos have been taken, open the Photos app on your iPhone.
- Find the Burst: Locate the burst of photos taken with the timer. These will be grouped together.
- Tap Select: Tap the “Select” option at the bottom of the screen.
- Choose Your Favorites: Scroll through the burst and tap on the individual photos you want to keep. A blue checkmark will appear on the selected photos.
- Tap Done: Once you have chosen your favorite photos, tap “Done” in the upper right-hand corner.
- Keep Only Favorites: A pop-up will ask if you want to “Keep Only Favorites” or “Keep Everything.” If you choose “Keep Only Favorites,” the unselected photos will be deleted. If you choose “Keep Everything,” all photos from the burst will be saved.
3. Optimizing Your iPhone 13 Photo Timer Shots
To ensure you get the best possible photos using the timer on your iPhone 13, consider these tips:
- Use a Tripod: For maximum stability, use a tripod. This is especially important in low-light conditions or when taking long-exposure shots.
- Check Lighting: Ensure your scene is well-lit. Natural light is usually best, but if you’re indoors, make sure you have enough artificial light to properly illuminate your subjects.
- Clean the Lens: Wipe the camera lens with a clean, soft cloth before taking photos. Smudges or dirt can cause blurry or unclear images.
- Frame Your Shot: Take the time to frame your shot carefully. Pay attention to composition, leading lines, and the rule of thirds to create visually appealing images.
- Experiment with Angles: Don’t be afraid to experiment with different angles and perspectives. Sometimes, a slightly different viewpoint can make a big difference in the final result.
- Use Burst Mode Wisely: The iPhone’s burst mode is great for capturing action shots or ensuring you get the perfect expression. However, be mindful of storage space, as burst photos can quickly fill up your iPhone.
- Edit Your Photos: Use the built-in editing tools in the Photos app or a third-party photo editing app to enhance your photos. Adjust brightness, contrast, saturation, and other settings to achieve the desired look.
4. Common Issues and Troubleshooting
Sometimes, you might encounter issues while using the photo timer on your iPhone 13. Here are some common problems and how to fix them:
- Timer Not Appearing: If you don’t see the timer icon, make sure the settings panel is fully expanded by tapping the arrow at the top of the screen or swiping up from the bottom.
- Camera Shakes When Starting Timer: Even when using a timer, the act of pressing the shutter button can cause slight camera shake. To avoid this, use the volume buttons on the side of your iPhone to start the timer. They often provide a more stable alternative to tapping the on-screen button.
- Photos Are Blurry: Blurry photos can result from several factors, including low light, camera shake, or a dirty lens. Ensure your scene is well-lit, use a tripod or stable surface, and clean the lens before taking photos.
- Timer Doesn’t Count Down: If the timer doesn’t seem to be counting down, make sure you have selected a timer duration (3s or 10s) and that you are pressing the shutter button to start the timer.
5. Advanced Tips for Creative Timer Photography
Ready to take your iPhone 13 timer photography to the next level? Here are some advanced tips to help you get creative:
- Use a Remote Shutter: For even more control and stability, consider using a remote shutter. Many Bluetooth remote shutters are available that pair with your iPhone and allow you to trigger the shutter without touching the device.
- Experiment with Long Exposure: With a tripod and a stable setup, you can experiment with long exposure photography using the timer. This can create stunning effects, especially in low-light conditions.
- Create Stop Motion Videos: Use the timer to take a series of photos with slight changes in each frame, then combine them into a stop motion video. This can be a fun and creative way to tell a story or create interesting animations.
- Try Light Painting: In a dark environment, use the timer and a light source (like a flashlight or LED) to create light trails and patterns in your photos. This technique requires some experimentation, but the results can be truly unique.
- Use the Timer for Macro Photography: When shooting macro photos, even the slightest movement can throw off your focus. Use the timer to avoid camera shake and ensure sharp, detailed macro images.
6. Essential Accessories for iPhone 13 Photography
Enhance your iPhone 13 photography experience with these essential accessories:
| Accessory | Description | Benefits |
|---|---|---|
| Tripod | Provides stability for sharp photos and videos, especially in low light or when using the timer. | Eliminates camera shake, allows for long exposure shots, and enables creative compositions. |
| Lens Kit | Includes a variety of lenses (wide-angle, telephoto, macro) to expand your iPhone’s camera capabilities. | Offers versatility in shooting different types of subjects, from landscapes to close-ups. |
| Portable Lighting | Provides additional light for improved image quality in low-light situations. | Reduces noise, enhances details, and allows for better color accuracy. |
| Remote Shutter | Allows you to trigger the shutter without touching your iPhone, minimizing camera shake. | Provides more control over your shots, especially when using the timer or shooting from a distance. |
| Phone Case with Lens Mount | Protects your iPhone while also providing a secure mount for attaching lenses and other accessories. | Ensures your iPhone is safe from damage while allowing you to easily expand its camera capabilities. |
7. Exploring Different Photography Styles with the iPhone 13 Timer
The photo timer on your iPhone 13 opens up a world of possibilities for exploring different photography styles. Here are a few ideas to get you started:
7.1. Landscape Photography
Use the timer to capture stunning landscapes without having to hold your iPhone. Place your device on a tripod, frame your shot, and let the timer do its job. This is especially useful for capturing long exposure shots of waterfalls, clouds, or star trails.
7.2. Portrait Photography
Include yourself in portrait shots by using the timer. Experiment with different poses, expressions, and backgrounds to create unique and memorable self-portraits. You can also use the timer to take candid shots of friends and family without them knowing.
7.3. Action Photography
Capture action shots by using the timer in burst mode. Set up your shot, start the timer, and let the iPhone take a series of photos as you perform a specific action. This is great for capturing sports, dance, or other dynamic activities.
7.4. Still Life Photography
Create beautiful still life compositions by using the timer to eliminate camera shake. Arrange your objects, set up your lighting, and use the timer to take sharp, detailed photos.
7.5. Night Photography
Experiment with night photography by using the timer in conjunction with a tripod and a long exposure app. Capture stunning photos of the night sky, cityscapes, or light trails.
8. Enhancing Your Photos with Editing Apps
Once you’ve captured your photos, enhance them with powerful editing apps available for your iPhone 13. Here are some of the best options:
8.1. Adobe Lightroom Mobile
Adobe Lightroom Mobile is a professional-grade photo editing app that offers a wide range of tools and features. You can adjust exposure, contrast, color, and more. It also supports syncing with Adobe Creative Cloud, allowing you to seamlessly edit your photos across multiple devices.
8.2. VSCO
VSCO is a popular photo editing app known for its beautiful filters and presets. It also offers a range of manual editing tools, allowing you to fine-tune your photos to perfection. VSCO also has a built-in community where you can share your photos and get inspiration from other photographers.
8.3. Snapseed
Snapseed is a free photo editing app developed by Google. It offers a comprehensive set of tools, including healing, brush, and selective adjustments. Snapseed is easy to use and provides professional-quality results.
8.4. Darkroom
Darkroom is a powerful photo editing app that offers a range of advanced features, including RAW editing, color grading, and batch processing. It also integrates seamlessly with your iPhone’s Photos app, allowing you to quickly edit your photos without importing them.
8.5. Focos
Focos is a unique photo editing app that allows you to adjust the depth of field in your photos after they’ve been taken. This is great for creating bokeh effects and simulating the look of a DSLR camera.
9. Joining the Photography Community
Connect with other photography enthusiasts and share your work by joining online communities and forums. Here are a few popular options:
9.1. dfphoto.net
Visit dfphoto.net for a wealth of resources, tutorials, and inspiration. Explore stunning photo galleries, participate in discussions, and connect with a vibrant community of photographers.
9.2. Instagram
Instagram is a social media platform where you can share your photos and connect with other photographers. Use relevant hashtags to get your work seen and follow your favorite photographers for inspiration.
9.3. Flickr
Flickr is a photo-sharing website that allows you to upload and organize your photos into albums. You can also join groups and participate in discussions with other photographers.
9.4. 500px
500px is a photography community where you can showcase your best work and get feedback from other photographers. It also offers opportunities to sell your photos through its marketplace.
9.5. Reddit
Reddit has several photography-related subreddits where you can share your photos, ask questions, and participate in discussions. Some popular subreddits include r/photography, r/photocritique, and r/iPhoneography.
10. Frequently Asked Questions (FAQ) About iPhone 13 Photo Timer
10.1. Can I use the timer with the front-facing camera?
Yes, you can use the timer with both the rear and front-facing cameras on your iPhone 13. Simply switch to the front-facing camera in the Camera app before setting the timer.
10.2. How do I cancel the timer after it has started?
If you need to cancel the timer after it has started, tap the “X” button that appears on the screen. This will stop the countdown and allow you to adjust your settings or retake the photo.
10.3. Can I set a custom timer duration?
Unfortunately, the iPhone 13 only offers two preset timer durations: 3 seconds and 10 seconds. You cannot set a custom timer duration within the built-in Camera app. However, some third-party camera apps may offer this feature.
10.4. Does the timer work in video mode?
No, the timer function is only available in photo mode. You cannot use the timer to start recording a video on your iPhone 13.
10.5. How do I ensure my photos are sharp when using the timer?
To ensure your photos are sharp when using the timer, use a tripod or place your iPhone on a stable surface. Also, make sure your lens is clean and that your scene is well-lit.
10.6. Can I use the timer with Live Photos?
Yes, you can use the timer with Live Photos. When you take a Live Photo with the timer, it will capture a short video clip along with the still image.
10.7. How do I access the burst photos taken with the timer?
After taking photos with the timer, open the Photos app and locate the burst of photos. Tap “Select” at the bottom of the screen, then choose the individual photos you want to keep.
10.8. Can I use the volume buttons to start the timer?
Yes, you can use the volume buttons on the side of your iPhone to start the timer. This can help reduce camera shake compared to tapping the on-screen shutter button.
10.9. Is there a way to use voice commands to start the timer?
Yes, you can use Siri to start the timer. Simply say “Hey Siri, take a photo in 3 seconds” or “Hey Siri, take a photo in 10 seconds.”
10.10. What are some creative ways to use the iPhone 13 photo timer?
Some creative ways to use the iPhone 13 photo timer include capturing group photos, taking self-portraits, creating stop motion videos, experimenting with light painting, and shooting macro photos.
Unlocking the power of the photo timer on your iPhone 13 allows you to unleash your creativity and capture stunning images in a variety of situations. Whether you’re taking group photos, self-portraits, or experimenting with advanced techniques, the timer is a valuable tool for any photographer. Remember to visit dfphoto.net for more tips, tutorials, and inspiration to elevate your photography skills.
Are you ready to take your iPhone photography to the next level? Explore dfphoto.net today for in-depth tutorials, stunning photo galleries, and a supportive community of photographers. Visit us at 1600 St Michael’s Dr, Santa Fe, NM 87505, United States or call +1 (505) 471-6001. Start your journey towards photographic excellence now.