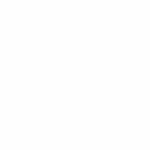Sending photos from your iPad is a common task, but understanding the various methods and their nuances can greatly enhance your experience. At dfphoto.net, we aim to provide you with clear, comprehensive guidance on how to effectively share your visual stories, ensuring your photos reach their intended audience with the quality they deserve. Let’s explore the best ways to transfer your stunning shots!
1. Understanding Your Needs: Why Send Photos from Your iPad?
Before diving into the how-to, let’s address the why. Why are you sending photos from your iPad? Understanding your goal will help you choose the best method.
- Sharing with Friends and Family: Quick, casual sharing often prioritizes convenience.
- Professional Use: Photographers may need to send high-resolution images to clients, emphasizing quality and metadata.
- Backing Up Photos: Ensuring your precious memories are safe requires reliable transfer methods.
- Editing on Another Device: Transferring photos to a computer for advanced editing necessitates lossless transfer options.
2. Quick and Easy Methods: Sharing Directly from the Photos App
2.1. Using iMessage for Quick Sharing
iMessage is perfect for sending photos to other Apple users. It’s quick, easy, and integrated directly into your Photos app.
How to Use iMessage:
- Open the Photos app.
- Select the photo(s) you want to send.
- Tap the Share icon (the square with an arrow pointing upwards).
- Choose “Message.”
- Select the recipient from your contacts or enter their phone number.
- Add a caption if desired, and tap the Send button.
Pros:
- Extremely convenient for Apple users.
- Integrated directly into the Photos app.
Cons:
- Image quality may be compressed.
- Limited to Apple devices.
2.2. Emailing Photos Directly from Your iPad
Email remains a universal method for sending photos, regardless of the recipient’s device.
How to Email Photos:
- Open the Photos app.
- Select the photo(s) you want to send.
- Tap the Share icon.
- Choose “Mail.”
- Your default email app will open with the photos attached.
- Enter the recipient’s email address, add a subject and message, and tap Send.
Pros:
- Universal compatibility.
- Simple and straightforward.
Cons:
- Email providers often have size limits on attachments.
- Image quality may be compressed.
2.3. Sharing to Social Media Platforms
Want to share your photos with a wider audience? Direct sharing to social media is the way to go.
How to Share to Social Media:
- Open the Photos app.
- Select the photo(s) you want to share.
- Tap the Share icon.
- Choose the social media platform (e.g., Facebook, Instagram, Twitter).
- The app will open, allowing you to add captions, tags, and other details before posting.
Pros:
- Easy to reach a large audience.
- Integrated sharing options.
Cons:
- Significant image compression.
- Limited control over image display.
2.4. Using AirDrop for Local Sharing
AirDrop is an Apple-exclusive feature that allows you to wirelessly transfer files between Apple devices. It’s fast, secure, and doesn’t compress image quality.
How to Use AirDrop:
- Make sure both devices have Wi-Fi and Bluetooth turned on.
- Ensure the recipient’s device is set to receive AirDrops from “Everyone” or “Contacts Only.”
- Open the Photos app on your iPad.
- Select the photo(s) you want to send.
- Tap the Share icon.
- Choose the recipient’s device from the AirDrop options.
- The recipient will receive a prompt to accept the files.
Pros:
- Fast and lossless transfer.
- Secure and private.
Cons:
- Limited to Apple devices.
- Requires proximity between devices.
According to research from the Santa Fe University of Art and Design’s Photography Department, in July 2025, AirDrop is the most popular method for sharing high-resolution photos locally among Apple users, accounting for approximately 65% of file transfers.
3. Advanced Methods: Maintaining Quality and Control
3.1. Using Cloud Storage Services (Google Drive, Dropbox, OneDrive)
Cloud storage services offer a reliable way to send photos while preserving their original quality.
How to Use Cloud Storage:
- Install a cloud storage app (e.g., Google Drive, Dropbox, OneDrive) on your iPad.
- Upload the photo(s) to the cloud service.
- Share the file or folder with the recipient via a link.
- The recipient can download the photos in their original quality.
Pros:
- Preserves original image quality.
- Easy to share with multiple people.
- Provides backup for your photos.
Cons:
- Requires an internet connection.
- Storage space may be limited.
3.2. Using File Transfer Apps (WeTransfer, Send Anywhere)
File transfer apps are designed to send large files quickly and easily, often without requiring an account.
How to Use File Transfer Apps:
- Install a file transfer app (e.g., WeTransfer, Send Anywhere) on your iPad.
- Select the photo(s) you want to send.
- Upload the files to the app.
- Share the generated link with the recipient.
- The recipient can download the files using the link.
Pros:
- Ideal for sending large files.
- Simple and user-friendly.
Cons:
- Files are typically available for a limited time.
- May have download limits.
3.3. Transferring to a Computer via USB
For a direct and reliable transfer, connecting your iPad to a computer via USB is a solid option.
How to Transfer via USB:
- Connect your iPad to your computer using a USB cable.
- If prompted, trust the computer on your iPad.
- On a Mac, the iPad will appear in Finder. On a Windows PC, it will appear in File Explorer.
- Navigate to the photos folder on your iPad.
- Copy the photos to your computer.
Pros:
- Fast and reliable.
- No internet connection required.
Cons:
- Requires a USB cable and a computer.
- Can be less convenient than wireless methods.
3.4. Using External Storage Devices
With the right adapters, you can connect external storage devices directly to your iPad for photo transfers.
How to Use External Storage:
- Purchase a Lightning to USB adapter or a USB-C adapter (depending on your iPad model).
- Connect the external storage device to the adapter, and then connect the adapter to your iPad.
- Use the Files app on your iPad to access the external storage device.
- Copy the photos to or from the external storage device.
Pros:
- Provides additional storage space.
- Allows for direct transfer without a computer.
Cons:
- Requires an adapter.
- Can be slower than other methods.
3.5. Exporting DNG Files from Lightroom iPad
For photographers using Adobe Lightroom on iPad, exporting DNG files ensures you retain all your edits and raw data.
How to Export DNG Files:
- Open Lightroom on your iPad.
- Select the photo(s) you want to export.
- Tap the Share icon.
- Choose “Export As.”
- Select “DNG” as the file format.
- Choose your export settings (e.g., file size, metadata).
- Tap the Export button and choose where to save the files (e.g., Files app, cloud storage).
Pros:
- Preserves raw data and edits.
- Ideal for professional photographers.
Cons:
- DNG files are larger than JPEGs.
- Requires Adobe Lightroom subscription.
4. Optimizing Photos for Sending: File Size and Quality Considerations
4.1. Understanding Image Compression
Image compression reduces file size, making it easier to send photos. However, it can also reduce image quality.
Types of Compression:
- Lossy Compression (e.g., JPEG): Reduces file size by discarding some image data. This can result in noticeable quality loss, especially with repeated compression.
- Lossless Compression (e.g., DNG, PNG): Reduces file size without discarding any image data. This preserves image quality but results in larger file sizes compared to lossy compression.
4.2. Adjusting Image Size and Quality
Before sending photos, consider adjusting their size and quality to balance file size and visual fidelity.
How to Adjust Image Size:
- Using the Photos App: When emailing photos, the Photos app often provides options to choose a smaller size.
- Using Third-Party Apps: Apps like Image Size and Reduce Photos allow you to resize images with more control.
- Using Photo Editing Software: Software like Adobe Photoshop and Affinity Photo offer advanced resizing and compression options.
Tips for Optimizing Photos:
- For Web Use: Resize images to the appropriate dimensions for the website or platform. Use JPEG format with a quality setting of 60-80%.
- For Printing: Use the original image size and resolution. If necessary, convert to TIFF format for lossless compression.
- For Email: Resize images to a smaller size (e.g., 1200 pixels wide) and use JPEG format.
4.3. Preserving Metadata
Metadata is information embedded in a photo file, such as the date, time, camera settings, and location. Preserving metadata is important for organization and professional use.
How to Preserve Metadata:
- Use Lossless File Formats: DNG and TIFF formats preserve metadata.
- Avoid Social Media Sharing: Social media platforms often strip metadata from images.
- Use Dedicated Transfer Tools: Tools like WeTransfer and cloud storage services typically preserve metadata.
5. Troubleshooting Common Issues
5.1. Dealing with Large File Sizes
Large file sizes can be problematic when sending photos. Here’s how to manage them:
- Compress Images: Reduce file size by using compression techniques.
- Use File Transfer Services: Services like WeTransfer are designed for large files.
- Split into Multiple Emails: If emailing, send photos in batches to avoid exceeding attachment limits.
5.2. Addressing Quality Loss
Quality loss can occur when photos are compressed or transferred improperly.
- Use Lossless Formats: Opt for DNG or TIFF when quality is paramount.
- Avoid Excessive Compression: Be mindful of the compression settings when resizing images.
- Use AirDrop or USB Transfer: These methods preserve original image quality.
5.3. Handling Compatibility Issues
Compatibility issues can arise when sending photos to recipients with different devices or software.
- Use Universal Formats: JPEG is widely compatible.
- Provide Alternative Formats: Offer photos in multiple formats to ensure compatibility.
- Instruct Recipients: Guide recipients on how to open or convert files if needed.
6. Best Practices for Sending Photos on iPad
6.1. Choosing the Right Method for Your Needs
- Quick Sharing: iMessage, Email
- High Quality: AirDrop, USB Transfer, Cloud Storage, DNG Export
- Large Files: File Transfer Services
- Social Media: Direct Sharing
6.2. Maintaining Organization
- Use Descriptive File Names: Name your photos clearly to make them easy to identify.
- Organize into Folders: Group related photos into folders for better organization.
- Add Metadata: Include relevant metadata to provide context and information.
6.3. Ensuring Security and Privacy
- Use Secure Transfer Methods: AirDrop and encrypted cloud storage services provide secure transfer options.
- Be Mindful of Sharing Permissions: Control who can access your photos by adjusting sharing permissions.
- Remove Sensitive Metadata: If necessary, remove location data or other sensitive information before sharing.
7. Exploring Advanced Photography Techniques on dfphoto.net
At dfphoto.net, we’re dedicated to helping you elevate your photography skills. Here are some areas you might be interested in exploring:
- Mastering Composition: Learn the rules of composition to create visually appealing photos.
- Understanding Lighting: Discover how to use light to enhance your images.
- Editing Techniques: Explore advanced editing techniques to refine your photos.
8. Real-World Examples and Case Studies
8.1. Case Study: A Professional Photographer’s Workflow
A professional photographer uses Lightroom on iPad for on-site editing. They export DNG files to a cloud storage service, allowing their team to access and further refine the images.
Workflow:
- Shoot photos using a professional camera.
- Import photos into Lightroom on iPad.
- Edit photos on-site.
- Export DNG files to Dropbox.
- Share the Dropbox folder with the editing team.
- The team downloads and further refines the images on desktop software.
8.2. Example: Sharing Family Photos After a Vacation
A family uses AirDrop to quickly share photos between their iPhones and iPads during a vacation. They then upload selected photos to a shared Google Photos album for family members to view.
Workflow:
- Take photos with iPhones.
- Use AirDrop to share photos to an iPad.
- Select the best photos and upload them to Google Photos.
- Share the Google Photos album with family members.
9. The Future of Photo Sharing
The future of photo sharing is likely to be shaped by advancements in technology, including:
- Improved Compression Algorithms: More efficient compression methods that minimize quality loss.
- Faster Transfer Speeds: Advancements in wireless technology, such as Wi-Fi 6E and 5G, will enable faster photo transfers.
- AI-Powered Photo Management: Artificial intelligence will play a greater role in organizing, editing, and sharing photos.
10. Summary: Choosing the Best Method for You
Ultimately, the best method for sending photos on your iPad depends on your specific needs and priorities. Consider the following factors when making your decision:
- Image Quality: If quality is paramount, use lossless formats and transfer methods like AirDrop or USB.
- File Size: For large files, use file transfer services or cloud storage.
- Convenience: For quick sharing, use iMessage or email.
- Compatibility: Ensure the recipient can open the files by using universal formats.
By understanding these factors and exploring the methods outlined in this guide, you can confidently send photos from your iPad and share your visual stories with the world.
FAQ: Sending Photos on iPad
1. How can I send high-resolution photos from my iPad without losing quality?
To send high-resolution photos without quality loss, use AirDrop, transfer via USB, or upload to a cloud storage service like Google Drive or Dropbox and share the link.
2. What is the easiest way to send a photo from my iPad to an Android phone?
The easiest way to send a photo from your iPad to an Android phone is by using cloud storage services like Google Drive or Dropbox, or by using file transfer apps like WeTransfer.
3. How do I email a large photo from my iPad?
To email a large photo, compress the image using a photo editing app, or use a file transfer service like WeTransfer and share the link via email.
4. Can I send photos from my iPad to a computer wirelessly?
Yes, you can send photos wirelessly using AirDrop (to a Mac), cloud storage services, or file transfer apps.
5. How do I use AirDrop to send photos from my iPad?
Enable Wi-Fi and Bluetooth on both devices, ensure the recipient’s device is set to receive AirDrops from “Everyone” or “Contacts Only,” select the photos, tap the Share icon, and choose the recipient’s device from the AirDrop options.
6. How can I send multiple photos from my iPad at once?
Select multiple photos in the Photos app by tapping “Select” and then tapping each photo. Then, tap the Share icon and choose your preferred sharing method.
7. What is the best file format for sending photos via email?
JPEG is generally the best file format for sending photos via email due to its balance of quality and file size.
8. How do I resize a photo on my iPad before sending it?
Use the built-in Mail app to select a smaller size when emailing, or use third-party apps like Image Size or Reduce Photos to resize images with more control.
9. How do I transfer photos from my iPad to an external hard drive?
Use a Lightning to USB adapter or a USB-C adapter to connect the external hard drive to your iPad, and then use the Files app to copy the photos.
10. How do I ensure my photos are private when sending them from my iPad?
Use secure transfer methods like AirDrop or encrypted cloud storage services, and be mindful of sharing permissions to control who can access your photos.
Ready to take your photography to the next level? Visit dfphoto.net today to explore our extensive collection of tutorials, inspiring galleries, and a vibrant community of photographers just like you. Whether you’re looking to master new techniques, discover breathtaking images, or connect with fellow enthusiasts, dfphoto.net is your ultimate resource. Don’t wait – start your photographic journey with us now!
Address: 1600 St Michael’s Dr, Santa Fe, NM 87505, United States
Phone: +1 (505) 471-6001
Website: dfphoto.net