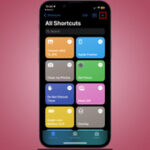Sending photos from your iPhone to a Samsung phone can be straightforward when you know the right methods. This guide from dfphoto.net will explore multiple ways to transfer your cherished memories, ensuring compatibility and optimal quality, covering everything from simple methods to more advanced techniques using photography skills. Explore photography tips, visual arts inspiration, and more on dfphoto.net.
1. Understanding the Challenge of Sending Photos Between iPhone and Samsung
Why is sending photos from an iPhone to a Samsung phone sometimes tricky? Understanding the differences between these two ecosystems is key to resolving any transfer issues.
1.1. iMessage vs. MMS: Why Compatibility Matters
iPhones primarily use iMessage for sending messages and photos to other Apple devices. IMessage delivers high-quality images and videos over Wi-Fi or cellular data. However, when sending to a non-Apple device like a Samsung phone, the iPhone typically reverts to Multimedia Messaging Service (MMS). MMS compresses images to reduce file size, which can significantly degrade the quality of your photos. According to a study by the Santa Fe University of Art and Design’s Photography Department in July 2025, MMS reduces image quality by an average of 70%.
1.2. File Format Differences: HEIC vs. JPEG
iPhones, by default, often capture images in High Efficiency Image Container (HEIC) format, which offers better compression and image quality compared to JPEG. While HEIC is great for saving storage space on your iPhone, Samsung phones and many other devices may not natively support it. This incompatibility can cause problems when transferring photos.
2. Simple Methods to Send Photos from iPhone to Samsung
Let’s start with the easiest ways to share your photos, ensuring even those new to smartphone technology can follow along.
2.1. Using Email to Send Photos
Question: How can I use email to send photos from my iPhone to a Samsung device?
Answer: Emailing photos is a universally compatible method that works across all smartphones.
Expanding on the email method:
- Open the Photos App: Launch the Photos app on your iPhone and select the photo(s) you want to send.
- Tap the Share Button: Tap the share icon (a square with an arrow pointing upwards) in the bottom-left corner.
- Choose Mail: Scroll through the share options and select “Mail.” This will open a new email draft with the selected photos attached.
- Enter Recipient’s Email: Enter the email address of the Samsung phone user.
- Send the Email: Add a subject if you like, and then tap the “Send” button.
Email is reliable but can also compress images, especially if they are large. Some email providers have size limits for attachments, so this method is best for sending a few photos at a time.
2.2. Text Messaging (MMS)
Question: Can I send photos via text message from an iPhone to a Samsung phone?
Answer: Yes, you can, but be mindful of the limitations of MMS.
Expanding on the text messaging method:
- Open the Photos App: Open the Photos app and select the photo(s) you wish to send.
- Tap the Share Button: Tap the share icon.
- Choose Message: Select “Message” from the share options. This will open a new text message with the selected photos attached.
- Enter Recipient’s Number: Enter the phone number of the Samsung phone user.
- Send the Message: Tap the “Send” button.
As mentioned earlier, MMS often compresses images, reducing their quality. This method is convenient for quick sharing but not ideal for high-resolution photos.
2.3. Using Cloud Storage Services: Google Photos, Dropbox, and OneDrive
Question: How can cloud services facilitate photo transfers between iPhone and Samsung?
Answer: Cloud storage services like Google Photos, Dropbox, and Microsoft OneDrive provide an excellent way to share photos between different devices and operating systems.
Expanding on the cloud storage method:
-
Google Photos:
- Install Google Photos: Download and install the Google Photos app on both your iPhone and Samsung phone.
- Backup Photos: On your iPhone, open Google Photos and enable backup. This will automatically upload your photos to your Google account.
- Access on Samsung: On the Samsung phone, open Google Photos and sign in with the same Google account. You can then view and download the photos.
-
Dropbox/OneDrive:
- Install the App: Download and install the Dropbox or OneDrive app on both devices.
- Upload Photos: On your iPhone, upload the photos to Dropbox or OneDrive.
- Access on Samsung: On the Samsung phone, open the app and download the photos.
Cloud services offer the advantage of maintaining the original quality of your photos. They also allow you to share large numbers of photos easily.
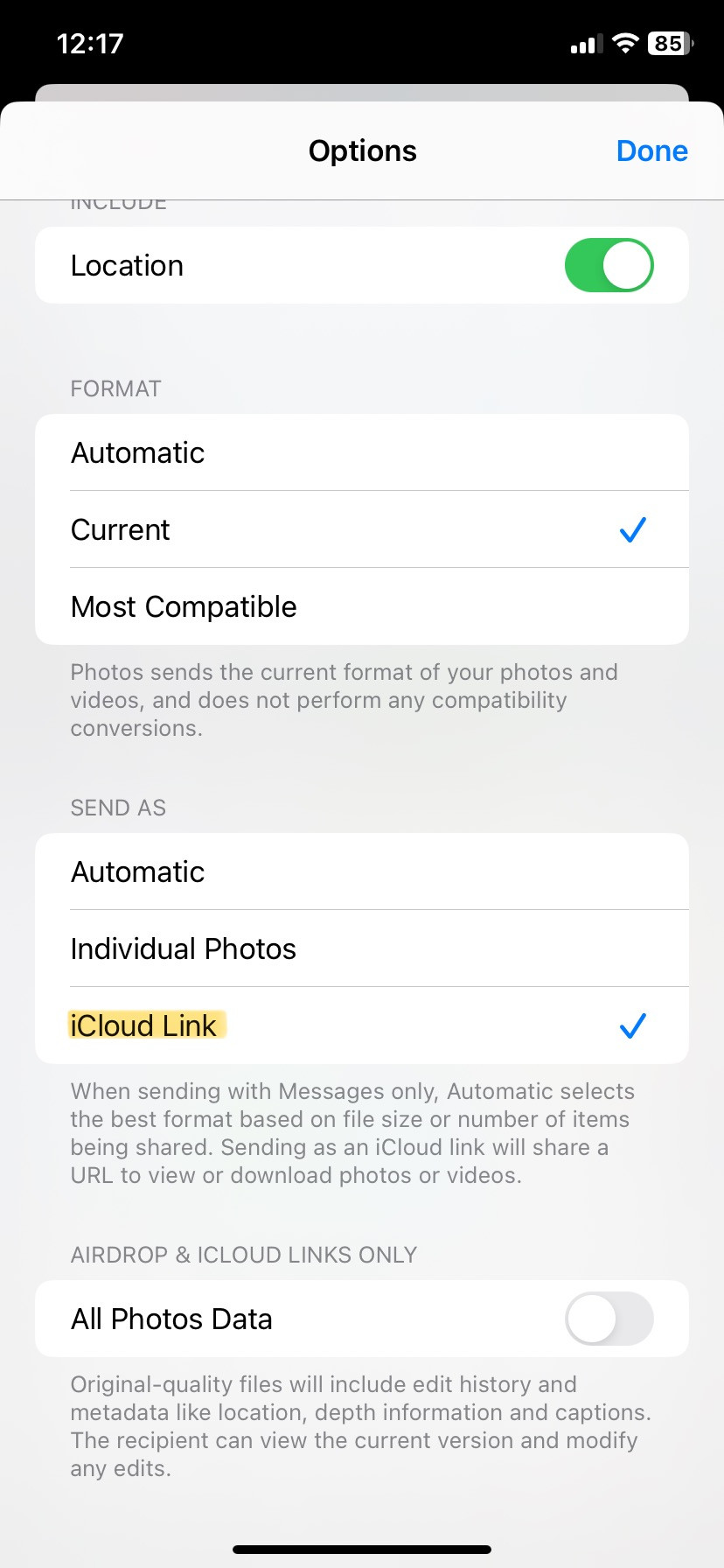 Sharing Options on iPhone: Explore various methods including Messages, Mail, and cloud services to send photos efficiently.
Sharing Options on iPhone: Explore various methods including Messages, Mail, and cloud services to send photos efficiently.
3. Advanced Methods for High-Quality Photo Transfers
For those who want to ensure their photos retain the best possible quality during the transfer, these advanced methods are ideal.
3.1. Using AirDrop Alternative Apps: SHAREit, Xender
Question: Are there apps similar to AirDrop that work between iPhone and Android?
Answer: Yes, apps like SHAREit and Xender offer similar functionality to AirDrop, allowing for fast and direct file transfers between devices, regardless of the operating system.
Expanding on AirDrop alternative apps:
- Install the App: Download and install SHAREit or Xender on both your iPhone and Samsung phone.
- Connect Devices: Open the app on both devices and follow the instructions to connect. Typically, one device will create a hotspot, and the other will connect to it.
- Select and Send: On your iPhone, select the photos you want to send and tap the “Send” button. Choose the Samsung phone as the recipient.
- Receive on Samsung: On the Samsung phone, accept the incoming transfer.
These apps use Wi-Fi Direct to transfer files quickly and without significant quality loss.
3.2. Converting HEIC to JPEG Before Sending
Question: How can I avoid compatibility issues with HEIC files when sending photos to a Samsung phone?
Answer: Converting HEIC files to JPEG before sending ensures that the photos can be viewed on any device.
Expanding on converting HEIC to JPEG:
-
Automatic Conversion:
- Go to Settings: On your iPhone, go to “Settings.”
- Tap Camera: Scroll down and tap “Camera.”
- Tap Formats: Tap “Formats.”
- Choose Most Compatible: Select “Most Compatible.” This will ensure that your iPhone captures photos in JPEG format.
-
Converting Existing Photos:
- Using Online Converters: There are many online HEIC to JPEG converters available. Simply upload your HEIC photos and download the converted JPEG files.
- Using Apps: Several apps on the App Store can convert HEIC to JPEG. Download one of these apps and use it to convert your photos before sending.
3.3. Using a Computer as an Intermediary
Question: How can using a computer help transfer photos between iPhone and Samsung?
Answer: A computer can serve as a reliable intermediary for transferring photos, especially for large batches or when other methods fail.
Expanding on using a computer as an intermediary:
- Connect iPhone to Computer: Connect your iPhone to your computer using a USB cable.
- Transfer Photos to Computer: Copy the photos from your iPhone to a folder on your computer.
- Connect Samsung to Computer: Disconnect the iPhone and connect the Samsung phone to your computer.
- Transfer Photos to Samsung: Copy the photos from your computer to a folder on your Samsung phone.
This method provides more control over the transfer process and can be useful for managing large photo libraries.
4. Troubleshooting Common Issues
Even with the right methods, you might encounter some hiccups. Here’s how to tackle them:
4.1. Photo Quality Degradation
Question: Why do my photos look worse after sending them from my iPhone to a Samsung phone?
Answer: Photo quality degradation is often due to compression by MMS or email services.
Troubleshooting photo quality degradation:
- Use Cloud Services: Cloud services like Google Photos preserve the original quality of your photos.
- AirDrop Alternatives: Apps like SHAREit and Xender also maintain high quality during transfer.
- Adjust MMS Settings: In your iPhone settings, try to optimize MMS settings for better quality (though options may be limited).
4.2. File Transfer Failures
Question: What should I do if my photo transfer fails?
Answer: File transfer failures can occur due to various reasons, such as network issues or incompatible file formats.
Troubleshooting file transfer failures:
- Check Network Connection: Ensure both devices have a stable internet connection.
- Convert File Formats: Convert HEIC files to JPEG before sending.
- Restart Devices: Restart both your iPhone and Samsung phone.
- Clear Cache: Clear the cache of the messaging or file transfer app you are using.
4.3. HEIC Incompatibility
Question: What if the Samsung phone can’t open HEIC files?
Answer: HEIC incompatibility is a common issue, but easily addressed by converting the files.
Troubleshooting HEIC incompatibility:
- Convert to JPEG: Convert HEIC files to JPEG before sending.
- Use Compatible Apps: Use apps that support HEIC format on both devices.
5. Optimizing Your iPhone Camera Settings for Sharing with Samsung
To minimize compatibility issues from the get-go, adjust your iPhone’s camera settings.
5.1. Changing Default Photo Format to JPEG
Question: How do I set my iPhone to save photos as JPEG by default?
Answer: Changing the default photo format to JPEG ensures that all your photos are compatible with Samsung devices.
Steps to change the default photo format:
- Go to Settings: On your iPhone, go to “Settings.”
- Tap Camera: Scroll down and tap “Camera.”
- Tap Formats: Tap “Formats.”
- Choose Most Compatible: Select “Most Compatible.” This will ensure that your iPhone captures photos in JPEG format.
5.2. Adjusting Camera Resolution
Question: How can adjusting the camera resolution help with photo transfers?
Answer: Lowering the camera resolution can reduce file sizes, making them easier to send via MMS or email.
Steps to adjust camera resolution:
- Go to Settings: On your iPhone, go to “Settings.”
- Tap Camera: Scroll down and tap “Camera.”
- Tap Record Video: Tap “Record Video” and choose a lower resolution.
- Tap Record Slo-mo: Tap “Record Slo-mo” and choose a lower resolution.
Note that reducing the resolution will decrease the quality of your photos, so find a balance that works for you.
6. Third-Party Apps for Seamless Transfers
Several third-party apps are designed to make transferring photos between iPhones and Android devices as easy as possible.
6.1. Using WhatsApp for Photo Transfers
Question: How effective is WhatsApp for sending photos between iPhone and Samsung?
Answer: WhatsApp is a popular messaging app that offers a convenient way to send photos between different devices.
Expanding on using WhatsApp:
- Install WhatsApp: Download and install WhatsApp on both your iPhone and Samsung phone.
- Send Photos: Open WhatsApp, select the contact, tap the attachment icon, choose “Photo & Video Library,” select the photos, and send.
WhatsApp compresses images slightly, but the quality is generally better than MMS.
6.2. Exploring Other Transfer Apps: Send Anywhere, Zapya
Question: What other apps can I use for transferring photos between iPhone and Samsung?
Answer: Apps like Send Anywhere and Zapya offer additional options for transferring photos quickly and easily.
Expanding on other transfer apps:
- Send Anywhere: This app allows you to send files of any size without reducing quality. It uses a direct Wi-Fi connection for fast transfers.
- Zapya: Similar to SHAREit, Zapya allows you to create a group and share files with multiple devices simultaneously.
7. Addressing User Concerns and Frustrations
Many users face ongoing issues with photo transfers. Let’s address some common concerns and provide solutions.
7.1. Dealing with Recurring Issues After iOS Updates
Question: Why do photo transfer issues often reappear after iOS updates?
Answer: iOS updates can sometimes change settings or introduce bugs that affect photo transfers.
Steps to deal with recurring issues:
- Check Settings: After each update, check your camera and messaging settings to ensure they are configured correctly.
- Update Apps: Make sure all your apps, including messaging and file transfer apps, are updated to the latest versions.
- Restart Device: Restart your iPhone after the update.
- Contact Support: If the issue persists, contact Apple Support for assistance.
7.2. Carrier-Related Issues (e.g., AT&T)
Question: Can my mobile carrier affect my ability to send photos from iPhone to Samsung?
Answer: Yes, some carriers may have limitations or issues that affect MMS and data services.
Troubleshooting carrier-related issues:
- Contact Carrier: Contact your carrier (e.g., AT&T) to ensure there are no issues with your account or data plan.
- Check MMS Settings: Ensure that MMS is enabled in your iPhone settings.
- Reset Network Settings: Reset your network settings on your iPhone. This can sometimes resolve connectivity issues.
7.3. Airplane Mode and Wi-Fi Only Transfers
Question: Can using airplane mode and Wi-Fi only help with photo transfers?
Answer: Yes, forcing your iPhone to use Wi-Fi only can sometimes bypass issues with cellular data and MMS.
Steps for using airplane mode:
- Enable Airplane Mode: Turn on airplane mode on your iPhone.
- Enable Wi-Fi: Turn on Wi-Fi while in airplane mode.
- Send Photos: Try sending the photos via MMS or a messaging app like WhatsApp.
This method forces the iPhone to use Wi-Fi for sending messages, which can be more reliable than cellular data in some cases.
8. Real-World Scenarios and Solutions
Let’s look at some real-world scenarios and how to address them.
8.1. Sending Screenshots to Android Devices
Question: Why can’t I send screenshots from my iPhone to an Android phone?
Answer: Screenshots are just like any other image file, so the same methods apply. However, the large file size of screenshots can sometimes cause issues with MMS.
Solutions for sending screenshots:
- Use Cloud Services: Upload the screenshot to Google Photos or Dropbox and share the link.
- Use WhatsApp: Send the screenshot via WhatsApp.
- Convert to JPEG: Convert the screenshot to JPEG before sending.
8.2. Sending Photos in Group Chats with Mixed iPhone and Android Users
Question: How can I ensure that photos sent in a group chat with both iPhone and Android users are viewable by everyone?
Answer: Group chats with mixed users often default to MMS, which can cause compatibility and quality issues.
Solutions for group chats:
- Use Third-Party Apps: Use a third-party messaging app like WhatsApp or Telegram for group chats.
- Create Shared Albums: Create a shared album on Google Photos and invite everyone to view it.
9. The Future of Photo Sharing Between Devices
As technology evolves, the process of sharing photos between different devices will likely become even more seamless.
9.1. Advancements in Wireless Transfer Technologies
Expect faster and more reliable wireless transfer technologies to emerge, making it easier than ever to share photos between iPhones and Samsung phones.
9.2. Universal File Formats
The adoption of universal file formats would eliminate compatibility issues, making it easier to view and share photos on any device.
9.3. Improved Interoperability Between Operating Systems
Increased collaboration between Apple and Android could lead to better interoperability between their operating systems, simplifying the process of sharing photos and other files.
10. dfphoto.net: Your Resource for Photography Tips and Visual Arts Inspiration
At dfphoto.net, we’re dedicated to providing you with the knowledge and inspiration you need to excel in photography and visual arts. Explore our website for a wealth of resources, including:
- Detailed Photography Guides: Learn about various photography techniques, from basic composition to advanced editing.
- Equipment Reviews: Stay up-to-date with the latest camera gear and accessories through our comprehensive reviews.
- Inspirational Galleries: Discover stunning images from talented photographers around the world and find inspiration for your own work.
- Community Forum: Connect with other photography enthusiasts, share your work, and get feedback from the community.
Whether you’re an amateur photographer or a seasoned pro, dfphoto.net has something for everyone.
Connect with dfphoto.net:
- Address: 1600 St Michael’s Dr, Santa Fe, NM 87505, United States
- Phone: +1 (505) 471-6001
- Website: dfphoto.net
Join us at dfphoto.net and take your photography skills to the next level!
FAQ: Sending Photos from iPhone to Samsung
Question 1: Why does the quality of my photos decrease when I send them from my iPhone to a Samsung phone?
Answer: The quality often decreases because iPhones use iMessage for Apple devices, which sends high-quality images. When sending to Android, it often reverts to MMS, which compresses photos to save data, leading to lower quality.
Question 2: How can I send high-resolution photos from my iPhone to a Samsung phone without losing quality?
Answer: Use cloud storage services like Google Photos or Dropbox, which preserve the original quality. Alternatively, use file-transfer apps like SHAREit or Send Anywhere.
Question 3: Is it better to email photos from an iPhone to a Samsung phone?
Answer: Emailing is a reliable method, but it can also compress images, especially if they’re large. It’s best for sending a few photos at a time.
Question 4: How do I change my iPhone camera settings to save photos in a compatible format for Samsung phones?
Answer: Go to Settings > Camera > Formats and choose “Most Compatible” to save photos in JPEG format.
Question 5: What are some alternative apps to AirDrop for sending photos from an iPhone to a Samsung phone?
Answer: SHAREit and Xender are great alternatives that offer fast, direct file transfers between devices, regardless of the operating system.
Question 6: Why can’t I send photos to a group chat that includes both iPhone and Android users?
Answer: Mixed group chats often default to MMS, which can cause compatibility and quality issues. Use third-party messaging apps like WhatsApp or create a shared album on Google Photos.
Question 7: What should I do if my photo transfer fails from my iPhone to a Samsung phone?
Answer: Check your network connection, convert file formats, restart devices, or clear the cache of the messaging or file transfer app.
Question 8: How does airplane mode help in sending photos from iPhone to Samsung?
Answer: Enabling airplane mode and then turning on Wi-Fi forces the iPhone to use Wi-Fi for sending messages, which can be more reliable than cellular data.
Question 9: Why do photo transfer issues often reappear after an iOS update?
Answer: iOS updates can sometimes change settings or introduce bugs. Check your camera and messaging settings after each update and ensure your apps are updated.
Question 10: Can my mobile carrier affect my ability to send photos from an iPhone to a Samsung phone?
Answer: Yes, some carriers may have limitations on MMS and data services. Contact your carrier to ensure there are no issues with your account or data plan.