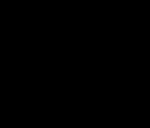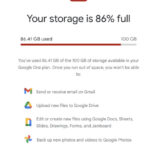Sharing high-quality photos via email can be tricky. Messaging apps often falter with large attachments, and email has its own size limitations. This guide provides comprehensive solutions for sending lots of photos through email without compromising quality or encountering frustrating size restrictions.
Sending Multiple Photos via Email: Step-by-Step Guides
There are two primary ways to send multiple photos: as individual attachments or embedded within the email body. This guide focuses on sending photos as attachments, the most common and convenient method for sharing numerous images.
Sending Multiple Photos in Outlook
-
Under 25MB:
- Create a new email.
- Click the “Insert” tab.
- Choose “Picture Library” (or your photo folder).
- Select multiple photos by holding Ctrl (or Command on Mac) while clicking.
- Click “Insert.”
-
Over 25MB: Outlook will suggest using OneDrive.
- Upload your photos to OneDrive.
- In your Outlook email, click “Insert” > “Share from OneDrive.”
- Select the uploaded photos and click “Send.”
Outlook Attachment Limits: Individual attachments are limited to 34MB, while OneDrive links allow up to 2GB.
Sending Multiple Photos in Gmail
-
Under 25MB:
- Compose a new email.
- Click the paperclip icon.
- Select multiple photos using Ctrl (or Command on Mac).
- Click “Open” and then “Send.”
-
Over 25MB: Gmail recommends using Google Drive. Consider creating a Google Photos album:
- Go to photos.google.com.
- Click “+ New Album.”
- Upload your photos.
- Click the share icon and select recipients (even without Google accounts).
- Click “Send.”
Gmail Attachment Limits: Individual attachments are capped at 25MB, while Google Drive allows up to 10GB.
Sending Multiple Photos in Yahoo Mail
-
Under 25MB:
- Create a new email.
- Click the “Attach” icon.
- Choose “Photos” and select your album.
- Select multiple photos using Ctrl (or Command on Mac).
- Click “Open” and then “Send.”
-
Over 25MB: Yahoo Mail suggests using Dropbox:
- In a new email, click “Attach” > “Share from Dropbox.”
- Select your photos from Dropbox and click “Send.”
Yahoo Mail Attachment Limits: 25MB per email.
Sending Multiple Photos on iPhone/iPad
- Open the “Photos” app and select your album.
- Tap “Select” and choose your photos.
- Tap the share icon and select “Mail.”
- Compose your email and click “Send.”
- Over 25MB: Use iCloud:
- Select your photos and tap the share icon.
- Choose “Email” > “Open Email” This will generate an iCloud link.
- Enter the recipient’s email address and send.
Apple Mail/iCloud Limits: Apple Mail has a 25MB limit. iCloud allows for larger file sizes.
Sending Photos as Compressed Files
To send a large number of photos, compress them into a .zip file:
- Select your photos.
- Right-click and choose “Send to” > “Compressed (zipped) folder.”
- Attach the .zip file to your email.
Choosing the Right Method
Each email platform and operating system offers different ways to send multiple photos. Choose the method that best suits your needs and the recipient’s capabilities. Consider file size limits, recipient familiarity with cloud storage services, and the overall number of photos you need to send. Sending photos as a compressed .zip file is a universally compatible option for large volumes of images. Remember that using cloud services like Google Drive, OneDrive and Dropbox allows recipients to easily download full-resolution images without exceeding email attachment limits. If recipients are familiar with iCloud, consider this a viable option for sending lots of photos. Ultimately, understanding these options empowers you to share your photos efficiently and effectively.