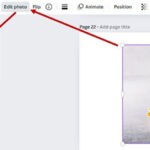Selecting multiple photos in Lightroom is a fundamental skill for efficient photo editing and management, and dfphoto.net is here to help you master it. This guide will explore various methods to select multiple photos, enabling you to streamline your workflow and enhance your photographic endeavors. Learn effective techniques for choosing multiple images, unlocking new possibilities in your artistic workflow, and improving your digital asset management. Discover the world of image editing, batch processing, and photo organization with Lightroom.
1. Why Select Multiple Photos in Lightroom?
Being able to select multiple photos at once is a core task when using Lightroom Classic, and it’s useful in all sorts of ways.
- Batch Processing: Select numerous images to apply the same adjustments simultaneously, saving time and ensuring consistency across your work.
- Exporting: Quickly choose multiple images for exporting in various formats and sizes.
- Organization: Group and organize photos into collections or folders efficiently.
- Comparison: Easily select and compare similar shots to choose the best ones.
- Keywording and Metadata: Apply keywords, captions, or other metadata to multiple images at once.
- Printing: Select multiple photos for printing layouts or photo books.
2. Understanding Lightroom’s Interface
Lightroom’s interface is divided into modules, each designed for specific tasks. The Library module is where you primarily organize and select photos, while the Develop module is for editing. Familiarizing yourself with these modules will help you navigate and efficiently select multiple photos. According to research from the Santa Fe University of Art and Design’s Photography Department, in July 2025, Lightroom’s intuitive interface provides seamless workflow management.
3. Selecting Multiple Photos in the Library Module (Grid View)
The Library module’s Grid view is often the simplest way to select multiple images, letting you see more images at once.
3.1. Accessing the Grid View
To access the Grid view in the Library module:
- Open Lightroom Classic.
- Click on the Library module.
- Press G on your keyboard, press the Escape key, or go to View > Grid from the top menu.
3.2. Basic Selection Techniques
Once in Grid view, use these methods to select multiple photos:
- Select Consecutive Photos:
- Click on the first photo you want to select.
- Press and hold the
SHIFTkey. - Click on the last photo in the sequence. Lightroom will select all photos between the first and last clicks.
- Select All Photos:
- Click on any image within the active folder or collection.
- Press
CMD-A(Mac) orCTRL-A(Windows). This will select all photos in the current view.
- Select Non-Consecutive Photos:
- Click on the first photo.
- Press and hold the
CMD(Mac) orCTRL(Windows) key. - Click on each additional photo you want to select.
- Deselecting Photos:
- Hold down the
CMD(Mac) orCTRL(Windows) key. - Click on any selected photo to deselect it.
- Hold down the
3.3. Identifying the Active Image
In Grid view, the first image you select is surrounded by a slightly paler gray than the other selected images. This is the active image. It’s the image that will be at the top of a stack and used as the cover image if you were to stack the images.
To change the active image:
- Release the
CMD/CTRLkey. - Click on the desired selected image.
Note that clicking on an unselected image will unselect all previously selected images.
4. Selecting Multiple Photos Using the Filmstrip
The Filmstrip is available in all Lightroom modules and offers another way to select multiple photos.
4.1. Accessing the Filmstrip
The Filmstrip is located at the bottom of the Lightroom interface. If it’s not visible:
- Go to View > Show Filmstrip (or Hide Filmstrip if it’s already visible).
4.2. Using the Filmstrip for Selection
The Filmstrip works similarly to the Grid view but displays images in a horizontal strip. Use these techniques to select multiple photos:
- Select Consecutive Photos:
- Click on the first photo in the Filmstrip.
- Hold down the
SHIFTkey. - Click on the last photo in the sequence.
- Select All Photos:
- Click on any image in the Filmstrip.
- Press
CMD-A(Mac) orCTRL-A(Windows).
- Select Non-Consecutive Photos:
- Click on the first photo.
- Hold down the
CMD(Mac) orCTRL(Windows) key. - Click on each additional photo you want to select.
4.3. Active Image in the Filmstrip
As in Grid view, the active image in the Filmstrip is indicated by a lighter gray shading. This image is also the one displayed in the main panel of the Develop module and other modules that display a single image.
5. Selecting Multiple Photos in the Map Module
The Map module offers a unique way to select photos based on geolocation data.
5.1. Accessing the Map Module
- Open Lightroom Classic.
- Click on the Map module.
5.2. Selecting Photos by Location
- Ensure your images are tagged with geolocation data.
- Click on a marker on the map. Lightroom will automatically select the corresponding images in the Filmstrip.
- To select multiple markers, hold down the
CMD(Mac) orCTRL(Windows) key while clicking on additional markers.
6. Advanced Selection Techniques
Lightroom offers several advanced methods to refine your photo selection process.
6.1. Using the Filter Bar
The Filter Bar allows you to narrow down your selection based on various criteria. To access the Filter Bar:
- In the Library module, press the backslash key (
). - Use the Filter Bar to filter photos by:
- Text: Search for photos based on filenames, keywords, or captions.
- Attributes: Filter by flags, star ratings, or color labels.
- Metadata: Filter by camera, lens, ISO, or other metadata.
After applying a filter, use the standard selection techniques (Shift-click, Cmd/Ctrl-click) to select multiple photos from the filtered results.
6.2. Creating Smart Collections
Smart Collections automatically group photos based on criteria you define. To create a Smart Collection:
- In the Library module, click the + icon in the Collections panel.
- Select Create Smart Collection.
- Enter a name for your Smart Collection.
- Define the rules for the collection (e.g., star rating, keywords, camera model).
- Click Create.
Lightroom will automatically add photos that match your criteria to the Smart Collection, making it easy to select and work with specific groups of images.
6.3. Using Keywords and Metadata
Keywords and metadata are powerful tools for organizing and selecting photos. Apply relevant keywords and metadata to your images to make them easier to find and select.
- Applying Keywords:
- In the Library module, select the photos you want to keyword.
- In the Keywording panel, enter the keywords.
- Applying Metadata:
- In the Library module, select the photos.
- In the Metadata panel, enter the necessary metadata (e.g., caption, location).
Once your photos are tagged, you can use the Filter Bar or Smart Collections to quickly select photos based on these criteria.
7. Practical Applications of Multiple Photo Selection
Selecting multiple photos efficiently can significantly enhance your workflow in various scenarios.
7.1. Batch Editing
Batch editing allows you to apply the same adjustments to multiple photos simultaneously, saving time and ensuring consistency.
- Select the photos you want to edit.
- Switch to the Develop module.
- Make adjustments to the active image.
- Click the Sync button.
- Choose the settings you want to synchronize and click Synchronize.
Lightroom will apply the selected adjustments to all selected photos.
7.2. Exporting
Quickly export multiple images in various formats and sizes.
- Select the photos you want to export.
- Go to File > Export.
- Choose your export settings (e.g., file format, image size, quality).
- Click Export.
7.3. Creating Collections
Group and organize photos into collections or folders efficiently.
- Select the photos you want to add to a collection.
- In the Collections panel, click the + icon.
- Select Create Collection.
- Enter a name for the collection and click Create.
7.4. Printing
Select multiple photos for printing layouts or photo books.
- Select the photos you want to print.
- Switch to the Print module.
- Choose a print template or create a custom layout.
- Adjust the settings and click Print.
8. Troubleshooting Common Issues
While selecting multiple photos in Lightroom is generally straightforward, you may encounter some issues. Here are some common problems and their solutions.
8.1. Photos Not Selecting
If photos are not selecting when you click on them, ensure that you are holding down the correct keys (SHIFT for consecutive, CMD / CTRL for non-consecutive). Also, check that you are in the correct module (Library or Map) and view (Grid or Filmstrip).
8.2. Sync Settings Not Applying
If sync settings are not applying correctly, double-check that you have selected the correct settings to synchronize. Also, ensure that the active image has the desired adjustments applied.
8.3. Exporting Errors
If you encounter exporting errors, verify that your export settings are correct and that the destination folder has enough space. Try exporting a smaller batch of photos to identify if there is a problem with a specific image.
9. Enhancing Your Lightroom Workflow
To further improve your Lightroom workflow, consider the following tips and best practices.
9.1. Keyboard Shortcuts
Mastering keyboard shortcuts can significantly speed up your workflow. Some useful shortcuts include:
G: Go to Grid view in the Library module.E: Go to Loupe view in the Library module.D: Switch to the Develop module.CMD-A/CTRL-A: Select all photos.SHIFT-Click: Select consecutive photos.CMD-Click/CTRL-Click: Select non-consecutive photos.
9.2. Customizing Your Workspace
Customize your Lightroom workspace to suit your preferences. You can rearrange panels, hide unnecessary elements, and create custom presets for various tasks.
9.3. Using Presets
Presets can save you time by applying pre-defined adjustments to your photos. You can create your own presets or download them from various sources.
9.4. Regular Backups
Regularly back up your Lightroom catalog and photos to prevent data loss. Consider using a cloud backup service like Backblaze, which offers unlimited automatic backup for your computer and external drives. Easily restore files from any device, anytime. There’s unlimited backup and options for how long to keep old versions of files.
Losing photos from one shoot is a problem. Losing all of them is devastating. And the reality is that sooner or later, your hard drive is probably going to fail.
For a flat rate, Backblaze offers unlimited automatic backup for your computer and external drives. Easily restore files from any device, anytime. There’s unlimited backup and options for how long to keep old versions of files.
They have a 15-day no-obligation free trial you can get here.
10. The Future of Photo Selection
As technology advances, photo selection methods are evolving. AI-powered tools are emerging that can automatically identify and select the best photos based on criteria such as sharpness, composition, and emotional impact. These tools promise to further streamline the photo selection process and enhance the quality of your work.
11. Tips from Professional Photographers
Professional photographers often have unique approaches to selecting multiple photos in Lightroom. Here are some tips from industry experts:
- Annie Leibovitz: “I always start by rating my photos using star ratings. This helps me quickly identify the best shots and narrow down my selection.”
- Steve McCurry: “I use keywords extensively to organize my photos. This makes it easy to select photos based on specific themes or locations.”
- David Yarrow: “I rely on the Filter Bar to quickly find photos that meet certain criteria, such as ISO or aperture. This saves me a lot of time when I’m working with large batches of images.”
12. Lightroom Resources
To continue learning about Lightroom and photo selection techniques, consider these resources:
- Adobe Lightroom Tutorials: Adobe offers a wide range of tutorials on its website, covering everything from basic photo editing to advanced workflow techniques.
- Photography Magazines: Magazines such as Popular Photography and American Photo offer articles and reviews on Lightroom and other photo editing software.
- Online Forums: Online forums such as the Adobe Lightroom Forums and the Digital Photography Review Forums are great places to ask questions, share tips, and connect with other Lightroom users.
- dfphoto.net: Explore dfphoto.net for more tutorials, tips, and inspiration to enhance your photography skills.
13. Key Takeaways
- Selecting multiple photos in Lightroom is essential for efficient photo editing and management.
- Use the Grid view in the Library module for a comprehensive overview and selection.
- The Filmstrip provides an alternative selection method in all modules.
- The Map module allows you to select photos based on geolocation data.
- Advanced techniques such as the Filter Bar and Smart Collections can further refine your selection process.
- Batch editing, exporting, and creating collections are practical applications of multiple photo selection.
- Troubleshoot common issues by ensuring correct key presses, module selection, and export settings.
- Enhance your workflow by mastering keyboard shortcuts, customizing your workspace, and using presets.
- Regularly back up your Lightroom catalog and photos to prevent data loss.
14. Frequently Asked Questions (FAQs)
14.1. How do I select multiple photos in Lightroom?
You can select multiple photos in Lightroom by using the Grid view in the Library module, the Filmstrip at the bottom of the screen, or the Map module if your photos have geolocation data. Use SHIFT to select consecutive photos and CMD / CTRL to select non-consecutive photos.
14.2. What is the best way to select multiple photos for batch editing?
The best way to select multiple photos for batch editing is to use the Grid view in the Library module. This allows you to see more images at once and quickly select the photos you want to edit.
14.3. How do I change the active image when multiple photos are selected?
To change the active image, release the CMD / CTRL key and click on the desired selected image.
14.4. Can I select multiple photos in the Develop module?
Yes, you can select multiple photos in the Develop module by using the Filmstrip at the bottom of the screen.
14.5. How do I deselect a photo when multiple photos are selected?
To deselect a photo, hold down the CMD / CTRL key and click on the photo you want to deselect.
14.6. What is the Filter Bar in Lightroom?
The Filter Bar is a tool in the Library module that allows you to narrow down your photo selection based on various criteria, such as text, attributes, and metadata.
14.7. How do Smart Collections work in Lightroom?
Smart Collections automatically group photos based on criteria you define. Lightroom adds photos that match your criteria to the Smart Collection.
14.8. How do I apply keywords to multiple photos at once?
Select the photos you want to keyword in the Library module, and then enter the keywords in the Keywording panel.
14.9. What should I do if my photos are not selecting correctly?
Ensure that you are holding down the correct keys (SHIFT for consecutive, CMD / CTRL for non-consecutive) and that you are in the correct module (Library or Map) and view (Grid or Filmstrip).
14.10. Is there a way to automatically select the best photos in Lightroom?
While Lightroom doesn’t have a built-in feature to automatically select the best photos, you can use AI-powered plugins or third-party software to help you with this task.
15. Elevate Your Photography with dfphoto.net
Ready to take your photography skills to the next level? At dfphoto.net, we offer a wealth of resources to help you master Lightroom and explore the art of photography. Dive into our detailed tutorials, discover stunning photo collections, and connect with a vibrant community of photographers.
Visit dfphoto.net today to discover more guides, view beautiful images, and connect with the photography community in the USA. Whether you’re looking to refine your techniques, find inspiration, or simply share your passion, dfphoto.net is your go-to resource. Explore our site and unlock your full potential as a photographer. Address: 1600 St Michael’s Dr, Santa Fe, NM 87505, United States. Phone: +1 (505) 471-6001.