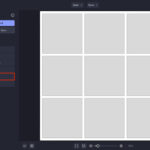Selecting all photos on your Mac can be achieved in a few simple steps, regardless of whether you’re using Finder or a specific application like Photos. This guide provides a comprehensive overview of the various methods you can use to select all your pictures efficiently.
Using Keyboard Shortcuts in Finder
The quickest way to select all photos within a Finder window is by using keyboard shortcuts.
- Command + A: This universal shortcut selects all items within the currently active window. If your Finder window contains only photos, pressing these keys simultaneously will select them all.
- Command + Shift + A: If you are in icon or list view, using Command + Shift + A will help select all items in a specific area rather than the whole window.
 Selecting multiple photos in Finder using Command+A
Selecting multiple photos in Finder using Command+A
Utilizing the Finder Edit Menu
Alternatively, you can use the Finder’s Edit menu to select all photos.
- Click on the Edit menu in the Finder menu bar.
- Select Select All. This action will highlight all photos within the current Finder window.
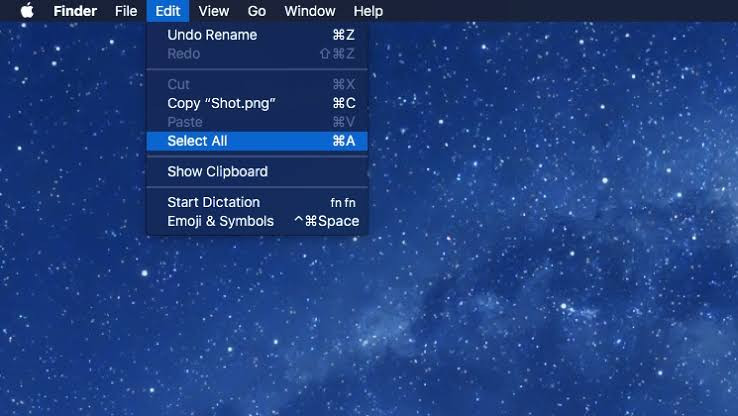 Selecting all photos using the Finder Edit menu
Selecting all photos using the Finder Edit menu
Selecting Photos with Click and Drag
For a more visual approach, you can use the click and drag method.
- Open the folder containing the photos you want to select. Make sure you’re in list or icon view to make this easier.
- Click and hold the mouse button on the first photo in the group.
- Drag the cursor across all the photos you want to select. Release the mouse button once all desired photos are highlighted. If you need to select only specific photos, using Command click will help with this.
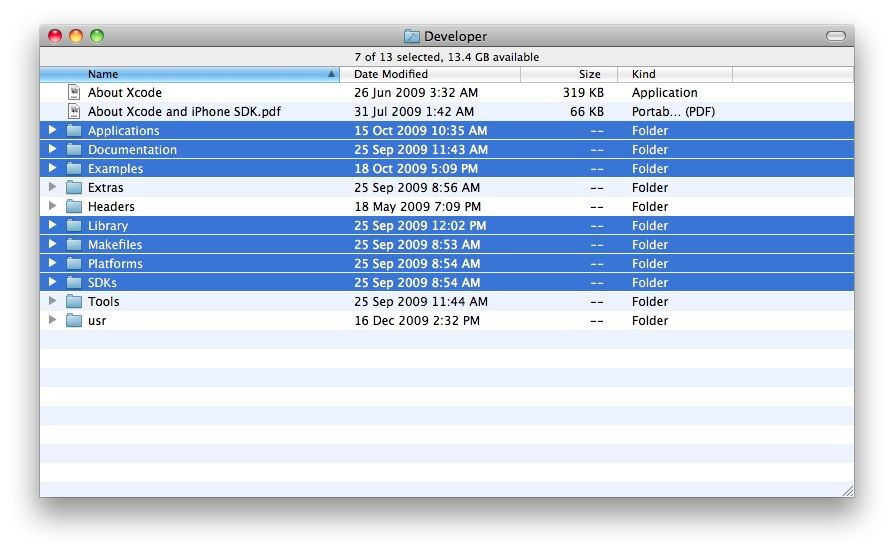 Selecting photos using click and drag
Selecting photos using click and drag
Selecting a Continuous Group with the Shift Key
If your photos are arranged consecutively, the Shift key allows for quick selection.
- Click on the first photo in the sequence.
- Press and hold the Shift key.
- Click on the last photo in the sequence. All photos between the first and last click will be selected.
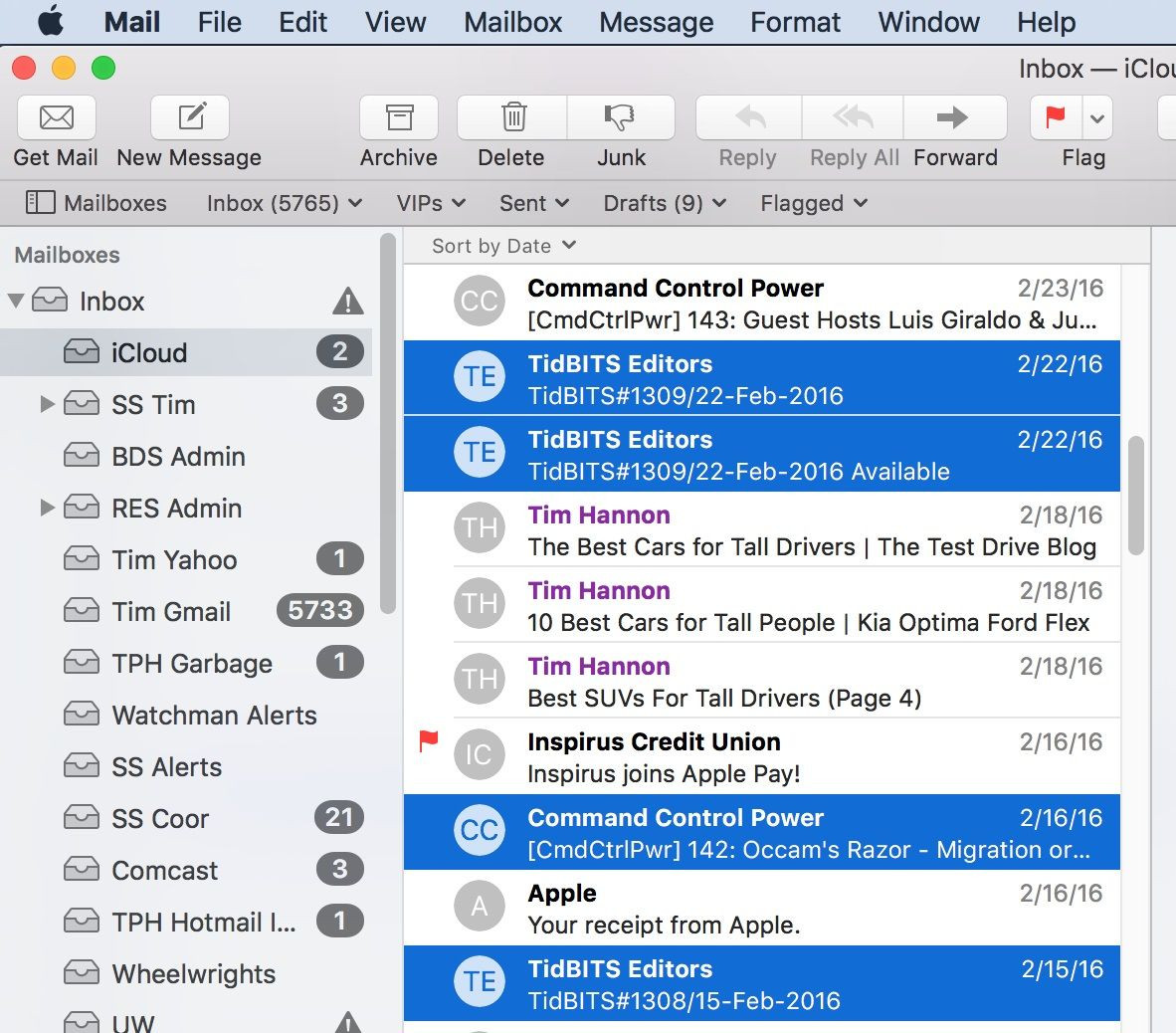 Selecting a continuous group of photos with the Shift key
Selecting a continuous group of photos with the Shift key
Selecting Photos in the Photos App
Within the Photos application, the Command + A shortcut also works to select all photos in the current view (e.g., within an album, a specific date range, or all photos).
Conclusion
Selecting all photos on a Mac is a straightforward process with several options available. Choose the method that best suits your workflow and the arrangement of your photos. Whether you prefer keyboard shortcuts, menu options, or the click-and-drag method, mastering these techniques will streamline your photo management tasks.