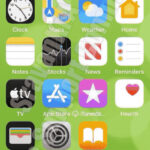Are you struggling to view your Facebook photos or those of your friends? Don’t worry, dfphoto.net is here to guide you through accessing and troubleshooting any issues you might encounter when viewing Facebook images, ensuring you can easily manage and enjoy your visual memories. Let’s explore how to navigate Facebook’s photo features and some potential problems, offering solutions and tips for a seamless experience. With photography tips and visual arts insights, understanding how to navigate this platform enhances your digital interaction.
1. Understanding Where Your Photos Reside on Facebook
Do you know exactly where to find your photos on Facebook? It’s not always as straightforward as you might think. Let’s break down how to access your photos whether you’re on a computer or using a smartphone.
1.1. Accessing Photos on the Facebook App (Android & iOS)
Finding your photos on the Facebook mobile app is quite simple. Here’s a step-by-step guide for both Android and iOS:
- Navigate to Your Profile: Tap the three horizontal lines (the menu icon) typically located at the top-right corner (Android) or bottom-right corner (iOS) of the app. Then, tap on your name to go to your profile.
- Find the Photos Section: Scroll down your profile page until you see the “Photos” option. Tap on it.
Alt text: Navigating to the Photos section on Facebook, with an Android device interface showing the profile page and highlighted “Photos” tab.
- Browse Your Photos: Here, you’ll find all your uploaded photos neatly organized.
- View Albums: If you want to view photos within specific albums, tap “Albums” at the top of the screen. This will display all the albums you’ve created or been tagged in.
1.2. Accessing Photos on the Facebook Website (Desktop)
If you’re using a computer, here’s how to find your photos on the Facebook website:
- Go to Your Profile: Click on your name in the top-left corner to go to your profile page.
- Find the Photos Tab: Look for the “Photos” tab located under your cover photo. Click on it.
- Explore Your Photos: You’ll be presented with options like “Photos of You,” “Albums,” and “Uploaded Photos,” allowing you to browse through your visual content easily.
2. Why Can’t I See My Photos? Troubleshooting Common Issues
What should you do if your photos aren’t showing up where they’re supposed to be? Several factors can cause photos to disappear or become inaccessible on Facebook. Let’s explore common reasons and how to troubleshoot them.
2.1. Temporary Glitches and Bugs
Are Facebook’s temporary glitches hiding your memories? Like any software, Facebook can experience temporary bugs that affect functionality. These glitches might prevent photos from loading correctly or cause them to disappear temporarily.
Solution:
- Refresh the Page/App: Sometimes, a simple refresh can resolve the issue. Close and reopen the Facebook app or refresh the webpage.
- Check Facebook’s Status Page: Visit Facebook’s official status page to see if there are any reported issues or outages affecting photo displays.
2.2. Violation of Facebook’s Terms of Service
Could your content have violated Facebook’s rules? Facebook has strict guidelines regarding the content shared on its platform. If your photos violate these terms, they might be removed.
Solution:
- Review Community Standards: Familiarize yourself with Facebook’s Community Standards to understand what types of content are prohibited.
- Check for Notifications: Facebook usually sends a notification if a photo has been removed due to a violation. Check your notifications for any such alerts.
2.3. Account Security and Privacy Settings
Are your privacy settings impacting visibility? Your account’s security settings and privacy configurations can influence who sees your photos. If your settings are too restrictive, it might seem like your photos have disappeared.
Solution:
- Adjust Privacy Settings: Review the privacy settings of your photos and albums to ensure they are visible to the intended audience (e.g., Friends, Public, Only Me).
- Check Tag Review: If you’re looking for photos you’ve been tagged in, ensure that tag review is enabled so you can approve tags before they appear on your timeline.
2.4. Connectivity Issues
Is your internet connection stable enough? A poor internet connection can prevent photos from loading properly. Ensure you have a stable Wi-Fi or cellular connection when accessing Facebook.
Solution:
- Check Your Internet Connection: Test your internet speed and stability.
- Switch Networks: Try switching between Wi-Fi and cellular data to see if the issue persists.
2.5. App and Device Issues
Is your app or device causing the problem? Sometimes, the issue might be related to the Facebook app itself or your device’s settings.
Solution:
- Update the Facebook App: Ensure you’re using the latest version of the Facebook app. Updates often include bug fixes and performance improvements.
- Clear Cache and Data: Clearing the cache and data of the Facebook app can resolve many issues. To do this on Android, go to Settings > Apps > Facebook > Storage and tap “Clear Cache” and “Clear Data.”
- Reinstall the Facebook App: If clearing cache and data doesn’t work, try uninstalling and reinstalling the app.
- Restart Your Device: Rebooting your smartphone or computer can resolve minor software glitches.
3. Step-by-Step Solutions to Restore Missing Facebook Photos
Lost your cherished Facebook photos? Follow these detailed steps to troubleshoot and potentially recover your missing images.
3.1. Simple Fixes: Logging Out and Updating the App
Sometimes, the most straightforward solutions are the most effective.
3.1.1. Logging Out and Back In
Logging out and back in can refresh your session and resolve temporary glitches.
- Log Out: Tap the three horizontal lines (menu icon) in the Facebook app.
- Scroll Down: Scroll to the bottom and tap “Log Out.”
Alt text: Steps to log out of the Facebook app, showing the menu and the “Log Out” option highlighted on a mobile interface.
- Log Back In: Enter your credentials and log back into the app.
3.1.2. Updating the Facebook App
Using an outdated version of the app can cause various issues.
- Open Google Play Store/App Store: Launch the app store on your device.
- Search for Facebook: Find the Facebook app in the store.
Alt text: Updating the Facebook app from the Google Play Store, with a screenshot showing the “Update” button on the app’s page.
- Update: If an update is available, tap the “Update” button.
3.2. More Advanced Solutions: Reinstalling and Rebooting
If simple fixes don’t work, these more comprehensive steps might help.
3.2.1. Uninstalling and Reinstalling the Facebook App
Reinstalling the app ensures you have a clean, fresh version.
- Uninstall: Go to Settings > Apps & Notifications > Facebook and tap “Uninstall.”
Alt text: Uninstalling the Facebook app from the settings menu on an Android phone, with the “Uninstall” option highlighted.
- Reinstall: Open the Google Play Store or App Store, search for Facebook, and tap “Install.”
3.2.2. Rebooting Your Device
Restarting your device can clear temporary files and resolve minor software conflicts.
- Reboot: Press and hold the power button for a few seconds and select “Restart” or “Reboot.”
3.3. Checking for Facebook Removals
Is it possible Facebook removed your photos? Facebook may remove photos that violate their Community Standards.
- Check Notifications: Look for notifications from Facebook regarding any removed content.
- Review Emails: Check your email for messages from Facebook explaining any policy violations.
4. Data Recovery: Retrieving Photos from Your Android Device
Did you upload photos from your Android phone? If so, you might be able to recover them directly from your device.
4.1. Using Tenorshare UltData for Android
Tenorshare UltData for Android is a tool designed to recover lost data, including photos, from Android devices.
Step-by-Step Guide:
- Download and Install: Download and install Tenorshare UltData for Android on your computer.
- Connect Your Device: Connect your Android phone to your computer via USB.
Alt text: Tenorshare UltData for Android interface, showcasing the “Recover Lost Data” option on the software’s main screen.
- Enable USB Debugging: Enable USB debugging on your phone by going to Settings > System > Developer Options and turning on USB debugging.
Alt text: Steps to enable USB debugging on an Android phone, displaying the developer options and the USB debugging toggle.
- Select Photos: In UltData, select “Photos” as the file type you want to recover and click “Start.”
Alt text: Choosing “Photos” as the file type to recover with Tenorshare UltData, showing the selection interface in the software.
- Scan and Recover: UltData will scan your device for lost photos. Preview the found photos and select the ones you want to recover. Click “Recover.”
Alt text: Previewing recoverable photos in Tenorshare UltData and selecting specific images to restore to the computer.
4.2. Alternative Data Recovery Methods
What if Tenorshare doesn’t work? Other data recovery methods might help.
- Check Cloud Backups: If you use cloud services like Google Photos, check if your photos are backed up there.
- Use Other Recovery Software: Explore other reputable data recovery software options available online.
5. Understanding Facebook’s Photo Policies
Why did Facebook remove my photos? Understanding Facebook’s policies can prevent future issues.
5.1. Community Standards Overview
Facebook’s Community Standards outline what is and isn’t allowed on the platform. These standards cover a wide range of content, including:
- Violence and Incitement: Content that promotes violence or incites hatred.
- Hate Speech: Content that attacks individuals or groups based on protected characteristics.
- Bullying and Harassment: Content that targets individuals for abuse or harassment.
- Graphic Content: Content that is excessively violent or sexually explicit.
- Misinformation: False or misleading information that could cause harm.
5.2. Intellectual Property Rights
Facebook respects intellectual property rights and prohibits the posting of copyrighted material without permission.
- Copyright Infringement: Posting photos or other content that you don’t have the rights to.
- Trademark Violations: Using trademarks without authorization.
5.3. Reporting and Appeals
What can you do if your photo was unfairly removed? Facebook provides mechanisms for reporting and appealing content removals.
- Reporting Content: If you believe content violates Facebook’s policies, you can report it.
- Appealing Removals: If your content is removed, you have the right to appeal the decision.
6. Best Practices for Managing Your Facebook Photos
How can you keep your Facebook photos safe and accessible? Follow these tips to manage your photos effectively.
6.1. Regularly Back Up Your Photos
Backing up your photos ensures you have a copy in case something goes wrong on Facebook.
- Download Your Photos: Periodically download your photos from Facebook to your computer or an external drive.
- Use Cloud Storage: Utilize cloud storage services like Google Photos or Dropbox to back up your photos automatically.
6.2. Organize Your Albums
Keeping your albums organized makes it easier to find and manage your photos.
- Create Descriptive Album Titles: Use clear and descriptive titles for your albums.
- Use Album Privacy Settings: Set appropriate privacy settings for each album to control who can see your photos.
6.3. Review and Update Privacy Settings
Regularly review and update your privacy settings to ensure your photos are shared with the right audience.
- Adjust Default Privacy: Set the default privacy for your posts and photos to control who sees your content.
- Use Audience Selector: Use the audience selector tool to customize the visibility of individual posts and photos.
7. Exploring Advanced Facebook Photo Features
What other photo features does Facebook offer? Discover advanced features to enhance your photo-sharing experience.
7.1. 360 Photos and Virtual Reality
Facebook supports 360 photos, allowing you to create immersive experiences for your friends and followers.
- Creating 360 Photos: Use a 360-degree camera or a smartphone app to capture 360 photos.
- Sharing 360 Photos: Upload your 360 photos to Facebook and let your friends explore them in a virtual reality environment.
7.2. Photo Tagging and Recognition
Facebook’s photo tagging feature allows you to identify and connect with friends in your photos.
- Tagging Friends: Tag friends in your photos to notify them and link them to the image.
- Face Recognition: Facebook uses face recognition technology to suggest tags and help you identify people in your photos.
7.3. Photo Editing Tools
Facebook offers basic photo editing tools to enhance your images before sharing them.
- Filters: Apply filters to add creative effects to your photos.
- Cropping and Adjustments: Crop your photos and adjust brightness, contrast, and saturation.
8. Understanding the Impact of Facebook’s Algorithm on Photo Visibility
Does the Facebook algorithm affect who sees your photos? Yes, Facebook’s algorithm plays a significant role in determining which photos are displayed in users’ news feeds.
8.1. How the Algorithm Works
Facebook’s algorithm considers various factors when ranking content, including:
- Relevance: How relevant the content is to the user.
- Engagement: How much engagement the content receives (likes, comments, shares).
- Timeliness: How recently the content was posted.
- Relationships: The relationship between the user and the person posting the content.
8.2. Tips to Improve Photo Visibility
How can you increase the chances of your photos being seen?
- Post High-Quality Photos: Use high-resolution images that are visually appealing.
- Encourage Engagement: Ask questions and encourage your friends to like, comment, and share your photos.
- Post at Optimal Times: Post your photos when your friends are most active on Facebook.
9. Facebook Privacy: Who Can See Your Photos?
Who has access to your photos on Facebook? Understanding privacy settings is crucial for controlling who can view your images.
9.1. Privacy Settings Explained
Facebook offers several privacy settings to control who sees your photos:
- Public: Anyone on or off Facebook can see your photos.
- Friends: Only your friends on Facebook can see your photos.
- Friends of Friends: Your friends and their friends can see your photos.
- Only Me: Only you can see your photos.
- Custom: You can create custom lists of people who can or cannot see your photos.
9.2. How to Adjust Privacy Settings
How do you change your privacy settings?
- Go to Settings: Click the dropdown arrow in the top-right corner and select “Settings & Privacy,” then click “Settings.”
- Privacy: Click on “Privacy” in the left-hand menu.
- Adjust Settings: Adjust the settings for “Who can see your future posts,” “Who can see the people, Pages, and lists you follow,” and “Limit the audience for posts you’ve shared with friends of friends or Public?”
10. Preserving Your Photography: Alternatives to Facebook
Are there better ways to preserve your photography? While Facebook is a popular platform for sharing photos, there are alternative options for preserving your photography.
10.1. Dedicated Photography Platforms
Consider using dedicated photography platforms like:
- Flickr: A platform for sharing and discovering high-quality photos.
- 500px: A community for photographers to showcase their work and get feedback.
- Instagram: A visual platform owned by Facebook, it can also be used for photography preservation.
10.2. Personal Websites and Blogs
Creating your own website or blog gives you complete control over your photography.
- WordPress: A popular platform for creating websites and blogs.
- Squarespace: A user-friendly website builder with templates designed for photographers.
10.3. Cloud Storage Solutions
Use cloud storage services to back up and preserve your photos.
- Google Photos: Offers unlimited storage for high-quality photos.
- Dropbox: Provides file storage and sharing capabilities.
- Amazon Photos: Offers storage for photos and videos.
FAQ: Addressing Your Concerns About Facebook Photos
Q1: How do I find photos I’ve been tagged in on Facebook?
To find photos you’ve been tagged in, go to your profile, click on “Photos,” and then select “Photos of You.” This section displays all the photos where you’ve been tagged.
Q2: Can I download all my photos from Facebook at once?
Yes, you can download all your photos from Facebook. Go to Settings & Privacy > Settings > Your Facebook Information > Download Your Information. Select the date range and format, and then click “Create File.”
Q3: What should I do if I accidentally deleted a photo on Facebook?
Unfortunately, if you’ve deleted a photo on Facebook, it’s permanently removed from the platform. However, if you had the photo saved on your device or backed up elsewhere, you can re-upload it.
Q4: How can I report a photo that violates Facebook’s Community Standards?
To report a photo, click the three dots in the top-right corner of the post, select “Find Support or Report Photo,” and follow the prompts to report the violation.
Q5: Is there a way to recover photos from a deactivated Facebook account?
Once a Facebook account is deactivated, the photos are no longer accessible. It’s essential to back up your photos before deactivating your account.
Q6: How do I change the privacy settings of an album on Facebook?
To change the privacy settings of an album, go to the album, click the three dots, select “Edit,” and then adjust the privacy setting using the audience selector.
Q7: What does it mean when a photo is no longer available on Facebook?
A photo may be unavailable because it was removed by the user, removed by Facebook for violating Community Standards, or due to a technical issue.
Q8: Can I prevent people from tagging me in photos on Facebook?
Yes, you can enable tag review to approve tags before they appear on your timeline. Go to Settings & Privacy > Settings > Profile and Tagging and adjust the tag review settings.
Q9: How do I find hidden photos on someone else’s Facebook profile?
You cannot directly find hidden photos on someone else’s profile. Privacy settings determine who can see specific photos.
Q10: What are the best practices for sharing photos on Facebook to protect my privacy?
To protect your privacy, review and adjust your privacy settings, use the audience selector to customize who can see your posts, and avoid sharing sensitive personal information in your photos or captions.
Navigating Facebook’s photo features can sometimes be challenging, but with these tips and solutions, you can easily manage your visual memories. Whether you’re a photography enthusiast or simply want to share your life’s moments, understanding these techniques will enhance your experience.
For more detailed guides, inspiring photography tips, and a vibrant community, be sure to visit dfphoto.net. Explore our rich resources and connect with fellow photography lovers to elevate your skills and appreciation for the art of visual storytelling. Join us at dfphoto.net and start your journey today. Address: 1600 St Michael’s Dr, Santa Fe, NM 87505, United States. Phone: +1 (505) 471-6001.