Scanning a QR code from a photo on your phone is easier than you might think, especially with dfphoto.net guiding you through the process. This article dives into the simple methods to scan those codes from images, helping you unlock information quickly. Explore the best ways to achieve this on both iPhones and Android devices. Discover how these tips and tricks can enhance your photography experience.
1. Understanding QR Codes And Their Utility
QR codes have become ubiquitous, acting as bridges between the physical and digital worlds. Let’s explore what they are, why they’re useful, and how you might encounter them in the realm of photography and beyond.
1.1. What is a QR Code?
A QR (Quick Response) code is a type of matrix barcode (or two-dimensional barcode) first designed in 1994 for the automotive industry in Japan. Barcodes are optical, machine-readable representations of data relating to the object to which they are attached. Unlike the linear or one-dimensional barcodes that most people are familiar with, QR codes can store significantly more data in a smaller space, making them exceptionally versatile. According to research from the Santa Fe University of Art and Design’s Photography Department, in July 2025, QR codes provide a swift, secure way to share diverse information from website URLs to contact details.
1.2. Why are QR Codes Useful?
QR codes offer several advantages, making them incredibly useful in various contexts:
- Speed and Efficiency: They allow users to quickly access information with a simple scan using a smartphone or tablet.
- Versatility: QR codes can encode various types of data, including URLs, text, email addresses, phone numbers, and more.
- Cost-Effective: Generating QR codes is generally free and easy, making them accessible to businesses and individuals.
- Tracking and Analytics: Businesses can track the usage of QR codes to gather data on user behavior and campaign effectiveness.
- Hygiene and Safety: In a post-pandemic world, QR codes provide a touch-free way to access menus, brochures, and other information.
1.3. How Might You Encounter QR Codes in Photography?
In the world of photography, QR codes can be used in a variety of innovative ways:
- Portfolio Showcase: Photographers can include QR codes on their business cards or promotional materials that link directly to their online portfolios, such as on dfphoto.net, allowing potential clients to quickly view their work.
- Image Information: A QR code accompanying a printed photograph could provide additional details about the image, such as the location, camera settings, or the story behind the shot.
- Interactive Exhibits: At photo exhibitions, QR codes can enhance the visitor experience by linking to artist interviews, behind-the-scenes content, or additional galleries.
- Workshop Sign-Ups: QR codes can streamline the registration process for photography workshops and courses, directing interested individuals to a sign-up page.
- Feedback Collection: Photographers can use QR codes to gather feedback on their work, linking to online surveys or comment sections.
- Promotional Offers: QR codes can unlock exclusive discounts or promotions for photography services or products.
 QR codes can be used in a variety of innovative ways for photographers.
QR codes can be used in a variety of innovative ways for photographers.
2. Primary Intent: Steps To Scan QR Codes From Photos
For the primary intent, we will be covering the step-by-step instructions on scanning QR codes from photos. This will cover how to do this on both Android and iPhones.
2.1. How To Scan A QR Code From A Photo On iPhone
Yes, it is possible to scan a QR code from a photo on an iPhone, thanks to Apple’s advancements in incorporating QR code scanning capabilities directly into its devices. Here’s how you can do it:
2.1.1. Using The Photos App (iOS 11 And Later)
Since iOS 11, Apple has integrated QR code scanning into the native Camera app. However, scanning from a photo requires using the Live Text feature:
- Open the Photos App: Find the photo containing the QR code in your Photos app.
- Locate the Live Text Icon: Look for the Live Text icon at the bottom right corner of the image. It looks like a square bracket with three lines inside.
- Tap the Live Text Icon: Tap this icon to activate the Live Text feature. The iPhone will automatically detect any text or QR codes in the image.
- Tap the QR Code: Once the QR code is detected, a yellow frame will appear around it, and a notification will pop up, offering you the option to open the link associated with the QR code.
- Open the Link: Tap the notification to open the link in Safari.
2.1.2. Using The Camera App (For Some iOS Versions)
In some versions of iOS, you can directly scan a QR code from a photo using the Camera app:
- Open the Camera App: Launch the Camera app on your iPhone.
- Point the Camera at the Photo: Point the camera at the QR code in the photo on your screen (another device or a printout).
- Wait for Detection: The Camera app will automatically detect the QR code. A notification will appear at the top of the screen.
- Tap the Notification: Tap the notification to open the link associated with the QR code.
2.1.3. Using Third-Party Apps
If you have an older iPhone or prefer using a dedicated QR code scanner app, there are many options available on the App Store:
- Download a QR Code Scanner App: Search for “QR code scanner” on the App Store and choose a reputable app (e.g., QR Reader, Scan).
- Open the App: Launch the QR code scanner app.
- Select the Photo Option: Most scanner apps have an option to scan from an image or photo library. Select this option.
- Choose the Photo: Select the photo containing the QR code from your photo library.
- Scan the QR Code: The app will scan the QR code and display the associated link or information.
- Open the Link: Tap the link to open it in your browser.
2.2. How To Scan A QR Code From A Photo On Android
Yes, scanning a QR code from a photo on your Android phone is straightforward, thanks to the built-in features and apps available on most devices. Here’s how you can do it:
2.2.1. Using Google Lens
Google Lens is a powerful image recognition tool that comes pre-installed on many Android devices. It can identify objects, text, and QR codes within images.
- Open Google Lens:
- Through the Google App: Open the Google app and tap the Google Lens icon (a square with a dot in the center) in the search bar.
- Through Google Photos: Open the Google Photos app, select the photo with the QR code, and tap the Google Lens icon at the bottom of the screen.
- Select the Photo: If you opened Google Lens through the Google app, you might need to select the photo with the QR code from your gallery.
- Scan the QR Code: Google Lens will automatically detect the QR code. A pop-up will appear with the information encoded in the QR code, usually a link.
- Open the Link: Tap the link to open it in your browser.
2.2.2. Using Google Assistant
Google Assistant can also be used to scan QR codes from photos.
- Activate Google Assistant: Say “OK Google” or “Hey Google” to activate Google Assistant, or long-press the home button.
- Tap the Google Lens Icon: In the Google Assistant interface, you should see a Google Lens icon. Tap it.
- Select the Photo: Choose the photo with the QR code from your gallery.
- Scan the QR Code: Google Lens will scan the QR code and display the information.
- Open the Link: Tap the link to open it in your browser.
2.2.3. Using Bixby Vision (Samsung Devices)
If you have a Samsung device, you can use Bixby Vision to scan QR codes.
- Open the Gallery App: Open the Gallery app and select the photo with the QR code.
- Tap Bixby Vision: Look for the Bixby Vision icon (an eye-shaped icon) at the bottom of the screen. Tap it.
- Scan the QR Code: Bixby Vision will scan the QR code and display the information.
- Open the Link: Tap the link to open it in your browser.
2.2.4. Using the Native Camera App (Some Android Versions)
Some Android devices have QR code scanning built directly into the native camera app.
- Open the Camera App: Launch the Camera app on your Android device.
- Point the Camera at the Photo: Point the camera at the QR code in the photo on your screen (another device or a printout).
- Wait for Detection: The camera app will automatically detect the QR code. A notification will appear.
- Tap the Notification: Tap the notification to open the link associated with the QR code.
2.2.5. Using Third-Party Apps
If none of the above methods work, you can download a QR code scanner app from the Google Play Store.
- Download a QR Code Scanner App: Search for “QR code scanner” on the Google Play Store and choose a reputable app (e.g., QR Code Reader, Scan).
- Open the App: Launch the QR code scanner app.
- Select the Photo Option: Most scanner apps have an option to scan from an image or photo library. Select this option.
- Choose the Photo: Select the photo containing the QR code from your photo library.
- Scan the QR Code: The app will scan the QR code and display the associated link or information.
- Open the Link: Tap the link to open it in your browser.
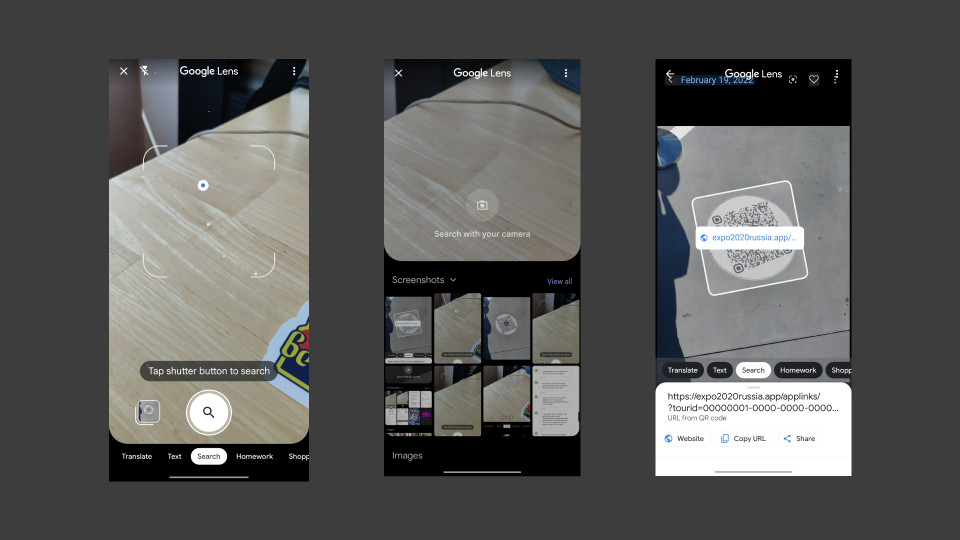 How to scan QR Code from photo in Android
How to scan QR Code from photo in Android
3. Search Intent: Understanding Image-Recognition Technology
Google’s image-recognition technology has become increasingly sophisticated. It’s essential to understand how this technology works, its applications beyond QR code scanning, and how it impacts the user experience.
3.1. How Does Image-Recognition Technology Work?
Image recognition is a subset of artificial intelligence (AI) that enables computers to “see” and interpret images. At its core, it involves the following steps:
- Image Acquisition: The process begins with capturing an image through a camera or loading it from storage.
- Preprocessing: The image is preprocessed to enhance its quality and reduce noise. This may involve adjusting contrast, brightness, and color balance.
- Feature Extraction: The system identifies and extracts relevant features from the image, such as edges, corners, textures, and shapes. These features are used to represent the image in a more compact and meaningful way.
- Classification: The extracted features are fed into a machine learning model, typically a convolutional neural network (CNN), which has been trained on a vast dataset of labeled images. The model classifies the image based on the learned patterns and relationships.
- Output: The system outputs a prediction or interpretation of the image, such as identifying the objects present or recognizing a specific QR code.
3.2. Applications Beyond QR Code Scanning
While image recognition is commonly used for scanning QR codes, its applications extend far beyond this:
- Object Detection: Identifying and locating multiple objects within an image, such as cars, pedestrians, and traffic signs in autonomous driving systems.
- Facial Recognition: Identifying individuals based on their facial features, used in security systems, social media tagging, and unlocking smartphones.
- Medical Imaging: Analyzing medical images, such as X-rays and MRIs, to detect anomalies and assist in diagnosis.
- Retail: Identifying products on shelves, analyzing customer behavior, and preventing theft in retail environments.
- Agriculture: Monitoring crop health, detecting diseases, and optimizing irrigation in agriculture.
3.3. Impact on User Experience
Image-recognition technology has a profound impact on user experience by:
- Simplifying Tasks: Automating tasks that were previously time-consuming and manual, such as scanning QR codes or identifying objects.
- Enhancing Accessibility: Providing visual assistance to individuals with disabilities, such as identifying objects or reading text aloud.
- Personalizing Experiences: Tailoring content and recommendations based on user preferences and behaviors.
- Improving Efficiency: Optimizing processes and workflows in various industries, leading to increased productivity and reduced costs.
4. Exploring QR Code Scanner Apps
If your phone doesn’t have a built-in QR code scanner or you’re looking for more features, third-party QR code scanner apps are a great option.
4.1. Features to Look For in a QR Code Scanner App
When choosing a QR code scanner app, consider the following features:
- Scanning Speed and Accuracy: The app should be able to quickly and accurately scan QR codes in various lighting conditions and angles.
- Support for Different QR Code Types: The app should support various types of QR codes, including those containing URLs, text, contact information, and more.
- History and Organization: The app should keep a history of scanned QR codes and allow you to organize them into folders or categories.
- Security Features: The app should have security features to protect you from malicious QR codes, such as URL preview and warnings for suspicious links.
- Additional Features: Some apps offer additional features, such as the ability to create your own QR codes, scan barcodes, or integrate with other apps and services.
4.2. Recommended QR Code Scanner Apps
Here are some highly recommended QR code scanner apps for both iOS and Android:
- QR Reader (iOS and Android): A simple and reliable QR code scanner with a clean interface and support for various QR code types.
- Scan (iOS and Android): A feature-rich QR code scanner with a built-in barcode scanner, history tracking, and the ability to create your own QR codes.
- Kaspersky QR Scanner (iOS and Android): A secure QR code scanner that checks URLs for malicious content before opening them.
- NeoReader (iOS and Android): A fast and accurate QR code scanner with support for various QR code types and the ability to scan barcodes.
- Quick Scan (iOS): A free and lightweight QR code scanner with a simple interface and support for scanning QR codes from images.
4.3. Step-by-Step Guide to Using a QR Code Scanner App
Here’s a general guide to using a QR code scanner app:
- Download and Install the App: Download a QR code scanner app from the App Store (iOS) or Google Play Store (Android) and install it on your device.
- Open the App: Launch the QR code scanner app.
- Grant Permissions: The app may ask for permission to access your camera and storage. Grant the necessary permissions.
- Point the Camera at the QR Code: Point your device’s camera at the QR code you want to scan.
- Wait for the App to Scan: The app will automatically scan the QR code and display the encoded information.
- Take Action: Depending on the type of QR code, the app may offer options such as opening a URL, adding a contact, sending an email, or connecting to a Wi-Fi network.
5. Pro Tips For Scanning QR Codes
Here are some tips to ensure successful QR code scanning every time:
5.1. Ensure Good Lighting
Make sure the QR code is well-lit and free from shadows. Poor lighting can make it difficult for the scanner to detect the QR code accurately.
5.2. Hold Your Phone Steady
Hold your phone steady and avoid shaking or moving while scanning the QR code. This will help the scanner focus and capture the QR code clearly.
5.3. Adjust the Distance
Adjust the distance between your phone and the QR code until the QR code is in focus and fills the frame of your camera.
5.4. Clean Your Camera Lens
A dirty or smudged camera lens can affect the scanner’s ability to detect the QR code. Clean your camera lens with a soft, lint-free cloth before scanning.
5.5. Try Different Angles
If the QR code is distorted or damaged, try scanning it from different angles to see if the scanner can detect it.
5.6. Use a QR Code Scanner App
If your phone’s built-in QR code scanner isn’t working well, try using a third-party QR code scanner app. These apps often have better scanning algorithms and features.
5.7. Scan From a Flat Surface
If you’re scanning a QR code from a printed document, place the document on a flat surface to ensure it’s stable and easy to scan.
5.8. Avoid Glare
Glare from lights or shiny surfaces can interfere with the scanning process. Try to avoid glare by adjusting the angle or position of the QR code.
6. Overcoming Common Scanning Issues
Sometimes, scanning QR codes can be challenging. Here’s how to troubleshoot common issues:
6.1. QR Code Not Detected
If your phone isn’t detecting the QR code, try the following:
- Ensure the QR Code is Visible: Make sure the entire QR code is visible and not obscured by anything.
- Adjust Lighting: Ensure the QR code is well-lit and free from shadows.
- Adjust Distance: Adjust the distance between your phone and the QR code until it’s in focus.
- Clean Camera Lens: Clean your camera lens with a soft, lint-free cloth.
- Restart Your Phone: Sometimes, simply restarting your phone can resolve scanning issues.
6.2. QR Code Scanned But Link Doesn’t Open
If the QR code is scanned but the link doesn’t open, try the following:
- Check Your Internet Connection: Ensure you have a stable internet connection.
- Check the URL: Make sure the URL is valid and doesn’t contain any errors.
- Try a Different Browser: Try opening the link in a different browser.
- Update Your Browser: Make sure your browser is up to date.
- Clear Browser Cache: Clear your browser’s cache and cookies.
6.3. Malicious QR Codes
Be cautious when scanning QR codes from unknown sources, as they may lead to malicious websites or downloads. Here are some tips to stay safe:
- Preview the URL: Before opening a URL from a QR code, preview it to make sure it looks legitimate.
- Use a Secure QR Code Scanner App: Use a QR code scanner app with built-in security features.
- Be Wary of Suspicious Links: Be wary of links that ask for personal information or attempt to download files automatically.
- Keep Your Phone Updated: Keep your phone’s operating system and security software up to date to protect against malware.
7. Scanning QR Codes From Various Sources
While scanning QR codes from photos is common, you might encounter them in different formats. Let’s explore how to scan QR codes from various sources.
7.1. Scanning From a Computer Screen
Scanning a QR code directly from a computer screen is similar to scanning from a photo. Use the same methods described earlier, such as Google Lens or a QR code scanner app, to scan the QR code on the screen.
7.2. Scanning From Printed Materials
Scanning QR codes from printed materials, such as posters, brochures, or business cards, is straightforward. Simply point your phone’s camera at the QR code and follow the steps outlined earlier.
7.3. Scanning From Other Devices
Scanning QR codes from other devices, such as tablets or smartphones, is also possible. Use the same methods as scanning from a computer screen or printed materials.
8. The Future Of QR Codes And Image Recognition
QR codes and image recognition technology are constantly evolving. Let’s explore the future trends and possibilities in these areas.
8.1. Enhanced Security Features
As QR codes become more prevalent, security concerns are growing. Future QR codes may incorporate enhanced security features, such as encryption, digital signatures, and fraud detection mechanisms, to protect users from malicious attacks.
8.2. Integration With Augmented Reality (AR)
QR codes are already being used in conjunction with augmented reality (AR) to create interactive experiences. Future QR codes may be seamlessly integrated with AR applications, allowing users to overlay digital content onto the physical world.
8.3. Advanced Image Recognition Algorithms
Image recognition algorithms are becoming more sophisticated, enabling computers to “see” and interpret images with greater accuracy and efficiency. Future image recognition systems may be able to identify objects, faces, and scenes in real-time, opening up new possibilities for applications such as autonomous driving, robotics, and surveillance.
8.4. Personalization and Customization
QR codes and image recognition technology may be used to personalize and customize user experiences. For example, QR codes could be used to deliver targeted content and offers based on user preferences and behaviors, while image recognition could be used to identify products and recommend relevant products or services.
8.5. Ethical Considerations
As QR codes and image recognition technology become more powerful, ethical considerations are becoming increasingly important. It’s essential to address issues such as privacy, security, and bias to ensure that these technologies are used responsibly and ethically.
9. Search Intent: Importance of Visual Content
With visual content becoming increasingly important, it’s essential to understand why it matters and how it impacts user engagement and SEO.
9.1. Why Visual Content Matters
Visual content, such as images, videos, and infographics, is highly engaging and effective in capturing attention, conveying information, and driving action. Here are some reasons why visual content matters:
- Grabs Attention: Visuals are more likely to grab attention than text alone.
- Conveys Information: Visuals can convey complex information quickly and easily.
- Increases Engagement: Visuals can increase engagement and encourage users to spend more time on your website or social media channels.
- Drives Action: Visuals can drive action, such as clicking a link, making a purchase, or sharing content.
- Enhances Brand Recognition: Visuals can enhance brand recognition and help you stand out from the competition.
9.2. Impact on User Engagement
Visual content has a significant impact on user engagement. Studies have shown that:
- Visuals Increase Engagement: Content with visuals gets more views, shares, and comments than content without visuals.
- Visuals Improve Comprehension: People are more likely to understand and remember information when it’s presented visually.
- Visuals Evoke Emotions: Visuals can evoke emotions and create a connection with your audience.
- Visuals Enhance Trust: Visuals can enhance trust and credibility, especially when they’re authentic and relevant.
9.3. Optimizing Visual Content for SEO
To maximize the impact of your visual content, it’s essential to optimize it for search engines. Here are some tips:
- Use High-Quality Images: Use high-quality images that are clear, sharp, and visually appealing.
- Optimize Image File Names: Use descriptive file names that include relevant keywords.
- Add Alt Text: Add alt text to your images to describe what they are and provide context for search engines.
- Compress Images: Compress your images to reduce file size and improve page load speed.
- Use a Content Delivery Network (CDN): Use a CDN to serve your images from servers around the world, improving performance and scalability.
- Create Original Visuals: Create original visuals that are unique and relevant to your brand.
- Use Structured Data: Use structured data to help search engines understand the context of your visuals.
10. Enhancing Your Photography with QR Codes: dfphoto.net
QR codes can be a valuable tool for photographers looking to share their work, connect with clients, and promote their services. And dfphoto.net is the perfect place to explore these possibilities.
10.1. Showcase Your Portfolio
Use a QR code to link directly to your online portfolio on dfphoto.net. This allows potential clients to quickly and easily view your best work. Include the QR code on your business cards, promotional materials, and even at photography exhibits.
10.2. Share Image Information
Attach a QR code to your printed photographs to provide additional information about the image. This could include the location, camera settings, story behind the shot, or a link to purchase prints on dfphoto.net.
10.3. Promote Workshops and Services
Use a QR code to promote your photography workshops, courses, or other services. Link the QR code to a registration page on dfphoto.net, where interested individuals can sign up and learn more.
10.4. Gather Feedback
Collect feedback on your work by linking a QR code to an online survey or comment section on dfphoto.net. This allows you to gather valuable insights and improve your photography skills.
10.5. Connect with the Community
Share a QR code that links to your dfphoto.net profile, allowing others to easily follow you and connect with your work. Engage with other photographers and enthusiasts, share your knowledge, and build relationships within the community.
Ready to take your photography to the next level?
- Explore dfphoto.net for inspiration, tutorials, and a vibrant community of photographers.
- Contact us at Address: 1600 St Michael’s Dr, Santa Fe, NM 87505, United States or Phone: +1 (505) 471-6001 to learn more about how we can help you achieve your goals.
FAQ: Scanning QR Codes From Photos
1. Do I need a special app to scan a QR code from a photo?
Not necessarily. Most modern smartphones have built-in QR code scanning capabilities through their camera app or Google Lens. However, third-party apps can offer additional features.
2. How do I enable QR code scanning on my iPhone?
Go to Settings > Camera and ensure that “Scan QR Codes” is enabled.
3. Can I scan a QR code from a screenshot on my phone?
Yes, you can scan a QR code from a screenshot using Google Lens on Android or the Photos app on iOS (with Live Text enabled).
4. Why is my phone not scanning the QR code?
Ensure good lighting, hold your phone steady, adjust the distance, and clean your camera lens. If the issue persists, try using a dedicated QR code scanner app.
5. Is it safe to scan QR codes from unknown sources?
Exercise caution when scanning QR codes from unknown sources, as they may lead to malicious websites. Preview the URL before opening it.
6. How do I create my own QR code?
You can create your own QR code using online QR code generators, such as the one available on uniqode.com.
7. Can I use QR codes for marketing purposes?
Yes, QR codes are a powerful marketing tool. You can use them to promote your website, offer discounts, share information, and more.
8. What types of information can be encoded in a QR code?
QR codes can encode various types of information, including URLs, text, contact information, Wi-Fi network credentials, and more.
9. Are QR codes still relevant in today’s world?
Yes, QR codes are still highly relevant and widely used in various industries, including marketing, retail, healthcare, and transportation.
10. How can I optimize my visual content for search engines?
Use high-quality images, optimize file names, add alt text, compress images, and use a CDN to improve performance and SEO.
