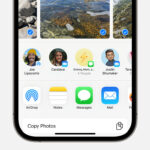WhatsApp has become an indispensable tool for communication, and for many, it’s the primary platform for sharing photos with friends, family, and colleagues. These photos often hold precious memories or important information that you’ll want to keep safe and accessible beyond your chat history. Whether you are using an Android phone, an iPhone, or even WhatsApp Web on your PC, saving photos from WhatsApp is a straightforward process. This guide will walk you through various methods to How To Save Whatsapp Photos effectively across all your devices, ensuring you never lose those important visual moments.
Saving WhatsApp Photos on Your Android Device
Android users have the flexibility to save WhatsApp photos automatically or manually, giving you control over how your media is stored.
Automatic Save: Let WhatsApp Handle It
For users who prefer a seamless experience, WhatsApp offers an auto-download feature that automatically saves all incoming photos and videos directly to your device’s gallery. This is the most convenient option for ensuring every photo is backed up without manual intervention.
Here’s how to activate automatic saving for WhatsApp photos on Android:
- Open WhatsApp: Launch the WhatsApp application on your Android phone.
- Access Settings: Tap the three vertical dots located in the top right corner of the screen to open the menu, and select “Settings”.
- Navigate to Storage and Data: In the Settings menu, tap on “Storage and data”.
- Configure Auto-download: Under the “Media auto-download” section, you will find options for “When using mobile data,” “When connected on Wi-Fi,” and “When roaming.” Tap on each option and ensure that “Photos” is checked if you want photos to be automatically downloaded in those scenarios. For saving photos regardless of connection type, ensure all relevant options have “Photos” selected.
By configuring these settings, every photo you receive on WhatsApp will be automatically saved to your phone’s gallery, typically within a dedicated WhatsApp folder.
Manual Save: Selective Saving for Control
If you prefer to have more control over which photos are saved, manual saving is the way to go. This method allows you to choose specific photos to save, helping you manage your phone’s storage and keep only the photos you truly need.
Here’s how to manually save photos from WhatsApp on Android:
- Open the Chat: Navigate to the specific WhatsApp chat containing the photo you wish to save.
- Select the Photo: Tap on the photo to open it in full-screen view.
- Access Save Options: Tap the three vertical dots in the top right corner again.
- Choose ‘Save’: From the dropdown menu, select “Save”. The photo will then be saved to your device’s gallery.
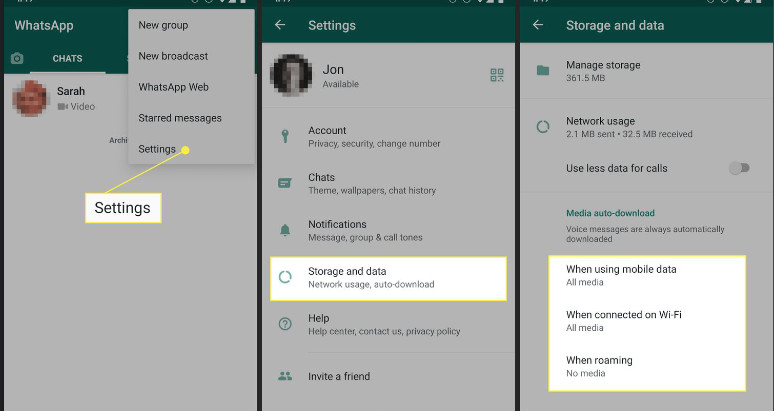 How to Save Photos From WhatsApp
How to Save Photos From WhatsApp
Alternative Save via Share: If you don’t see a direct “Save” option, you can also use the “Share” function. After tapping the three dots, select “Share,” and then choose “Save to Photos” or “Google Photos” (depending on your Android device and apps). This achieves the same result of saving the photo to your gallery.
Saving WhatsApp Photos on Your iPhone
For iPhone users, saving WhatsApp photos is equally simple, with options for both automatic and manual saving tailored to the iOS ecosystem.
Automatic Save to Camera Roll: iPhone’s Default
The easiest way to save WhatsApp photos on your iPhone is to enable the “Save to Camera Roll” feature. Once activated, all photos received in WhatsApp chats will be automatically saved to your iPhone’s Photos app.
Follow these steps to enable automatic saving on iPhone:
- Open WhatsApp Settings: Launch WhatsApp on your iPhone and tap on “Settings” at the bottom right corner.
- Go to Chats: In the Settings menu, tap on “Chats”.
- Toggle ‘Save to Camera Roll’: Find the “Save to Camera Roll” option and toggle the switch to the green “on” position.
 How to Save Photos From WhatsApp
How to Save Photos From WhatsApp
With this setting enabled, all new photos you receive on WhatsApp will be instantly saved to your iPhone’s Camera Roll, making them easily accessible in your Photos app.
Manual Save on iPhone: Selective Approach
Similar to Android, you can also manually save individual photos on your iPhone if you prefer not to automatically save everything.
To manually save a WhatsApp photo on iPhone:
- Open the Chat: Go to the WhatsApp chat containing the photo you want to save.
- Select the Photo: Tap on the photo to view it in full screen.
- Use the Share Icon: Tap the Share icon (the square with an upward arrow) located at the bottom left corner.
- Choose ‘Save Image’: From the share sheet that appears, scroll through the options and select “Save Image”. This will save the selected photo to your iPhone’s Photos app.
Saving WhatsApp Photos on PC using WhatsApp Web or Desktop App
If you are using WhatsApp on your computer, either through WhatsApp Web in a browser or the desktop application, you can also easily save photos directly to your PC.
Here’s how to save WhatsApp photos from your PC:
- Access WhatsApp on PC: Open WhatsApp Web in your browser or launch the WhatsApp Desktop application.
- Open the Chat: Navigate to the chat containing the photo you wish to save.
- View Media Options: Click on the chat name at the top to open the contact info or chat options panel. Look for “Media, Links, and Docs” and click on it. Alternatively, in some versions, you might see three dots on the message itself or when hovering over the photo.
- Select the Photo: Browse through the media section and locate the photo you want to download.
- Download the Photo: Click on the download icon (usually a downward arrow) that appears when you hover over the photo or select the photo and then choose “Download.” The photo will be downloaded to your computer’s default download folder.
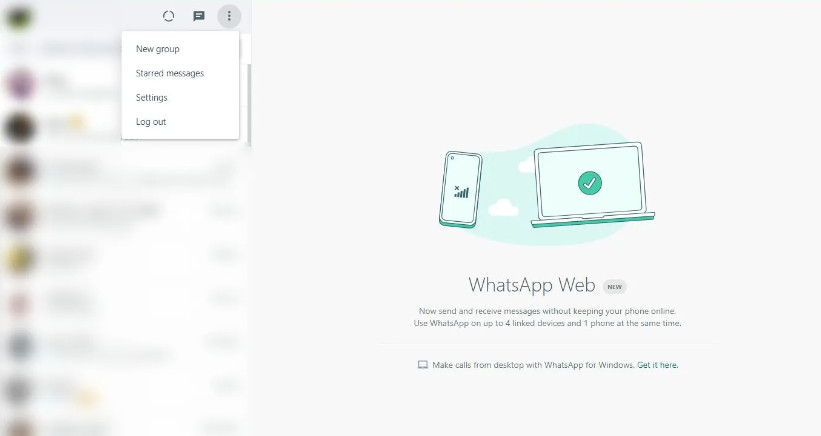 How to Save Photos From WhatsApp
How to Save Photos From WhatsApp
By following these steps, you can easily save important WhatsApp photos directly to your computer for safekeeping or further use.
Understanding WhatsApp Storage and Backup for Photos
WhatsApp provides built-in backup features to ensure your chats and media, including photos, are safe. These backups can be stored locally on your device or, more commonly, backed up to cloud services like Google Drive for Android and iCloud for iOS.
Automatic backups are incredibly useful as they regularly save your WhatsApp data, protecting your photos from loss due to device malfunction, loss, or accidental deletion of the app. You can configure the frequency of these backups in WhatsApp settings under “Chats” and then “Chat backup.”
While automatic backups offer peace of mind, they do consume storage space on your device and in your cloud storage. It’s important to manage your backup settings to balance convenience with storage efficiency. You can customize what gets backed up and how often, ensuring your precious photos are secured without overfilling your storage.
Expert Tips for Managing and Organizing Your Saved WhatsApp Photos
Once you’ve saved your WhatsApp photos, organizing them effectively can make them easier to find and manage. Here are some expert tips:
- Utilize the Native WhatsApp Image Folder: Both Android and iPhone create a dedicated folder in your gallery app for WhatsApp images. This is the starting point for organization.
- Create Custom Folders: Use apps like Google Photos or file explorer apps on Android and the Albums feature in the Photos app on iPhone to create custom folders. Categorize your WhatsApp photos into meaningful albums (e.g., “Family Events,” “Work Projects,” “Travel Memories”).
- Email or Transfer for Advanced Organization: For more extensive organization, especially if you need to use photos for projects or presentations, consider emailing photos to yourself or using file transfer tools to move them to a computer where you can create a more structured folder system.
Securing and Maintaining Privacy of Your WhatsApp Photos
Remember that while saving photos provides a personal backup, WhatsApp also employs encryption to secure your communications. End-to-end encryption ensures that only you and the recipient can view the contents of your messages, including photos, during transit.
To further enhance security and privacy:
- Keep WhatsApp Updated: Regularly update your WhatsApp application to benefit from the latest security patches and bug fixes.
- Be Mindful of Sharing Sensitive Information: Even within secure chats, exercise caution when sharing sensitive personal or confidential photos.
By understanding how to save WhatsApp photos and implement these organizational and security tips, you can effectively manage your visual content from WhatsApp, ensuring your memories and important images are both safe and easily accessible in 2024 and beyond.