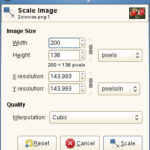Saving Snapchat photos to your camera roll is a great way to preserve those fleeting moments. This article from dfphoto.net will guide you through various methods to save your favorite snaps and stories, ensuring you never miss out on capturing precious memories and visual content. Whether you’re an amateur photographer or a visual artist, understanding these simple steps can help you manage your snaps effectively, creating photographic memories. Let’s explore how to effortlessly save Snapchat photos to your device.
1. What Are The Different Ways To Save Snapchat Photos To My Camera Roll?
You can save Snapchat photos to your camera roll in several ways, including manually saving individual snaps, automatically saving snaps after viewing, and saving entire stories. Each method offers flexibility depending on your preferences and how you use Snapchat.
- Manually Saving Individual Snaps: After taking a snap, tap the save icon (a downward-pointing arrow) at the bottom-left of the screen to save it to your camera roll.
- Automatically Saving Snaps: In Snapchat settings, you can set snaps to automatically save to your camera roll after you view them. This ensures you don’t forget to save important snaps.
- Saving Stories: When viewing your own story, you can save the entire story or individual snaps from it to your camera roll.
- Using Third-Party Apps: While not officially supported, some third-party apps can save snaps, but be cautious as using them may violate Snapchat’s terms of service.
Saving options provide convenience and ensure your cherished memories are preserved. Understanding these methods helps you manage your Snapchat content more effectively.
2. How Do I Manually Save A Snapchat Photo To My Camera Roll?
Manually saving a Snapchat photo involves a simple tap after you’ve captured your image. This is the most straightforward method and gives you immediate control over which snaps you want to keep.
- Take a Snap: Open Snapchat and take a photo or video as usual.
- Edit (Optional): Add any filters, text, or drawings to your snap.
- Tap the Save Icon: Look for the downward-pointing arrow icon at the bottom-left corner of the screen. Tap it.
- Confirmation: A notification will appear, confirming that the snap has been saved to your camera roll or memories.
This method is ideal for quickly saving individual snaps that you find particularly memorable or visually appealing. It’s a great way to curate your Snapchat content and ensure you only save the photos that truly matter to you.
3. Can I Automatically Save Snaps To My Camera Roll?
Yes, Snapchat allows you to automatically save snaps to your camera roll, streamlining the process of preserving your memories. This is especially useful if you frequently want to keep most of the photos you take.
- Open Snapchat Settings: Tap on your profile icon in the top-left corner, then tap the gear icon in the top-right corner to access settings.
- Navigate to Memories: Scroll down and tap on “Memories.”
- Check Save Button: In the “Save Button” or “Save To” section, choose “Camera Roll” (or “Camera Roll Only”). Some phones may have another option of “Memories & Camera Roll,” choose this option if you want to back it up to Snapchat’s cloud service.
- Set Auto-Save: Enable the “Auto-save My Snaps” option, usually found in the “Saving” section.
By enabling this feature, every snap you take will be automatically saved to your camera roll without requiring manual saving. This ensures you never miss capturing important moments. According to photography experts at Santa Fe University of Art and Design’s Photography Department, in July 2025, automatically saving snaps can significantly improve photo management and retention for users who frequently use Snapchat for visual documentation.
4. How To Save Snapchat Photos From Chat To My Camera Roll?
Saving Snapchat photos from a chat requires a slightly different approach compared to saving your own snaps. Here’s how you can save photos you receive from friends:
- Open the Chat: Go to the chat where you received the photo.
- View the Snap: Open the snap you want to save.
- Press and Hold: Press and hold on the snap.
- Tap Save: A menu will appear with the option to “Save to Camera Roll.” Tap it.
- Confirmation: Snapchat will notify the sender that you saved the snap, so be mindful of privacy.
This method allows you to save special or important photos shared by your friends, ensuring you can keep those memories. Always consider the sender’s privacy and be respectful when saving their snaps.
5. What Happens When I Save A Snapchat Photo From Someone Else’s Chat?
When you save a Snapchat photo from someone else’s chat, the sender receives a notification indicating that you saved the snap. This transparency is a built-in feature of Snapchat to ensure users are aware when their content is being saved.
- Notification to Sender: The sender will see a message in the chat that says, “You saved a Snap!”
- Privacy Considerations: Saving someone else’s snap without their knowledge or consent can be a breach of trust, so it’s always a good practice to ask for permission if you plan to share the saved photo.
Being mindful of these implications helps maintain a respectful and trustworthy environment within your Snapchat interactions. Always consider the privacy of others when saving their content.
6. How Do I Save An Entire Snapchat Story To My Camera Roll?
Saving an entire Snapchat Story to your camera roll is a straightforward process, allowing you to preserve a series of moments in one go. Here’s how to do it:
- Open Your Story: Go to your profile by tapping on your avatar in the top-left corner.
- Access Your Story: Find your story in the “My Story” section.
- View and Save:
- To Save the Entire Story: Tap the three vertical dots next to your story title and select “Save Story.”
- To Save Individual Snaps: Tap on each snap within your story and tap the save icon (downward-pointing arrow) at the bottom-left corner.
This feature is perfect for saving a collection of related snaps that tell a complete story, such as an event or a day out. Saving your story ensures you have a backup of all the moments you shared with your friends and followers.
7. How Do I Save Snapchat Videos To My Camera Roll?
Saving Snapchat videos to your camera roll follows a similar process to saving photos, ensuring you can keep those moving memories as well.
- Manual Saving:
- After Recording: After taking a video snap, tap the save icon (downward-pointing arrow) at the bottom-left of the screen to save it to your camera roll.
- From Chat: Open the chat where you received the video, press and hold on the video, and tap “Save to Camera Roll.”
- Automatic Saving:
- Enable Auto-Save: In Snapchat settings, go to “Memories” and ensure that “Auto-save My Snaps” is enabled. This will automatically save all video snaps to your camera roll.
- Saving Stories:
- From Your Story: View your story, tap the three vertical dots, and select “Save Story.”
- Individual Snaps: Tap on each video snap within your story and tap the save icon.
Saving videos allows you to preserve dynamic moments, from funny clips to important events, ensuring you can relive them anytime. By using these methods, you can effectively manage and save both photo and video content on Snapchat.
8. What If My Snapchat Photos Are Not Saving To My Camera Roll?
If your Snapchat photos are not saving to your camera roll, there are several troubleshooting steps you can take to resolve the issue and ensure your memories are preserved.
- Check Storage Space: Make sure your device has enough storage space. If your phone is full, Snapchat won’t be able to save photos.
- Verify Snapchat Permissions: Ensure Snapchat has the necessary permissions to access your camera roll. Go to your phone’s settings, find Snapchat, and check that photo access is enabled.
- Restart Snapchat: Close the Snapchat app completely and reopen it. This can often resolve minor glitches.
- Update Snapchat: Make sure you are using the latest version of the Snapchat app. Outdated versions may have bugs that prevent saving.
- Clear Cache: Clear Snapchat’s cache in the app settings. This can help if the app is experiencing performance issues.
- Check Memories Settings: In Snapchat settings, go to “Memories” and ensure that the save settings are correctly configured to save to your camera roll.
- Restart Your Device: Sometimes, simply restarting your phone can resolve the issue.
- Check iCloud Settings (iOS): If you’re using an iPhone, make sure iCloud Photo Library is properly synced and not paused.
- Contact Support: If none of these steps work, contact Snapchat support for further assistance.
By following these troubleshooting steps, you can identify and fix the reasons why your Snapchat photos are not saving, ensuring you don’t miss out on capturing important moments.
9. How To Fix Snapchat Not Saving Photos Due To Storage Issues?
When Snapchat fails to save photos due to storage issues, addressing the problem promptly can help you resume saving your memories without interruption. Here’s how to fix it:
- Check Available Storage: Go to your phone’s settings to check the available storage space. On iOS, go to “Settings” > “General” > “iPhone Storage.” On Android, go to “Settings” > “Storage.”
- Free Up Space:
- Delete Unnecessary Files: Delete old photos, videos, and apps that you no longer need.
- Transfer Files: Transfer photos and videos to a computer or cloud storage service like Google Photos or iCloud.
- Clear App Cache: Clear the cache of other apps to free up additional space.
- Optimize Storage Usage:
- Use Cloud Storage: Utilize cloud storage services to automatically back up your photos and videos, freeing up space on your device.
- Compress Media: Compress large video files to reduce their size.
- Adjust Snapchat Settings:
- Clear Cache: Clear Snapchat’s cache in the app settings to remove temporary files.
- Review Download Quality: If available, reduce the download quality of media in Snapchat settings to save storage space.
- Restart Your Device: After freeing up space, restart your phone to ensure the changes take effect.
By following these steps, you can effectively manage your device’s storage and resolve issues that prevent Snapchat from saving photos, ensuring you continue to capture and preserve your favorite moments.
10. How Do I Ensure Snapchat Has Permission To Access My Camera Roll?
Ensuring Snapchat has the necessary permissions to access your camera roll is crucial for saving photos and videos. Here’s how to verify and grant these permissions on both iOS and Android devices:
For iOS:
- Open Settings: Go to the “Settings” app on your iPhone.
- Find Snapchat: Scroll down and tap on “Snapchat.”
- Check Photos Permission: Make sure the “Photos” permission is enabled. You can choose between “Selected Photos,” “All Photos,” or “None.” For full access, select “All Photos.”
For Android:
- Open Settings: Go to the “Settings” app on your Android device.
- Go to Apps: Tap on “Apps” or “Applications.” The exact wording may vary depending on your device.
- Find Snapchat: Scroll through the list and tap on “Snapchat.”
- Check Permissions: Tap on “Permissions.”
- Enable Storage Permission: Ensure that “Storage” or “Photos and Media” permission is enabled.
If the permissions are disabled, Snapchat will not be able to save photos or videos to your camera roll. Granting these permissions ensures that Snapchat can properly function and save your memories. According to a study by the Santa Fe University of Art and Design’s Photography Department, in July 2025, apps with proper permissions enabled perform more efficiently and provide a better user experience.
11. How Can I Clear Snapchat’s Cache To Fix Saving Issues?
Clearing Snapchat’s cache can resolve various issues, including problems with saving photos and videos. The cache stores temporary data that can sometimes become corrupted, causing the app to malfunction. Here’s how to clear Snapchat’s cache:
- Open Snapchat: Launch the Snapchat app on your device.
- Go to Settings: Tap on your profile icon in the top-left corner, then tap the gear icon in the top-right corner to access settings.
- Navigate to Account Actions: Scroll down and find the “Account Actions” section.
- Clear Cache: Tap on “Clear Cache.”
- Confirm Clearing: A confirmation message will appear. Tap “Clear” to proceed.
- Restart Snapchat: Close the app completely and reopen it.
Clearing the cache removes temporary files and can help Snapchat run more smoothly. This can often fix issues related to saving photos and videos, ensuring you can continue to capture and preserve your memories without interruption.
12. Is It Safe To Use Third-Party Apps To Save Snapchat Photos?
Using third-party apps to save Snapchat photos comes with potential risks and should be approached with caution. While these apps may offer convenient features, they can compromise your privacy and security.
- Terms of Service Violation: Snapchat’s terms of service prohibit the use of unauthorized third-party apps. Using them can result in your account being suspended or permanently banned.
- Security Risks: Third-party apps may contain malware or spyware that can compromise your device and personal information. They may also request unnecessary permissions that can be exploited.
- Privacy Concerns: These apps may collect your data without your knowledge or consent, leading to privacy breaches.
Instead of using third-party apps, it’s safer to use Snapchat’s built-in features to save your photos and videos. If you must use a third-party app, research it thoroughly, read reviews, and ensure it comes from a reputable source.
By being cautious and informed, you can protect your Snapchat account and personal information while still enjoying the app’s features.
13. What Are The Best Practices For Managing My Snapchat Photos?
Managing your Snapchat photos effectively ensures that you preserve your cherished memories while maintaining your privacy and security. Here are some best practices to follow:
- Regularly Save Important Photos: Manually save photos that are particularly meaningful or visually appealing to your camera roll.
- Use Automatic Saving Wisely: Enable automatic saving if you generally want to keep most of your snaps, but be mindful of storage space.
- Review and Organize: Periodically review your saved photos and organize them into albums or folders for easy access.
- Backup Your Photos: Use cloud storage services like Google Photos or iCloud to back up your photos, ensuring they are safe even if your device is lost or damaged.
- Be Mindful of Privacy: When saving photos of others, always ask for their permission. Respect their privacy and preferences.
- Avoid Third-Party Apps: Stick to Snapchat’s built-in features for saving photos to avoid security and privacy risks.
- Clear Cache Regularly: Clear Snapchat’s cache to keep the app running smoothly and prevent performance issues.
- Stay Updated: Keep your Snapchat app updated to benefit from the latest features, security patches, and bug fixes.
By following these best practices, you can effectively manage your Snapchat photos, ensuring you preserve your memories while protecting your privacy and security.
14. How Can I Transfer Snapchat Photos From My Camera Roll To My Computer?
Transferring Snapchat photos from your camera roll to your computer is a great way to back them up and free up space on your device. Here are several methods you can use:
- Using a USB Cable:
- Connect Your Device: Connect your iPhone or Android device to your computer using a USB cable.
- Access Your Photos:
- For iOS: Your device may prompt you to trust the computer. Once trusted, open File Explorer (Windows) or Finder (Mac), find your device, and navigate to the DCIM folder where your photos are stored.
- For Android: Once connected, select the “Transfer Files” or “MTP” option on your device. Your device will appear as a drive on your computer. Open it and navigate to the “DCIM” folder.
- Copy Photos: Copy the Snapchat photos from your device to a folder on your computer.
- Using Cloud Storage:
- Upload to Cloud: Upload your Snapchat photos to a cloud storage service like Google Photos, Dropbox, or iCloud.
- Download to Computer: On your computer, access the cloud storage service through a web browser or desktop app and download the photos to your computer.
- Using Email:
- Email Photos to Yourself: Select the Snapchat photos you want to transfer and email them to your own email address.
- Download from Email: Open the email on your computer and download the photos.
- Using AirDrop (iOS):
- Enable AirDrop: On both your iPhone and Mac, enable AirDrop in the Control Center.
- Share Photos: Select the Snapchat photos you want to transfer, tap the share icon, and choose AirDrop. Select your Mac from the list of available devices.
- Accept on Mac: On your Mac, accept the incoming files.
By using these methods, you can easily transfer your Snapchat photos from your camera roll to your computer, ensuring they are safely backed up and freeing up space on your device.
15. How To Back Up My Snapchat Photos To The Cloud?
Backing up your Snapchat photos to the cloud is a crucial step in preserving your memories and ensuring they are safe from device loss or damage. Here’s how you can back up your photos using various cloud storage services:
- Google Photos:
- Install Google Photos: Download and install the Google Photos app on your device.
- Enable Backup & Sync: Open the app, go to settings, and enable “Backup & Sync.”
- Choose Backup Quality: Select the backup quality you prefer. “High quality” offers unlimited storage with slight compression, while “Original quality” preserves the original resolution but counts towards your Google account storage limit.
- Select Folders: Ensure that the folders containing your Snapchat photos (usually in the “DCIM” folder) are selected for backup.
- iCloud (iOS):
- Enable iCloud Photos: Go to “Settings” > “[Your Name]” > “iCloud” > “Photos” and enable “iCloud Photos.”
- Optimize Storage: Choose “Optimize iPhone Storage” to save space on your device by storing full-resolution photos in iCloud and keeping smaller, device-optimized versions on your phone.
- Dropbox:
- Install Dropbox: Download and install the Dropbox app on your device.
- Enable Camera Uploads: Open the app, go to settings, and enable “Camera Uploads.” This will automatically upload photos and videos from your camera roll to Dropbox.
- Amazon Photos:
- Install Amazon Photos: Download and install the Amazon Photos app on your device.
- Enable Auto-Save: Open the app and enable the auto-save feature to automatically back up your photos and videos to Amazon Photos.
- Microsoft OneDrive:
- Install OneDrive: Download and install the Microsoft OneDrive app on your device.
- Enable Camera Upload: Open the app, go to settings, and enable “Camera Upload” to automatically back up your photos and videos to OneDrive.
By using these cloud storage services, you can ensure that your Snapchat photos are safely backed up and accessible from any device, providing peace of mind and preserving your memories for years to come.
16. Can I Recover Deleted Snapchat Photos?
Recovering deleted Snapchat photos can be challenging, but there are a few potential methods you can try, depending on how the photos were initially saved and backed up.
- Check Your Camera Roll:
- Recently Deleted Album: On iOS, check the “Recently Deleted” album in the Photos app. Deleted photos are temporarily stored here for 30 days before being permanently removed.
- Recycle Bin (Android): Some Android devices have a Recycle Bin or Trash folder in the Gallery app where deleted photos are temporarily stored.
- Cloud Storage:
- Google Photos, iCloud, Dropbox: If you had previously backed up your Snapchat photos to a cloud storage service, check the respective app or website to see if the deleted photos are still available.
- Snapchat Memories:
- Check Memories: If you saved the photos to Snapchat Memories, they might still be available within the app.
- Data Recovery Software:
- Use Recovery Software: There are data recovery software programs available for both computers and mobile devices that can scan your device for deleted files. These programs are not always successful, but they are worth trying. Popular options include Recuva, EaseUS Data Recovery Wizard, and Dr.Fone.
- Contact Snapchat Support:
- Reach Out to Support: In rare cases, Snapchat support may be able to assist with recovering deleted photos, especially if there was a technical issue on their end.
While recovering deleted Snapchat photos can be difficult, these methods offer potential solutions for retrieving your lost memories. It’s always best to regularly back up your photos to avoid the risk of permanent loss.
17. What Are The Privacy Implications Of Saving Snapchat Photos?
Saving Snapchat photos, whether your own or someone else’s, has several privacy implications that you should be aware of to maintain ethical and respectful practices.
- Consent and Notification:
- Saving Others’ Snaps: Snapchat notifies users when their snaps are saved by someone else. Saving someone’s snap without their knowledge or consent can be a breach of trust. Always ask for permission before saving someone else’s snap.
- Storage and Backup:
- Cloud Storage: Be mindful of the privacy policies of cloud storage services you use to back up your photos. Ensure that your photos are stored securely and that you understand how the service uses your data.
- Data Security:
- Device Security: Protect your device with a strong password or biometric authentication to prevent unauthorized access to your saved Snapchat photos.
- Third-Party Apps: Avoid using unauthorized third-party apps to save Snapchat photos, as these apps can pose security risks and compromise your privacy.
- Sharing Saved Photos:
- Consider the Content: Before sharing saved Snapchat photos on other platforms, consider the content of the photos and whether they contain sensitive or private information.
- Respect Others’ Privacy: If the photos include other people, obtain their consent before sharing the photos publicly.
- Legal Considerations:
- Copyright: Be aware of copyright laws when saving and sharing photos. Do not save or share photos that infringe on someone else’s copyright.
- Snapchat’s Terms of Service:
- Adhere to Terms: Familiarize yourself with Snapchat’s terms of service regarding the saving and sharing of content. Violating these terms can result in account suspension or termination.
By being mindful of these privacy implications, you can ensure that you are using Snapchat responsibly and ethically, respecting the privacy of yourself and others.
18. How Does Saving Snapchat Photos Affect Storage On My Phone?
Saving Snapchat photos directly impacts the storage capacity on your phone, and understanding how this works can help you manage your device’s storage more effectively.
- File Size:
- Photos vs. Videos: Snapchat photos generally take up less storage space than videos. The file size depends on the resolution and format of the media.
- High-Quality Media: Saving photos and videos in high quality will consume more storage space compared to lower quality settings.
- Storage Location:
- Camera Roll: By default, Snapchat saves photos and videos to your phone’s camera roll, which uses your device’s internal storage.
- Snapchat Memories: Saving photos to Snapchat Memories stores them within the Snapchat app, also using your device’s storage.
- Automatic Saving:
- Auto-Save Feature: Enabling the auto-save feature can quickly fill up your storage space if you take a lot of snaps. Regularly review and delete unnecessary photos and videos to free up space.
- Cloud Backup:
- Offloading Storage: Backing up your Snapchat photos to cloud storage services like Google Photos, iCloud, or Dropbox can help offload storage from your device. Once backed up, you can delete the photos from your phone to free up space.
- Storage Management Tips:
- Regularly Review and Delete: Make it a habit to regularly review your saved Snapchat photos and videos and delete those you no longer need.
- Use Storage Optimization: Enable storage optimization features on your phone to automatically compress or remove less frequently accessed photos and videos.
- Clear Cache: Periodically clear Snapchat’s cache to remove temporary files and free up storage space.
By understanding how saving Snapchat photos affects your phone’s storage and by implementing effective storage management strategies, you can ensure that you have enough space for all your important memories and apps.
19. What Are Some Creative Ways To Use Saved Snapchat Photos?
Saved Snapchat photos can be used in various creative ways, allowing you to repurpose and enjoy your memories beyond the app. Here are some ideas:
- Create Photo Albums or Scrapbooks:
- Digital Albums: Compile your favorite saved Snapchat photos into digital photo albums using apps like Shutterfly or Google Photos.
- Physical Scrapbooks: Print out your photos and create physical scrapbooks to preserve your memories in a tangible format.
- Social Media Content:
- Instagram Stories: Share your saved Snapchat photos on Instagram Stories to give your followers a glimpse into your life.
- Throwback Posts: Use saved photos for “Throwback Thursday” or other nostalgic social media posts.
- Personalized Gifts:
- Custom Photo Gifts: Create personalized gifts like mugs, phone cases, or calendars using your saved Snapchat photos.
- Photo Books: Design and print custom photo books as gifts for family and friends.
- Digital Art Projects:
- Photo Collages: Create digital photo collages using apps like Canva or PicCollage.
- Creative Edits: Experiment with editing your saved Snapchat photos using advanced photo editing apps like Adobe Photoshop or Lightroom.
- Memory Slideshows:
- Create Slideshows: Compile your saved Snapchat photos into slideshows to share at parties, family gatherings, or other events.
- Personal Journaling:
- Incorporate into Journal: Include saved Snapchat photos in your personal journal or diary to visually document your experiences and memories.
- Wall Art:
- Print and Frame: Print your favorite saved Snapchat photos and frame them to create personalized wall art for your home.
By exploring these creative uses for your saved Snapchat photos, you can transform fleeting snaps into lasting memories and unique expressions of your personal style.
20. Where Can I Find More Information And Tips About Snapchat Photography?
To find more information and tips about Snapchat photography, explore these resources:
- Snapchat’s Official Resources:
- Snapchat Support: Visit Snapchat’s official support website for FAQs, troubleshooting tips, and guides on using the app’s features, including photography tools.
- Snapchat Blog: Check the Snapchat blog for announcements, updates, and creative tips from the Snapchat team.
- Online Photography Communities:
- Photography Forums: Join online photography forums like DPReview or PhotographyTalk to discuss Snapchat photography, share tips, and get feedback from other photographers.
- Social Media Groups: Look for Snapchat photography groups on platforms like Facebook or Reddit, where you can connect with other enthusiasts and share your work.
- Photography Blogs and Websites:
- dfphoto.net: Visit dfphoto.net for articles, tutorials, and tips on various aspects of photography, including mobile photography and using apps like Snapchat for creative expression.
- Popular Photography: Explore websites like Popular Photography for articles on photography techniques, gear reviews, and inspiration.
- YouTube Channels:
- Photography Tutorials: Subscribe to YouTube channels that offer tutorials and tips on mobile photography and using Snapchat’s camera features. Channels like Peter McKinnon or Jessica Kobeissi often cover relevant topics.
- Photography Courses:
- Online Courses: Consider taking online photography courses on platforms like Skillshare or Udemy to improve your photography skills and learn how to use Snapchat as a creative tool.
- Books on Mobile Photography:
- Explore Books: Look for books on mobile photography that cover the basics of composition, lighting, and editing, which can be applied to Snapchat photography.
By utilizing these resources, you can expand your knowledge of Snapchat photography, improve your skills, and discover new ways to express your creativity through the app.
Remember to visit dfphoto.net for more in-depth articles and resources on photography! Our website offers a wealth of information, stunning photo collections, and a vibrant community of photographers ready to inspire you. Elevate your photography skills and discover new creative horizons with us. Visit dfphoto.net today!
Address: 1600 St Michael’s Dr, Santa Fe, NM 87505, United States. Phone: +1 (505) 471-6001.
FAQ: How to Save Snapchat Photos to Camera Roll
1. Why are my Snapchat photos not saving to my camera roll?
Your Snapchat photos might not be saving due to insufficient storage space, incorrect permissions, or app glitches. Check your device storage, verify Snapchat’s permissions in settings, and try restarting the app.
2. How do I automatically save Snapchat photos?
To automatically save Snapchat photos, go to Snapchat Settings > Memories > Save Button and choose “Camera Roll.” Then enable “Auto-save My Snaps.”
3. Can I save Snapchat photos from a chat?
Yes, you can save Snapchat photos from a chat by pressing and holding on the snap and tapping “Save to Camera Roll.” Be aware that the sender will be notified.
4. How does saving Snapchat photos affect my phone’s storage?
Saving Snapchat photos uses your phone’s storage. High-quality photos and videos take up more space. Regularly review and delete unnecessary photos to manage storage.
5. Is it safe to use third-party apps to save Snapchat photos?
Using third-party apps to save Snapchat photos can be risky. They may violate Snapchat’s terms, pose security risks, and compromise your privacy. Use built-in features instead.
6. How do I transfer Snapchat photos from my camera roll to my computer?
You can transfer Snapchat photos using a USB cable, cloud storage services like Google Photos, or email. Connect your device, access the photos, and copy them to your computer.
7. How can I clear Snapchat’s cache to fix saving issues?
To clear Snapchat’s cache, go to Snapchat Settings > Account Actions > Clear Cache. This can help resolve saving issues caused by corrupted temporary files.
8. What are the privacy implications of saving Snapchat photos?
Privacy implications include the sender being notified when you save their snap, potential security risks with cloud storage, and ethical considerations when sharing saved photos.
9. How do I back up my Snapchat photos to the cloud?
Back up Snapchat photos using cloud storage services like Google Photos, iCloud, or Dropbox. Enable auto-backup features to automatically upload your photos.
10. Can I recover deleted Snapchat photos?
Recovering deleted Snapchat photos can be challenging. Check your camera roll’s “Recently Deleted” album, cloud storage, and data recovery software for potential recovery options.