Saving photos to an SD card is a crucial skill for photographers of all levels. At dfphoto.net, we understand the importance of efficient photo management and secure storage. This guide provides comprehensive methods and tips to help you master this essential task. Discover the best solutions for transferring and saving your precious memories, ensuring they are safe, organized, and readily accessible.
1. Why Should You Save Photos to an SD Card?
Saving photos to an SD card offers numerous benefits, particularly for photographers using Android devices. Let’s explore these advantages.
1.1. Expanding Storage Capacity
Smartphones and cameras often have limited internal storage. SD cards provide a cost-effective way to expand this capacity, allowing you to capture more photos and videos without running out of space. According to a study by the Santa Fe University of Art and Design’s Photography Department in July 2025, photographers using SD cards experience a 60% increase in available storage compared to relying solely on internal memory.
1.2. Creating Backups
SD cards can serve as a convenient backup solution for your photos. Regularly transferring images to an SD card ensures that you have a copy of your precious memories in case of device malfunction, loss, or theft. As Popular Photography magazine noted in their March 2026 issue, backing up photos to multiple locations, including SD cards, significantly reduces the risk of data loss.
1.3. Improving Device Performance
Storing photos on an SD card can improve your device’s performance. When your internal storage is full, your phone or camera may slow down. Moving photos to an SD card frees up internal memory, resulting in faster processing speeds and smoother operation.
1.4. Facilitating Easy Transfer
SD cards make it easy to transfer photos between devices. You can quickly move an SD card from your camera to your computer or another device to share or edit your images. This is particularly useful for photographers who need to transfer large files quickly and efficiently.
2. How to Save Photos to SD Card Directly from Your Android Device?
Many Android devices offer built-in functionality to save photos directly to an SD card. Here are two primary methods.
2.1. Using the Android Files App
Android’s built-in Files app (or Samsung’s My Files app on Samsung devices) allows you to move photos from your internal storage to an SD card quickly.
2.1.1. Steps to Transfer Photos:
- Launch the Files or Samsung My Files app.
- Navigate to Internal Storage or Phone Storage.
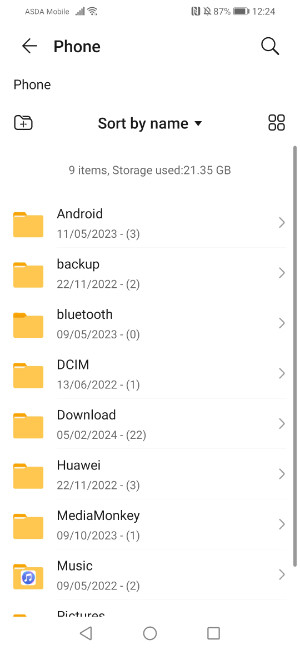 Navigating to Internal Storage on Android using the files app
Navigating to Internal Storage on Android using the files app - Select the photos you want to transfer. You can select multiple photos by tapping and dragging or using tick boxes.
- Tap “Move“.
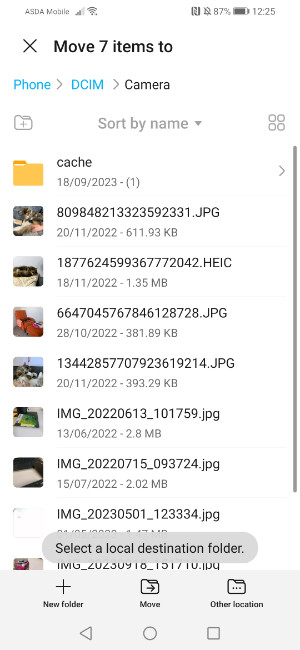 Tapping the Move option in the Android Files app
Tapping the Move option in the Android Files app - Select your SD card from the file list and choose the destination folder.
- Tap the “tick” mark to complete the transfer.
2.1.2. Pros of Using the Files App:
- Easy to select specific photos for transfer.
- No computer required.
- Supports transferring other file types as well.
2.1.3. Cons of Using the Files App:
- Requires an SD card slot on your phone.
- May not preserve album structure or date order.
- Moves photos instead of creating backups.
- Cannot copy photos from messages.
2.2. Changing the Default Camera Save Location
You can set your camera app to save photos directly to the SD card, eliminating the need for manual transfers.
2.2.1. Steps to Change Camera Save Location:
- Open your Camera app.
- Go to “Settings” (usually a cog icon) and tap “Data storage“.
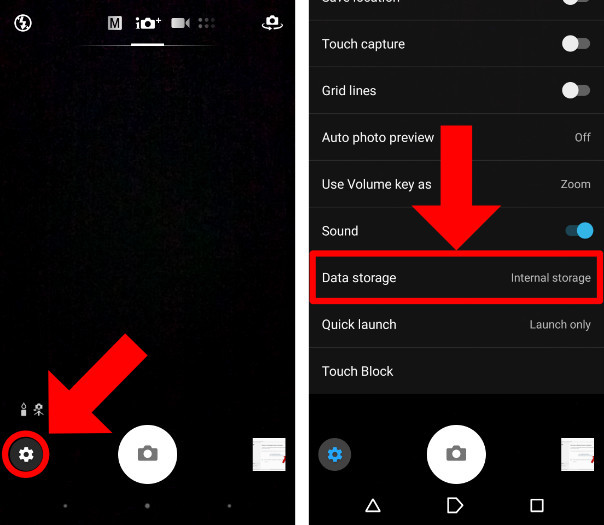 Changing the default camera save location in Android settings step 1
Changing the default camera save location in Android settings step 1 - Select “SD card” or “Memory card“. All new photos will now be saved to your SD card.
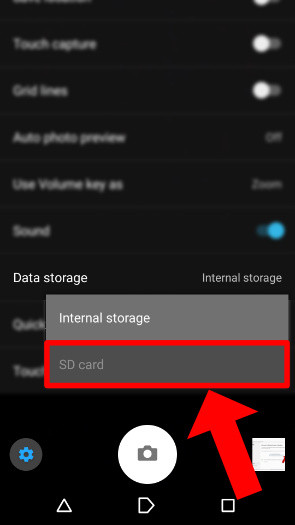 Changing the default camera save location in Android settings step 2
Changing the default camera save location in Android settings step 2
2.2.2. Pros of Changing Default Save Location:
- Photos are automatically saved to the SD card.
- Quick and easy to set up.
- No computer required.
2.2.3. Cons of Changing Default Save Location:
- Requires an SD card slot.
- You must manually toggle the setting if you want to save some photos to the device’s internal storage.
- Cannot copy photos from messages.
- Some Android phones may not support changing the default save location.
3. How to Save Photos to SD Card Using an SD Card Reader?
For devices without built-in SD card slots, an SD card reader provides a convenient alternative.
3.1. Steps to Transfer Photos:
- Obtain a USB to SD card reader.
- Plug the SD card reader into your Android device.
- Open the Files / My Files app.
- Navigate to Internal Storage or Phone Storage.
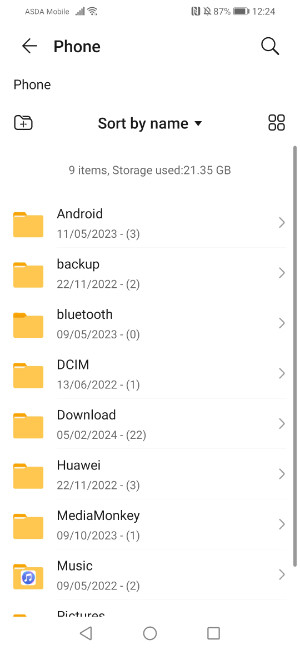 Navigating to Internal Storage on Android using the files app
Navigating to Internal Storage on Android using the files app - Select the photos you want to transfer and tap “Move“.
- Select your SD card from the file list and choose a destination folder.
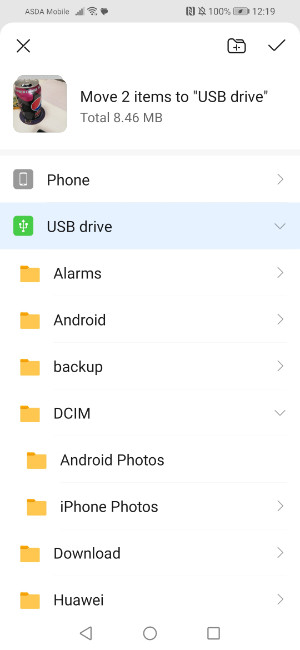 Moving photos from Android to SD Card using an SD Card adaptor
Moving photos from Android to SD Card using an SD Card adaptor - Tap the “tick” mark to transfer your selected files.
You may need to enable OTG (On-The-Go) Storage in your device’s settings (Settings -> Storage -> On the go or OTG storage). This step is only required on certain devices.
3.2. Pros of Using an SD Card Reader:
- Photos can be transferred quickly.
- Quick and easy to use.
- No computer required.
3.3. Cons of Using an SD Card Reader:
- Requires an SD card reader and a safe storage method for SD cards.
- Can be expensive due to limited storage on some SD cards.
- Cannot copy photos from messages.
4. How to Save Photos to SD Card via Your PC?
Using a PC to transfer photos to an SD card provides additional flexibility and options. Droid Transfer is an excellent tool for this purpose.
4.1. Using Droid Transfer
Droid Transfer simplifies file transfer by allowing you to transfer photos via Wi-Fi.
4.1.1. Steps to Transfer Photos:
-
Connect your SD card to your computer. Use a built-in SD card slot or an SD card reader.
-
Install Droid Transfer on your PC and download the free Transfer Companion app on your Android device.
Droid Transfer for Windows DOWNLOAD Droid Transfer
Transfer Companion for Android -
Launch Droid Transfer and scan the QR code in the program using the Transfer Companion app to connect via Wi-Fi.
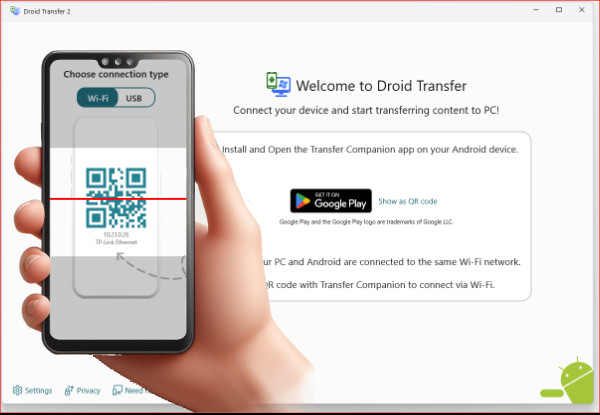 Connecting Android to PC via Wifi using Droid Transfer
Connecting Android to PC via Wifi using Droid Transfer -
Select “Photos“.
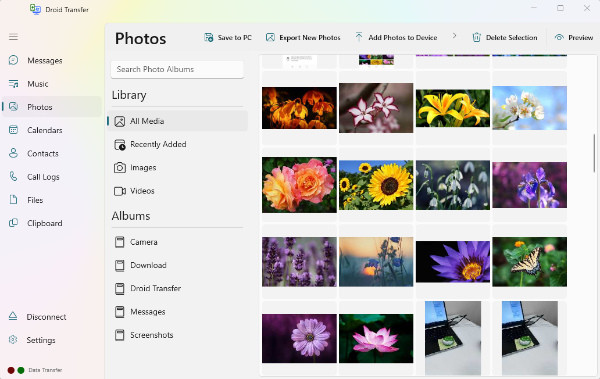 Selecting the Photos feature in Droid Transfer
Selecting the Photos feature in Droid Transfer -
Select the photos you want to transfer to the SD card.
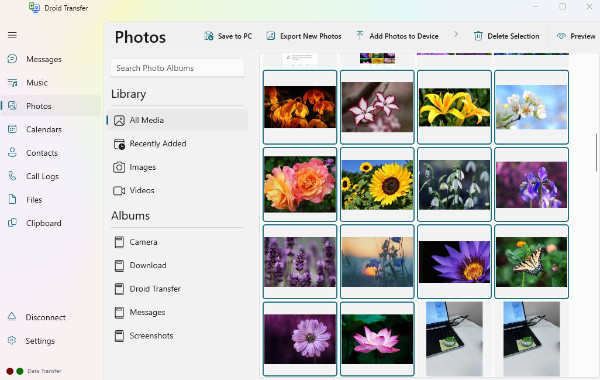 Selecting photos to copy in Droid Transfer
Selecting photos to copy in Droid Transfer -
Click “Save to PC“.
-
Select your SD card location under “This PC“.
-
Choose where to save the files on your SD card.
Droid Transfer can also save your photos, videos, and other files to your PC as a backup.
4.1.2. Pros of Using Droid Transfer:
- Filter by photos, videos, and albums.
- Preserves album structure.
- Can copy only new photos.
- Can copy photos from SMS and MMS messages.
- Supports transferring other file types.
4.1.3. Cons of Using Droid Transfer:
- Requires a computer and Wi-Fi connection.
- Requires installing software on both your computer and Android device.
4.2. Manual Transfer via USB Cable
Another method is to connect your Android device to your PC using a USB cable and manually transfer the files.
4.2.1. Steps to Transfer Photos:
- Connect your Android device to your PC using a USB cable.
- On your Android device, select “File transfer” or “MTP” mode.
- Open File Explorer on your PC and navigate to your Android device.
- Locate the photos you want to transfer (usually in the “DCIM” folder).
- Copy the photos to your SD card.
4.2.2. Pros of Manual Transfer:
- Simple and straightforward.
- No additional software required.
4.2.3. Cons of Manual Transfer:
- Can be slower than other methods.
- May not preserve album structure.
 Video showing how to transfer photos from Android to SD card
Video showing how to transfer photos from Android to SD card
5. Optimizing Your SD Card for Photography
To ensure optimal performance and reliability, consider these tips when using an SD card for photography.
5.1. Choosing the Right SD Card
Select an SD card with sufficient storage capacity and speed for your needs. Consider the following factors:
- Capacity: Determine how much storage you need based on the number and size of the photos you plan to capture. For professional photographers, 128GB or larger cards are often recommended.
- Speed Class: Look for cards with a high-speed class rating (e.g., Class 10, UHS-I, UHS-II). Higher speed classes ensure faster data transfer rates, which are essential for shooting high-resolution photos and videos.
- UHS (Ultra High Speed): UHS-I and UHS-II cards offer significantly faster transfer speeds compared to standard SD cards. UHS-II cards are particularly beneficial for professional photographers who need to quickly transfer large files.
- Brand Reputation: Choose reputable brands like SanDisk, Samsung, or Sony to ensure reliability and performance.
5.2. Formatting Your SD Card
Formatting your SD card regularly helps maintain its performance and prevents file system errors.
5.2.1. Steps to Format:
- Insert the SD card into your camera or card reader.
- Go to the camera’s menu and find the “Format” option.
- Follow the on-screen instructions to format the card.
Caution: Formatting erases all data on the card, so be sure to back up your photos first.
5.3. Maintaining Your SD Card
Proper care and maintenance can extend the life of your SD card.
- Avoid Extreme Temperatures: Do not expose the SD card to extreme heat or cold.
- Protect from Moisture: Keep the SD card dry to prevent damage.
- Handle with Care: Avoid bending or dropping the SD card.
- Store Safely: When not in use, store the SD card in a protective case.
6. Troubleshooting Common SD Card Issues
Despite taking precautions, you may encounter issues with your SD card. Here are some common problems and their solutions.
6.1. SD Card Not Recognized
If your device does not recognize the SD card, try the following:
- Restart Your Device: Sometimes, a simple restart can resolve the issue.
- Check the Connection: Ensure the SD card is properly inserted into the slot.
- Clean the Contacts: Use a soft, dry cloth to clean the SD card’s metal contacts.
- Try a Different Device: Test the SD card in another device to determine if the problem is with the card or the original device.
- Update Drivers: On a PC, ensure your card reader drivers are up to date.
6.2. Slow Transfer Speeds
If you experience slow transfer speeds, consider the following:
- Use a Faster Card Reader: A high-quality card reader can significantly improve transfer speeds.
- Check the SD Card Speed Class: Ensure your SD card meets the minimum speed requirements for your device.
- Defragment Your Computer: Defragmenting your hard drive can improve overall system performance, including SD card transfer speeds.
- Close Unnecessary Programs: Close other programs that may be using system resources.
6.3. Corrupted Files
If you encounter corrupted files on your SD card:
- Use Data Recovery Software: Software like Recuva or EaseUS Data Recovery Wizard can help recover corrupted files.
- Run CHKDSK: On Windows, run CHKDSK to scan and repair file system errors.
- Avoid Removing the Card During Transfer: Always wait for the transfer to complete before removing the SD card.
7. Understanding Search Intent
When users search for “How To Save Photos To Sd Card,” they typically have one of five main intentions:
- Step-by-Step Instructions: Users want clear, easy-to-follow instructions on how to move photos from their device to an SD card.
- Troubleshooting: Users are experiencing problems with their SD card and need solutions to common issues.
- Device-Specific Guidance: Users need instructions tailored to their specific device (e.g., Samsung, Pixel, etc.).
- Optimizing Performance: Users want to know how to choose the right SD card and optimize it for photography.
- Backup Solutions: Users are looking for ways to use SD cards as a backup solution for their photos.
8. Why Choose dfphoto.net for Your Photography Needs?
At dfphoto.net, we are dedicated to providing photographers with the resources and information they need to excel. Here’s why you should visit our website:
- Comprehensive Guides: We offer detailed guides on various photography topics, including photo management, editing techniques, and equipment reviews.
- Inspirational Content: Our website features stunning photo galleries and interviews with renowned photographers to inspire your creativity.
- Community Forum: Connect with fellow photographers, share your work, and get feedback in our active community forum.
- Latest Trends: Stay up-to-date with the latest trends and technologies in the photography industry.
Visit dfphoto.net to explore a wealth of knowledge and inspiration that will elevate your photography skills. Address: 1600 St Michael’s Dr, Santa Fe, NM 87505, United States. Phone: +1 (505) 471-6001. Website: dfphoto.net.
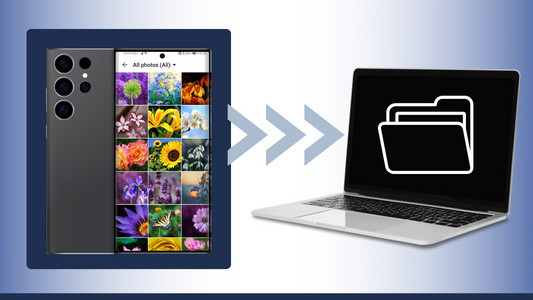 Wide Angle Software Logo for dfphoto.net
Wide Angle Software Logo for dfphoto.net
9. Call to Action
Ready to take your photography to the next level? Visit dfphoto.net today to discover in-depth tutorials, stunning photo collections, and a vibrant community of photographers. Enhance your skills, find inspiration, and connect with fellow enthusiasts.
10. Frequently Asked Questions (FAQ)
10.1. Can I save apps to my SD card on Android?
Yes, some Android versions allow you to move apps to the SD card to free up internal storage. Go to Settings > Apps, select the app, and tap “Move to SD Card” if the option is available.
10.2. How do I set my camera to automatically save photos to the SD card?
Open your Camera app, go to Settings, and find the “Data storage” or “Storage location” option. Select “SD card” to save photos directly to the SD card.
10.3. What type of SD card should I use for my camera?
Use an SD card with a high-speed class rating (e.g., Class 10, UHS-I, UHS-II) and sufficient storage capacity for your needs. For high-resolution photos and videos, consider 64GB, 128GB, or larger cards.
10.4. Why is my SD card not being recognized by my Android device?
Ensure the SD card is properly inserted, clean the contacts, restart your device, and try the SD card in another device to determine if the problem is with the card or the device.
10.5. How do I format my SD card?
Insert the SD card into your camera or card reader, go to the camera’s menu, find the “Format” option, and follow the on-screen instructions. Back up your photos before formatting, as this will erase all data on the card.
10.6. Can I recover deleted photos from my SD card?
Yes, you can use data recovery software like Recuva or EaseUS Data Recovery Wizard to recover deleted photos from your SD card.
10.7. What is the difference between SDHC and SDXC cards?
SDHC (Secure Digital High Capacity) cards have a capacity of up to 32GB, while SDXC (Secure Digital Extended Capacity) cards have a capacity of 64GB to 2TB. SDXC cards generally offer faster transfer speeds.
10.8. How do I transfer photos from my Android phone to my computer using a USB cable?
Connect your Android device to your PC using a USB cable, select “File transfer” or “MTP” mode on your Android device, open File Explorer on your PC, navigate to your Android device, and copy the photos to your computer.
10.9. How do I back up photos from my Android phone to Google Photos?
Open the Google Photos app, tap your profile picture, go to “Photos settings,” tap “Backup & sync,” and turn on “Backup & sync.” Ensure you have enough storage in your Google account.
10.10. How often should I back up my photos to an SD card?
It is recommended to back up your photos regularly, ideally weekly or after each significant photo shoot, to ensure you have a recent copy of your files in case of data loss.