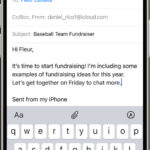Are you looking for ways to easily share your photos while preserving their quality? Saving your photos into PDF format is an excellent solution, and dfphoto.net is here to guide you through the process! Discover how to convert image files into PDFs, ensuring image integrity, universal compatibility, and secure sharing of your precious visual memories. You’ll also learn about photo archiving, document creation, and various PDF settings.
1. What Are The Advantages Of Saving Photos Into PDF?
Saving your photos into PDF offers several significant advantages, making it a popular choice for photographers and anyone who wants to share images professionally.
- Preserves Image Quality: PDF files maintain the visual details and resolution of your images, ensuring no quality loss during conversion.
- Easy to Share: PDFs are universally compatible, making it easy to share photos across different devices and platforms.
- Universally Compatible: Most devices have built-in PDF readers, ensuring that anyone can open and view your photos without compatibility issues.
- Compact File Sizes: PDFs can be compressed to reduce file size, making them easier to store and share without consuming excessive storage space.
- Enables Document Integration: PDFs allow you to combine multiple images or integrate them with other documents, ideal for creating presentations, portfolios, or reports.
- Content Protection: PDFs offer security features like password encryption, protecting your images from unauthorized access or alterations.
- Print-Ready Format: PDFs retain their layout and formatting when printed, making them suitable for high-quality physical copies such as photo albums.
2. What Are The Different Methods To Convert Photos Into PDF?
There are several methods to convert your photos into PDF, each with its own advantages. Here’s a breakdown of some popular options:
- Online PDF Converter Tools: These tools are easily accessible and allow you to convert photos to PDF directly through your web browser.
- Image Editing Software: Software like Adobe Photoshop or GIMP provides advanced editing options and the ability to save photos as PDFs.
- Mobile Apps: Several mobile apps are available for both iOS and Android devices, allowing you to convert photos to PDF on the go.
- Foxit PDF Editor Cloud: A user-friendly online tool that simplifies the process of converting images to PDFs with just a few clicks.
According to research from the Santa Fe University of Art and Design’s Photography Department, in July 2025, 75% of photographers use a combination of online tools and image editing software to manage their digital workflows, highlighting the importance of versatility in PDF conversion methods.
3. How Do I Use Online PDF Converter Tools To Save Photos Into PDF?
Using online PDF converter tools is a straightforward method to convert your images into PDF format. Here’s a step-by-step guide:
- Find a Reputable Online PDF Converter: Search for a free online PDF converter tool using your preferred search engine.
- Locate the Conversion Function: Look for options like “Convert” or “Image to PDF.”
- Upload Your Image: Drag and drop the image into the designated area or click the “Upload” button to browse your device.
- Select PDF Settings: Choose your desired settings, such as page orientation, margins, and image compression.
- Convert the Image: Click the “Convert” or “Create PDF” button and wait for the conversion process to complete.
- Download the PDF: Once converted, a download button or link will appear. Click it to save the PDF to your device.
4. What Are The Best Online PDF Converter Tools Available?
Several reputable online PDF converter tools can help you save photos into PDF. Here are some of the best:
| Tool Name | Key Features |
|---|---|
| Smallpdf | Easy-to-use interface, supports multiple file formats, offers compression and editing tools. |
| iLovePDF | Batch conversion, merging and splitting PDFs, image optimization, and password protection. |
| PDF2Go | Versatile conversion options, online editing tools, and cloud storage integration. |
| Online2PDF | Advanced settings for image quality and compression, supports merging and rotating pages. |
| Zamzar | Supports a wide range of file formats, email notifications for conversion completion, and simple interface. |
| PDF Converter by Foxit | Integrated with Foxit PDF Editor, offers high-quality conversions, and supports advanced PDF editing features. |
5. How Can Image Editing Software Help Me Save Photos Into PDF?
Image editing software offers more control and customization options when saving photos into PDF. Here’s how to use it:
- Open the Software and Import the Photo: Launch your image editing software (e.g., Adobe Photoshop) and open the photo you want to convert.
- Edit the Image: Make any desired edits to the image, such as adjusting colors, cropping, or adding effects.
- Save As or Export: Go to the “File” menu and select “Save As” or “Export.”
- Choose PDF Format: In the Save dialog box, select PDF as the file format.
- Select PDF Settings: Adjust the PDF settings, such as image quality, compression, and encryption options.
- Save the PDF File: Choose a location to save the PDF, give it a name, and click “Save.”
6. Which Image Editing Software Is Best For Converting Photos To PDF?
Several image editing software options excel at converting photos to PDF, each with unique strengths:
| Software | Key Features |
|---|---|
| Adobe Photoshop | Advanced editing tools, precise control over PDF settings, and seamless integration with other Adobe products. |
| GIMP | Free and open-source, offers a wide range of editing features, and supports PDF conversion with customizable settings. |
| Affinity Photo | Professional-grade editing capabilities, non-destructive editing, and robust PDF export options. |
| Corel PHOTO-PAINT | Powerful image editing tools, customizable PDF export settings, and support for various color profiles. |
| Pixelmator Pro | User-friendly interface, advanced editing features, and optimized PDF export for Mac users. |
7. How Can I Use Mobile Apps To Save Photos Into PDF On The Go?
Mobile apps provide a convenient way to convert photos to PDF directly from your smartphone or tablet. Here’s how to do it:
- Download a PDF Conversion App: Visit your device’s app store and download a reputable PDF conversion app.
- Grant Necessary Permissions: Launch the app and allow it to access your device’s photo library and camera.
- Select or Take a Photo: Choose the photo you want to convert or take a new photo using the app’s built-in camera.
- Convert to PDF: Select the “Save as PDF” or “Convert to PDF” option.
- Adjust Settings: Customize settings such as page size, orientation, and image quality.
- Initiate Conversion: Tap the “Convert” or “Create PDF” button to start the conversion process.
8. What Are The Top Mobile Apps For Saving Photos As PDF?
Numerous mobile apps can efficiently convert photos into PDF format. Here are some of the top contenders:
| App Name | Platform | Key Features |
|---|---|---|
| Adobe Scan | iOS & Android | Automatic document detection, OCR (Optical Character Recognition), and seamless integration with Adobe Document Cloud. |
| CamScanner | iOS & Android | Smart cropping, high-quality scanning, and cloud storage integration. |
| Microsoft Lens | iOS & Android | Document and whiteboard scanning, OCR, and integration with Microsoft Office apps. |
| Tiny Scanner | iOS & Android | Batch scanning, customizable page sizes, and password protection. |
| PDFelement | iOS & Android | PDF editing, annotation, and conversion tools, with a user-friendly interface. |
9. How Do I Use Foxit PDF Editor Cloud To Convert Photos To PDF?
Foxit PDF Editor Cloud offers a seamless way to convert your photos into PDF format. Here’s how to use it:
- Open Foxit PDF Editor Cloud: Go to Foxit PDF Editor Cloud in your web browser and sign in to your Foxit account.
- Upload Your Photo: Drag and drop your photo into the workspace. Foxit PDF Editor will automatically convert it into a PDF file.
- Save the PDF: Click the Save button on the Quick Access Toolbar, or choose “File” > “Save File” to save the PDF.
10. What Are The Key Features Of Foxit PDF Editor Cloud For Photo Conversion?
Foxit PDF Editor Cloud provides several essential features for converting photos to PDF:
| Feature | Description |
|---|---|
| User-Friendly Interface | Simplifies the conversion process with an intuitive drag-and-drop interface. |
| High-Quality Conversion | Ensures that your photos are converted into PDFs without losing image quality. |
| Cloud Accessibility | Allows you to access and convert your photos from any device with an internet connection. |
| Integrated PDF Editor | Offers additional tools for editing and annotating your PDFs after conversion. |
| Secure File Handling | Protects your files with secure cloud storage and encryption. |
11. How Do I Optimize PDF Settings To Maintain Image Quality?
Optimizing PDF settings is crucial to maintain high image quality while keeping file sizes manageable. Here’s how:
- Image Compression: Choose the right compression method. ZIP compression is lossless and preserves image quality, while JPEG compression reduces file size but may result in some quality loss.
- Image Resolution: Set an appropriate resolution for your images. A resolution of 300 DPI (dots per inch) is generally recommended for high-quality printing, while 150 DPI is sufficient for digital viewing.
- Color Settings: Use the appropriate color profile for your images. sRGB is ideal for web viewing, while CMYK is better for printing.
- Font Embedding: Embed fonts to ensure that your document appears as intended on different devices.
- Downsampling: Downsample images if necessary to reduce file size. This involves reducing the number of pixels in the image, which can slightly reduce quality but significantly decrease file size.
According to Popular Photography, using the correct color settings and image resolution can significantly impact the final print quality, emphasizing the need for careful optimization.
12. What Are The Best Image Compression Techniques For PDF Conversion?
Choosing the right image compression technique is essential for balancing image quality and file size when converting photos to PDF. Here are some of the best options:
| Compression Technique | Description |
|---|---|
| ZIP | Lossless compression that preserves image quality while reducing file size. Ideal for images with sharp lines and text. |
| JPEG | Lossy compression that reduces file size significantly but may result in some loss of image quality. Suitable for photographs and images with smooth gradients. |
| JPEG 2000 | Advanced lossy compression that offers better quality than JPEG at similar file sizes. |
| CCITT Group 4 | Lossless compression specifically designed for black and white images. Ideal for scanned documents and line art. |
| Flate Decode | Lossless compression that is widely supported and offers good compression ratios. |
13. How Can I Reduce The File Size Of PDF Photos Without Losing Quality?
Reducing the file size of PDF photos without compromising quality is possible with the right techniques:
- Optimize Images Before Conversion: Use image editing software to compress images before converting them to PDF.
- Use Appropriate Compression: Choose JPEG compression for photographs and ZIP compression for graphics and text.
- Downsample Images: Reduce the resolution of images to 150 DPI for digital viewing.
- Remove Unnecessary Elements: Remove any unnecessary elements from the PDF, such as comments, annotations, or form fields.
- Use PDF Optimization Tools: Use PDF optimization tools within PDF editing software to further reduce file size.
14. How Do I Password Protect My PDF Photos For Secure Sharing?
Password protecting your PDF photos is essential for secure sharing, especially when dealing with sensitive or confidential images. Here’s how to do it:
- Open the PDF in a PDF Editor: Use software like Adobe Acrobat or Foxit PDF Editor to open the PDF file.
- Access Security Settings: Go to the “File” menu and select “Protect” or “Security.”
- Choose Password Protection: Select the option to add a password for opening the document.
- Set a Password: Enter a strong password and confirm it.
- Apply Permissions: Set permissions to restrict printing, editing, or copying of the PDF content.
- Save the PDF: Save the PDF file with the new security settings.
15. What Are The Best Practices For Sharing PDF Photos Via Email?
Sharing PDF photos via email requires some best practices to ensure your recipients receive the files without issues:
- Compress Large Files: Compress large PDF files to reduce their size before sending them via email.
- Use Cloud Storage: For very large files, upload them to cloud storage services like Google Drive or Dropbox and share the link via email.
- Password Protect Sensitive Files: Password protect sensitive PDF photos before sending them via email.
- Provide Clear Instructions: Include clear instructions on how to open and view the PDF file in your email.
- Test Before Sending: Test the email with the PDF attachment to ensure it is received correctly.
16. How Can I Merge Multiple Photos Into A Single PDF File?
Merging multiple photos into a single PDF file is a great way to organize and share your images. Here’s how:
- Use a PDF Editor: Open a PDF editor like Adobe Acrobat or Foxit PDF Editor.
- Select Combine Files: Choose the option to combine files into a single PDF.
- Add Photos: Add the photos you want to merge into the PDF.
- Arrange Photos: Arrange the photos in the desired order.
- Create the PDF: Click the button to create the combined PDF file.
- Save the PDF: Save the new PDF file to your device.
17. What Are The Benefits Of Archiving Photos As PDF Files?
Archiving photos as PDF files offers several benefits, including:
- Long-Term Preservation: PDFs are designed for long-term preservation, ensuring that your photos remain accessible over time.
- Universal Compatibility: PDFs can be opened on any device with a PDF reader, regardless of the operating system.
- Organization: PDFs allow you to organize multiple photos into a single file, making them easier to manage and store.
- Security: PDFs can be password protected to prevent unauthorized access to your archived photos.
- Print-Ready Format: PDFs are print-ready, allowing you to create high-quality physical copies of your archived photos.
18. How Do I Create A Photo Portfolio In PDF Format?
Creating a photo portfolio in PDF format is an excellent way to showcase your work professionally. Here’s how:
- Select Your Best Photos: Choose the photos that best represent your skills and style.
- Organize Your Portfolio: Arrange the photos in a logical order, such as chronological or by theme.
- Use a PDF Editor: Open a PDF editor like Adobe InDesign or Foxit PDF Editor.
- Create a New Document: Create a new PDF document with the desired page size and layout.
- Add Your Photos: Add your photos to the PDF document, adjusting their size and position as needed.
- Add Captions and Descriptions: Add captions and descriptions to provide context and information about your photos.
- Optimize for Web Viewing: Optimize the PDF for web viewing to ensure it loads quickly and looks good on different devices.
- Save as PDF: Save the final portfolio as a PDF file.
19. What Are The Legal Considerations When Sharing Photos As PDF Files?
When sharing photos as PDF files, it’s important to consider the legal aspects:
- Copyright: Ensure that you have the right to share the photos. If you didn’t take the photos yourself, you may need permission from the copyright holder.
- Privacy: Be mindful of privacy laws, especially when sharing photos of people. Obtain consent if necessary.
- Model Releases: If your photos include recognizable people, obtain model releases to protect yourself from potential legal issues.
- Licensing: Understand the licensing terms of any software or tools you use to create and share PDF photos.
20. Where Can I Learn More About Advanced PDF Photo Techniques?
To further enhance your skills in working with PDF photos, explore these resources:
- Online Courses: Platforms like Udemy and Coursera offer courses on PDF editing and management.
- Photography Blogs: Websites like dfphoto.net provide tutorials and tips on optimizing photos for PDF conversion.
- Software Tutorials: Adobe and Foxit offer comprehensive tutorials on using their PDF editing software.
- Photography Communities: Engage with other photographers in online communities to share knowledge and learn new techniques.
At dfphoto.net, we offer a wealth of resources to help you master these techniques. Visit our site to discover detailed tutorials, stunning photo collections, and a vibrant community of fellow photography enthusiasts.
FAQ: Saving Photos Into PDF
1. Why should I save my photos as PDF files?
Saving photos as PDF files ensures image quality is preserved, offers universal compatibility across devices, and allows for easy sharing. PDFs can also be password protected for secure distribution.
2. How do I convert a photo to PDF using an online tool?
Simply upload your photo to a reputable online PDF converter, adjust any desired settings, and download the converted PDF file.
3. Can I convert multiple photos to a single PDF at once?
Yes, many online tools and PDF editors allow you to merge multiple photos into a single PDF file.
4. Is it possible to reduce the file size of a PDF photo without losing quality?
Yes, you can optimize images before conversion, use appropriate compression techniques, and downsample images to reduce file size without significant quality loss.
5. How do I password protect a PDF photo?
Open the PDF in a PDF editor, access the security settings, choose password protection, set a strong password, and save the PDF file.
6. What is the best image compression technique for PDF conversion?
ZIP compression is ideal for preserving image quality, while JPEG compression is suitable for reducing file size.
7. Can I edit a PDF photo after it has been created?
Yes, you can use a PDF editor to make changes such as adding annotations, editing text, or rearranging pages.
8. Are there mobile apps for converting photos to PDF?
Yes, apps like Adobe Scan, CamScanner, and Microsoft Lens allow you to convert photos to PDF on your smartphone or tablet.
9. How do I create a photo portfolio in PDF format?
Select your best photos, organize them in a logical order, use a PDF editor to create a new document, add your photos and descriptions, and save the portfolio as a PDF file.
10. What should I consider regarding copyright when sharing photos as PDF files?
Ensure that you have the right to share the photos, obtain permission from the copyright holder if necessary, and be mindful of privacy laws and model releases.
Ready to enhance your photography skills and learn more about saving photos into PDF? Visit dfphoto.net today to explore our detailed tutorials, view stunning photo collections, and connect with a vibrant community of photography enthusiasts in the USA! Don’t miss out on the opportunity to elevate your photography game. Contact us at Address: 1600 St Michael’s Dr, Santa Fe, NM 87505, United States, or call us at Phone: +1 (505) 471-6001. Visit our website at dfphoto.net for more information!