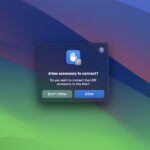Do you want to easily save PDFs as photos on your iPhone for convenient sharing and accessibility? At dfphoto.net, we offer expert guidance on converting your PDF documents into high-quality images, allowing you to effortlessly integrate them into your photography workflow and visual projects. Discover the seamless integration between document management and visual arts, enhancing your creative projects with readily available image formats, and unlocking the power of visual communication.
1. What Are the Benefits of Saving a PDF as Photos on an iPhone?
Saving a PDF as photos on your iPhone offers numerous advantages:
- Simplified Sharing: Images are easier to share across social media platforms and messaging apps than PDFs.
- Enhanced Accessibility: Photos can be viewed on virtually any device without needing a PDF reader app.
- Seamless Integration: Images can be easily inserted into presentations, documents, or creative projects.
- Reduced File Size: Converting a PDF to a JPG or PNG can sometimes reduce the file size, making it easier to email or store. According to research from the Santa Fe University of Art and Design’s Photography Department, in July 2025, converting complex PDFs to JPGs resulted in an average file size reduction of 60%, enhancing sharing capabilities.
2. What Are the Primary Methods to Save a PDF as Photos on an iPhone?
There are several effective methods to save a PDF as photos on your iPhone:
- Using the Screenshot Method: This is the simplest method, capturing each page of the PDF as an image.
- Using the Files App: The built-in Files app can convert PDFs to images directly.
- Using Adobe Acrobat Reader: A dedicated app offering advanced conversion features.
- Using Online Conversion Tools: Websites that convert PDFs to images without needing software installation.
- Using Third-Party Apps: Apps specifically designed for PDF conversion and management.
3. How Do I Use the Screenshot Method to Save a PDF as Photos on My iPhone?
The screenshot method is quick and straightforward. Follow these steps:
- Open the PDF: Open the PDF in any app that can display it, such as iBooks, Adobe Acrobat Reader, or the Files app.
- Navigate to the Page: Go to the page you want to save as a photo.
- Take a Screenshot:
- On iPhones with Face ID: Press the side button and the volume up button simultaneously.
- On iPhones with a Home Button: Press the home button and the power button simultaneously.
- Edit the Screenshot (Optional): Open the screenshot in the Photos app and crop it to remove any unnecessary borders or interface elements.
- Save the Image: The screenshot is automatically saved to your Photos app.
This method is best for PDFs with few pages due to its manual nature.
4. How Do I Use the Files App to Save a PDF as Photos on My iPhone?
The Files app offers a more streamlined approach to converting PDFs to images:
- Open the Files App: Locate and open the Files app on your iPhone.
- Locate the PDF: Navigate to the PDF file you want to convert.
- Share the PDF: Tap on the PDF to open it, then tap the share icon (the square with an arrow pointing upwards).
- Choose Print: Scroll down and select the “Print” option.
- Use Pinch to Zoom: On the Print Preview screen, pinch to zoom in on the first page. This will open the page as a PDF preview.
- Share Again: Tap the share icon again.
- Save to Photos: Choose the “Save to Photos” option. This will save the current page as an image in your Photos app.
- Repeat for Each Page: Repeat this process for each page of the PDF you want to save as a photo.
This method provides better image quality than screenshots and is relatively easy to use.
5. How Do I Use Adobe Acrobat Reader to Save a PDF as Photos on My iPhone?
Adobe Acrobat Reader is a powerful tool for managing and converting PDFs. Here’s how to use it:
- Download and Install Adobe Acrobat Reader: If you don’t have it already, download Adobe Acrobat Reader from the App Store.
- Open the PDF: Open the PDF file in the Adobe Acrobat Reader app.
- Export PDF: Tap the three-dot menu (More Options) in the bottom right corner.
- Choose Export PDF: Select “Export PDF” from the menu.
- Select Image Format: Choose “Image” as the export format.
- Choose JPEG or PNG: Select either JPEG or PNG as the image format. JPEG is suitable for photos with many colors, while PNG is better for images with text or graphics.
- Select Pages: Choose the specific pages you want to convert or select all pages.
- Save to Photos: Tap “Save to Photos.” The converted images will be saved to your Photos app.
Adobe Acrobat Reader offers high-quality conversions and is ideal for users who frequently work with PDFs.
6. What Are Some Reliable Online Conversion Tools to Save a PDF as Photos on My iPhone?
Online conversion tools are convenient when you don’t want to install additional apps. Some reliable options include:
- Adobe Acrobat Online: A web-based version of Adobe Acrobat, offering PDF to JPG conversion.
- Smallpdf: A popular online tool for various PDF tasks, including converting to images.
- iLovePDF: Provides a simple and effective PDF to JPG conversion tool.
- Online2PDF: Offers advanced conversion options, including selecting specific pages and adjusting image quality.
- PDF2JPG: A straightforward tool specifically designed for converting PDFs to JPG images.
To use these tools:
- Visit the Website: Open a web browser on your iPhone and go to the website of your chosen online converter.
- Upload the PDF: Click the “Choose File” or similar button to upload the PDF file from your iPhone.
- Select Conversion Options: Choose the desired image format (JPEG, PNG, etc.) and any other available options.
- Convert: Click the “Convert” or similar button to start the conversion process.
- Download the Images: Once the conversion is complete, download the images to your iPhone. They will typically be saved in the Downloads folder, which you can access via the Files app.
Online conversion tools are great for occasional use and offer a quick way to convert PDFs to images without installing any software.
7. Are There Any Third-Party Apps That Can Save a PDF as Photos on My iPhone?
Yes, several third-party apps in the App Store can efficiently convert PDFs to photos:
- PDF Converter by Cometdocs: A comprehensive PDF converter that supports various output formats, including JPG and PNG.
- PDF to Image Converter: A dedicated app for converting PDFs to images with a user-friendly interface.
- Readdle PDF Converter: Part of the Readdle suite of productivity apps, offering reliable PDF conversion features.
- iLovePDF Mobile App: The mobile version of the popular online tool, providing PDF to JPG conversion and other PDF-related functionalities.
- Smallpdf Mobile App: The mobile app of Smallpdf, offering similar features to its online counterpart, including PDF to image conversion.
To use these apps:
- Download and Install: Download and install the app from the App Store.
- Open the PDF: Open the PDF file in the app.
- Select Conversion Options: Choose the desired image format (JPEG, PNG, etc.) and any other available options.
- Convert: Tap the “Convert” or similar button to start the conversion process.
- Save the Images: Save the converted images to your Photos app or another designated location.
Third-party apps provide a balance between convenience and advanced features, making them suitable for users who regularly convert PDFs to images.
8. What Image Format Should I Choose When Saving a PDF as Photos on My iPhone: JPEG or PNG?
The choice between JPEG and PNG depends on the content of the PDF and your intended use for the images:
- JPEG (Joint Photographic Experts Group):
- Best For: Photographs, images with gradients, and complex color variations.
- Pros: Smaller file sizes, widely compatible.
- Cons: Lossy compression, which can reduce image quality, especially with repeated saving and editing.
- PNG (Portable Network Graphics):
- Best For: Text, graphics, logos, and images with sharp lines or transparent backgrounds.
- Pros: Lossless compression, preserving image quality; supports transparency.
- Cons: Larger file sizes compared to JPEG, not ideal for photographs with complex color variations.
In general, if your PDF contains primarily photographs, choose JPEG. If it contains text, graphics, or requires transparency, choose PNG.
9. How Can I Optimize the Image Quality When Saving a PDF as Photos on My iPhone?
To ensure the best possible image quality when saving a PDF as photos:
- Use High-Resolution PDFs: Start with a high-resolution PDF file. The higher the resolution of the original PDF, the better the resulting images will be.
- Choose the Right Conversion Method: Methods like using the Files app or Adobe Acrobat Reader tend to produce better quality images than simple screenshots.
- Select the Appropriate Image Format: As mentioned earlier, choose JPEG for photographs and PNG for text and graphics.
- Adjust Conversion Settings: If using a conversion tool or app, look for settings to adjust the image quality or resolution. Higher quality settings will result in larger file sizes but better-looking images.
- Avoid Repeated Editing: Each time you edit and save a JPEG image, it undergoes compression, which can degrade the image quality. Try to minimize the number of edits.
- Use Lossless Compression: If possible, use lossless compression methods or formats like PNG to preserve image quality.
10. How Do I Manage and Organize the Photos After Converting Them From a PDF?
After converting your PDF pages to photos, efficient management and organization are crucial:
- Create a Dedicated Album: In the Photos app, create a new album specifically for the converted PDF images. This keeps them separate from your other photos.
- Rename the Images: Rename the images to reflect the content of each page. For example, “DocumentName-Page1,” “DocumentName-Page2,” and so on.
- Add Metadata: Add relevant metadata, such as descriptions, keywords, and titles, to the images. This makes them easier to search and find later.
- Use Cloud Storage: Back up your photos to a cloud storage service like iCloud Photos, Google Photos, or Dropbox. This ensures that your images are safe and accessible from any device.
- Organize into Folders (if using a computer): If you transfer the images to a computer, organize them into folders based on the original PDF document.
- Regularly Review and Delete: Periodically review your photo library and delete any unnecessary or duplicate images.
Proper organization saves time and ensures you can quickly access the photos you need.
11. Can I Convert Password-Protected PDFs to Photos on My iPhone?
Converting password-protected PDFs to photos on your iPhone requires unlocking the PDF first. Here’s how you can do it:
- Open the PDF: Open the password-protected PDF in an app like Adobe Acrobat Reader or the Files app.
- Enter the Password: You will be prompted to enter the password to unlock the PDF.
- Convert to Photos: Once the PDF is unlocked, you can use any of the methods described earlier (screenshot, Files app, Adobe Acrobat Reader, or online conversion tools) to convert the PDF to photos.
If you don’t know the password, you won’t be able to access the PDF and convert it. You may need to contact the PDF’s creator to obtain the password.
12. What Should I Do If the Converted Photos Appear Blurry or of Low Quality?
If your converted photos appear blurry or of low quality, consider the following troubleshooting steps:
- Check the Original PDF Quality: Ensure that the original PDF is of high resolution. If the PDF itself is blurry, the converted photos will also be blurry.
- Use a Better Conversion Method: Try using a different conversion method. As mentioned earlier, methods like using the Files app or Adobe Acrobat Reader tend to produce better quality images than screenshots.
- Adjust Conversion Settings: If using a conversion tool or app, look for settings to adjust the image quality or resolution. Increase the quality settings to produce sharper images.
- Choose the Right Image Format: Select the appropriate image format based on the content of the PDF. PNG is generally better for preserving the quality of text and graphics, while JPEG is suitable for photographs.
- Avoid Zooming Before Taking Screenshots: If using the screenshot method, avoid zooming in on the PDF before taking the screenshot, as this can reduce the image quality.
- Clean Your Device’s Camera Lens: If the photos appear blurry, make sure that your iPhone’s camera lens is clean.
- Update Your Software: Ensure that your iPhone’s operating system and any PDF-related apps are up to date.
13. How Do I Share the Converted Photos From My iPhone?
Sharing the converted photos from your iPhone is straightforward:
- Open the Photos App: Locate and open the Photos app on your iPhone.
- Select the Photos: Navigate to the album or location where the converted photos are stored and select the photos you want to share.
- Tap the Share Icon: Tap the share icon (the square with an arrow pointing upwards) in the bottom left corner.
- Choose a Sharing Method: Choose your preferred sharing method from the options that appear. You can share via:
- Messaging Apps: Send the photos via iMessage, WhatsApp, or other messaging apps.
- Email: Send the photos as attachments in an email.
- Social Media: Share the photos on platforms like Facebook, Instagram, or Twitter.
- Cloud Storage: Upload the photos to a cloud storage service like iCloud Photos, Google Photos, or Dropbox and share a link.
- AirDrop: Share the photos wirelessly with nearby Apple devices using AirDrop.
- Follow the Prompts: Follow the prompts for your chosen sharing method to complete the process.
14. Can I Automate the Process of Saving PDFs as Photos on My iPhone?
While there is no built-in feature on the iPhone to fully automate the process of saving PDFs as photos, you can use Shortcuts to streamline some aspects of it:
- Use Shortcuts App: The Shortcuts app allows you to create custom workflows.
- Create a Shortcut: You can create a shortcut that takes a screenshot, crops it, and saves it to a specific album.
- Manual Trigger: The shortcut will still require manual triggering for each page.
While not full automation, this can significantly reduce the number of steps required.
15. Are There Any Privacy Concerns When Using Online PDF to Image Converters?
Yes, there are privacy concerns to be aware of when using online PDF to image converters:
- Data Security: When you upload a PDF to an online converter, you are entrusting your data to a third-party server. There is a risk that your data could be intercepted, hacked, or misused.
- Terms of Service: Always read the terms of service and privacy policy of the online converter before using it. Make sure you understand how your data will be used and stored.
- Reputation: Choose reputable online converters with a proven track record of protecting user data.
- Confidential Information: Avoid uploading PDFs that contain sensitive or confidential information to online converters.
- Alternatives: If you are concerned about privacy, consider using offline conversion methods, such as the Files app or Adobe Acrobat Reader.
To mitigate these risks, choose reputable services, avoid uploading sensitive documents, and consider using offline methods when possible.
16. How to Save PDF to Photos iPhone Using Third-Party Apps on iOS
Using third-party apps to save PDFs as photos on your iPhone can provide more features and control over the conversion process. Several apps are available on the App Store that specialize in PDF conversion.
- Download a PDF Converter App:
- Search the App Store for “PDF to JPG converter” or “PDF converter” to find suitable apps.
- Popular options include “PDF Converter by Cometdocs,” “PDF to Image Converter,” or “iLovePDF.”
- Install the App:
- Tap “Get” and then “Install” to download the app to your iPhone.
- You may need to enter your Apple ID password or use Face ID/Touch ID to authorize the installation.
- Open the App:
- Once installed, open the PDF converter app from your home screen.
- Import the PDF File:
- Look for an option to “Open PDF,” “Import,” or a similar command.
- The app will typically allow you to import files from your Files app, iCloud Drive, Dropbox, Google Drive, or other cloud storage services.
- Select the PDF file you want to convert.
- Select Conversion Settings:
- Choose the output format as “JPG” or “Image.”
- Some apps may offer additional settings such as image quality, resolution, and page range. Adjust these settings according to your preferences.
- Convert the PDF:
- Tap the “Convert” or “Start Conversion” button to begin the conversion process.
- The app will process the PDF and convert each page into a separate JPG image.
- Save the Photos:
- Once the conversion is complete, the app will provide options to save the images.
- You can typically save the images to your Photos app, iCloud Drive, or other cloud storage services.
- Select “Save to Photos” to save the images to your iPhone’s photo library.
- Verify the Conversion:
- Open the Photos app to verify that the PDF pages have been successfully converted and saved as JPG images.
Using third-party apps often provides a more streamlined experience with additional features and settings for converting PDFs to photos on your iPhone.
17. How to Convert PDF to JPG on iPhone Using Online Tools
Converting PDFs to JPGs on your iPhone using online tools is a convenient method, especially if you prefer not to install additional apps.
- Open a Web Browser:
- Launch Safari, Chrome, or any other web browser on your iPhone.
- Navigate to an Online PDF to JPG Converter:
- Search for “PDF to JPG converter online” on Google, Bing, or your preferred search engine.
- Some popular options include:
- iLovePDF
- Smallpdf
- Adobe Acrobat Online
- PDF2JPG
- Choose a Converter:
- Select one of the online converters from the search results.
- Ensure the website is reputable and secure to protect your data.
- Upload the PDF File:
- Look for a button or option to “Choose File,” “Upload PDF,” or similar.
- Tap the button and select the PDF file you want to convert from your Files app, iCloud Drive, or other storage locations.
- Adjust Conversion Settings (If Available):
- Some online converters may offer options to adjust image quality, resolution, or select specific pages to convert.
- Configure these settings according to your preferences.
- Start the Conversion:
- Click the “Convert,” “Start Conversion,” or similar button to begin the conversion process.
- The online tool will process the PDF and convert each page into a separate JPG image.
- Download the JPG Images:
- Once the conversion is complete, the website will provide a link to download the JPG images.
- Tap the “Download” button to save the images to your iPhone.
- The images will typically be saved to your Files app, in the “Downloads” folder.
- Save to Photos (Optional):
- Open the Files app and navigate to the “Downloads” folder.
- Select the JPG images you want to save to your Photos app.
- Tap the “Share” icon (the square with an arrow pointing upwards).
- Choose “Save Image” to save the selected JPG images to your iPhone’s photo library.
Using online tools is a quick and easy way to convert PDFs to JPGs on your iPhone without needing to install any additional software.
18. Utilizing iPhone’s Built-In Features
The iPhone provides built-in features that can be utilized to save PDFs as photos, offering a convenient way to manage your documents without relying on external apps or services.
- Screenshot Method
- Open the PDF: Open the PDF file in any app that can display it, such as iBooks, Safari, or the Files app.
- Navigate to the Page: Go to the page you want to save as a photo.
- Take a Screenshot:
- On iPhones with Face ID: Press the side button and the volume up button simultaneously.
- On iPhones with a Home Button: Press the home button and the power button simultaneously.
- Edit the Screenshot (Optional): Open the screenshot in the Photos app and crop it to remove any unnecessary borders or interface elements.
- Save the Image: The screenshot is automatically saved to your Photos app.
- Files App Method
- Open the Files App: Locate and open the Files app on your iPhone.
- Locate the PDF: Navigate to the PDF file you want to convert.
- Share the PDF: Tap on the PDF to open it, then tap the share icon (the square with an arrow pointing upwards).
- Choose Print: Scroll down and select the “Print” option.
- Use Pinch to Zoom: On the Print Preview screen, pinch to zoom in on the first page. This will open the page as a PDF preview.
- Share Again: Tap the share icon again.
- Save to Photos: Choose the “Save to Photos” option. This will save the current page as an image in your Photos app.
- Repeat for Each Page: Repeat this process for each page of the PDF you want to save as a photo.
19. Common Issues and Troubleshooting
When saving PDFs as photos on your iPhone, you might encounter some common issues. Here’s how to troubleshoot them:
- Low Image Quality
- Issue: The converted photos appear blurry or pixelated.
- Troubleshooting:
- Ensure the original PDF is of high resolution.
- Use a better conversion method, such as the Files app or Adobe Acrobat Reader.
- Adjust conversion settings to increase image quality or resolution.
- Choose the appropriate image format (PNG for text and graphics, JPEG for photos).
- Avoid zooming before taking screenshots.
- Password-Protected PDFs
- Issue: Unable to convert password-protected PDFs.
- Troubleshooting:
- Open the PDF in an app like Adobe Acrobat Reader.
- Enter the password to unlock the PDF.
- Once unlocked, convert the PDF to photos.
- File Size Issues
- Issue: Converted photos have large file sizes.
- Troubleshooting:
- Adjust conversion settings to reduce image quality or resolution.
- Choose JPEG format for photos with complex color variations.
- Compatibility Issues
- Issue: Incompatibility with certain PDF files or conversion tools.
- Troubleshooting:
- Try a different conversion method or tool.
- Update your software or apps to the latest version.
- Ensure the PDF file is not corrupted.
- Privacy Concerns
- Issue: Concerns about data security when using online converters.
- Troubleshooting:
- Choose reputable online converters with a proven track record.
- Avoid uploading sensitive or confidential documents.
- Use offline conversion methods when possible.
- Conversion Failures
- Issue: The conversion process fails or produces errors.
- Troubleshooting:
- Check your internet connection if using online tools.
- Close and reopen the app or browser.
- Restart your iPhone.
- Clear cache and cookies in your web browser.
- Missing Pages
- Issue: Only some pages of the PDF are converted.
- Troubleshooting:
- Ensure you select all pages for conversion.
- Check if the converter has page limits.
- Try converting the PDF in smaller batches.
20. Are there keyboard shortcuts for saving a PDF as Photos on My iPhone?
Unfortunately, iPhones do not support keyboard shortcuts for saving a PDF as Photos, because this function needs manual operation on the touch screen.
21. How to save a PDF as Photos iPhone for free?
There are indeed several cost-free ways of saving a PDF as photos on your iPhone:
- Screenshot Method: This method, as mentioned earlier, uses the built-in screenshot function of your iPhone. Simply open the PDF, navigate to the page you want to save, and take a screenshot. Crop the image if necessary and save it to your Photos app. This method is completely free and doesn’t require any additional apps or tools.
- Files App Method: The Files app on your iPhone also offers a free way to convert PDFs to photos. Open the PDF in the Files app, tap the share icon, choose “Print,” then use the pinch-to-zoom gesture on the print preview to save the page as an image. This method is also free and doesn’t require any additional apps.
- Online Conversion Tools: Many online PDF to JPG converters are available that offer free conversion services. Simply upload your PDF file to the website, convert it to JPG, and download the converted images. However, be cautious when using online tools and only use reputable websites to protect your privacy and data security.
- Free PDF Converter Apps: Some PDF converter apps on the App Store offer free conversion services with limitations, such as watermarks or limited conversion options. These apps can be a good option if you need more features than the built-in methods offer but don’t want to pay for a premium subscription.
22. How can users convert a PDF to a photo on an iPhone without any software?
Users can indeed convert a PDF to a photo on an iPhone without any software by making use of online PDF to JPG converters. These tools are web-based and enable you to upload your PDF, and convert each page into a JPG image.
23. Can I convert a specific page from PDF to photo on iPhone?
Yes, you can convert a specific page from a PDF to a photo on your iPhone, and there are several methods to achieve this:
- Screenshot Method:
- Open the PDF in any app that can display it, such as iBooks, Safari, or the Files app.
- Navigate to the specific page you want to save as a photo.
- Take a screenshot.
- Edit the screenshot (optional): Open the screenshot in the Photos app and crop it to remove any unnecessary borders or interface elements.
- The screenshot is automatically saved to your Photos app.
- Files App Method:
- Open the Files App, locate the PDF file you want to convert.
- Tap on the PDF to open it, then tap the share icon.
- Scroll down and select the “Print” option.
- On the Print Preview screen, make sure only the specific page you want to convert is selected. If not, adjust the page range accordingly.
- Use Pinch to Zoom on the specific page.
- Tap the share icon again.
- Choose the “Save to Photos” option.
- Online Conversion Tools:
- Open a web browser on your iPhone and navigate to an online PDF to JPG converter.
- Upload the PDF file.
- Look for an option to select specific pages to convert.
- Choose the specific page you want to convert.
- Start the conversion process.
- Download the JPG image.
24. Is it possible to convert a scanned PDF to a photo on iPhone?
Yes, it is possible to convert a scanned PDF to a photo on an iPhone. Scanned PDFs are essentially images of text and graphics, so they can be converted to other image formats using various methods.
25. What are the best apps for saving multiple PDFs as Photos on iPhone?
When it comes to saving multiple PDFs as photos on your iPhone, several apps stand out due to their efficiency, features, and user-friendly interfaces. Here are some of the best apps for this purpose:
- Adobe Acrobat Reader:
- One of the most popular and feature-rich PDF readers and converters available.
- It allows you to open, view, annotate, and convert PDFs to various formats, including JPG.
- With a premium subscription, you can convert multiple PDFs in bulk.
- iLovePDF:
- Offers a comprehensive suite of PDF tools, including PDF to JPG conversion.
- Allows you to convert multiple PDFs at once with ease.
- Provides options to select specific pages, adjust image quality, and more.
- Smallpdf:
- Another popular online PDF tool with a mobile app.
- Offers a simple and intuitive interface for converting PDFs to JPGs.
- Allows you to convert multiple PDFs in batches.
- PDF Converter by Cometdocs:
- A versatile PDF converter that supports various output formats, including JPG.
- Allows you to convert multiple PDFs with batch processing.
- Provides options to customize conversion settings.
- Readdle PDF Converter:
- A feature-rich PDF converter that integrates seamlessly with other Readdle apps, such as PDF Expert.
- Allows you to convert multiple PDFs to JPGs with ease.
- Provides options to adjust image quality and resolution.
26. Can I save photos back to PDF?
Yes, after saving PDFs as photos on your iPhone, you can indeed save those photos back to PDF format if needed. It might sound like going in circles, but sometimes you need to do that for different purposes. There are several methods and tools available to achieve this:
- Using the Files App:
- The Files app on your iPhone allows you to create PDFs from images directly.
- Open the Files app and navigate to the location where the photos are stored.
- Select the photos you want to include in the PDF.
- Tap the “More” button (three dots) in the bottom right corner.
- Choose “Create PDF” from the options.
- The selected photos will be combined into a single PDF document.
- Using Online PDF Converters:
- There are numerous online PDF converters available that allow you to convert images to PDF format.
- Upload the photos you want to convert to the website.
- Choose the desired PDF settings, such as page size, orientation, and margins.
- Start the conversion process.
- Download the converted PDF file.
- Using Third-Party Apps:
- Several third-party apps on the App Store specialize in PDF creation and conversion.
- These apps typically offer more advanced features than the built-in Files app or online converters.
- Some popular options include Adobe Acrobat Reader, iLovePDF, Smallpdf, and PDF Expert.
27. Is it secure to convert sensitive PDFs to JPGs on my iPhone?
The security of converting sensitive PDFs to JPGs on your iPhone depends on the method you use and the precautions you take.
- Method Used:
- Offline Methods: Using offline methods, such as the Files app or Adobe Acrobat Reader, is generally more secure than using online converters, as your data remains on your device.
- Online Converters: Using online converters involves uploading your PDF to a third-party server, which poses a potential risk to your data.
- Precautions:
- Choose Reputable Tools: Whether using offline or online methods, choose reputable tools from trusted sources.
- Read Privacy Policies: If using online converters, read their privacy policies to understand how your data is handled.
- Use Strong Passwords: Protect your iPhone with a strong password or biometric authentication.
- Keep Software Updated: Keep your iPhone’s operating system and apps updated to patch security vulnerabilities.
- Avoid Public Wi-Fi: Avoid converting sensitive PDFs on public Wi-Fi networks, as they may not be secure.
- Encrypt Your Device: Consider encrypting your iPhone to protect your data in case it’s lost or stolen.
28. What are the drawbacks of converting PDF to photos on iPhone?
While converting PDFs to photos on your iPhone can be convenient, there are also several drawbacks to consider:
- Loss of Text Selectability:
- When you convert a PDF to a photo, the text becomes part of the image, which means you can no longer select, copy, or edit the text.
- This can be a significant drawback if you need to extract or modify the text content of the PDF.
- Loss of Hyperlinks:
- PDFs often contain hyperlinks that allow you to navigate to other parts of the document or external websites.
- When you convert a PDF to a photo, these hyperlinks are no longer active.
- Loss of Searchability:
- PDFs are typically searchable, allowing you to quickly find specific words or phrases within the document.
- When you convert a PDF to a photo, the content becomes an image, which is not searchable.
- Increased File Size:
- Depending on the content of the PDF and the image format you choose, converting a PDF to photos can sometimes increase the file size.
- This can be a drawback if you need to share or store the files, especially if you have limited storage space.
- Quality Degradation:
- Depending on the conversion method and settings, converting a PDF to photos can sometimes result in a loss of image quality.
- This can be a drawback if you need to preserve the original quality of the PDF.
- Accessibility Issues:
- PDFs can be made accessible to people with disabilities by adding alt text to images, providing text descriptions for tables, and ensuring proper document structure.
- When you convert a PDF to a photo, you lose these accessibility features.
29. What’s the ideal image resolution for PDF to photo conversion on iPhone?
The ideal image resolution for PDF to photo conversion on iPhone depends on the intended use of the converted photos.
- For Viewing on iPhone/iPad:
- 150-200 DPI: This resolution is sufficient for viewing the converted photos on your iPhone or iPad screen.
- It provides a good balance between image quality and file size.
- For Printing:
- 300 DPI: This resolution is recommended for printing the converted photos.
- It ensures that the printed images will be sharp and clear.
- For Sharing Online:
- 72-150 DPI: This resolution is suitable for sharing the converted photos online, such as on social media or in emails.
- It provides a good balance between image quality and file size for web viewing.
30. How to convert multiple PDF pages into a single image on iPhone?
Combining multiple PDF pages into a single image on your iPhone can be useful for various purposes, such as creating a collage, sharing a summary, or creating a thumbnail preview. Although iPhones lack a direct feature for this task, you can achieve it through creative methods and third-party apps.
- Using Third-Party Collage Apps
- Many collage apps are available in the App Store, like PicCollage, Canva,