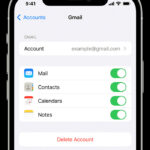Saving your Facebook photos is essential for preserving memories, and dfphoto.net is here to guide you through the process with easy-to-follow instructions. Whether you are a professional photographer or simply want to safeguard your cherished moments, understanding how to download and back up your photos from social media is crucial. We’ll also touch upon photo organization tips and high-resolution photo storage solutions, ensuring your memories are safe and accessible for years to come.
1. Why Should I Save My Facebook Photos?
Saving your Facebook photos is crucial for several reasons. The main reason is about backing up your memories and protecting against data loss. By having your photos saved, you ensure your visual history is preserved, even if Facebook changes its policies or if your account faces any issues.
- Preserving Memories: Saving your Facebook photos ensures that precious moments are not lost due to platform changes or account issues.
- Data Security: Storing your photos on personal devices or external drives provides an extra layer of security against potential data breaches or account compromises on Facebook.
- Accessibility: Having local copies of your photos allows you to access them anytime, anywhere, without relying on an internet connection.
- Creative Control: Saved photos can be used for creating photo albums, prints, or digital projects, giving you more creative control over how you share and enjoy your memories.
- Compliance: Storing photos locally complies with data regulations, especially concerning personal data, and ensures you control your data’s privacy and usage.
2. What are the Key Considerations Before Saving Facebook Photos?
Before you start saving your Facebook photos, there are several important considerations to keep in mind to ensure a smooth and efficient process. These considerations include evaluating storage needs, understanding the limitations of Facebook’s download process, and planning for the organization of your downloaded photos.
2.1. Storage Space
First, determine the amount of storage space you’ll need. Photos can take up a significant amount of space, especially if you have a large collection.
2.2. File Quality
Facebook compresses photos, which can reduce their quality. Downloading them will give you the same compressed versions, not the originals.
2.3. Organization
Think about how you want to organize your photos after downloading them. Consider using folders based on dates, events, or people.
2.4. Time Required
Downloading a large number of photos can take a significant amount of time. Ensure you have a stable internet connection and enough time to complete the process.
2.5. Privacy Settings
Be aware of Facebook’s privacy settings and how they may affect the photos you can download. You can only download photos you have the right to access.
2.6. Data Format
Downloaded photos are usually in JPEG format. Keep this in mind if you plan to use them for professional purposes where higher-quality formats like TIFF might be preferred.
2.7. Metadata Loss
Facebook strips metadata from photos. After you download, there will be no date information in these downloaded files for easy organizing.
3. How To Request a Download of Your Facebook Photos?
To request a download of your Facebook photos, follow these steps:
- Access Settings & Privacy: On Facebook, go to the Settings & Privacy menu, which you can find in the upper-right corner of the desktop version or the bottom-right corner on the mobile app.
- Navigate to Settings: Within the Settings & Privacy menu, click on “Settings.” This will take you to the main settings page where you can manage your Facebook account preferences.
- Find “Your Facebook Information”: In the left sidebar of the Settings page, look for the section labeled “Your Facebook Information.” This section contains options related to your data and account management.
- Select “Download Your Information”: Click on “Download Your Information.” This option allows you to request a copy of the information you’ve shared on Facebook, including your photos.
- Choose Specific Types of Data: On the “Download Your Information” page, you’ll see various options for the types of data you can download. To download only your photos, click on the “Deselect All” button to uncheck all options, then specifically select “Posts.”
- Customize Download Settings:
- Date Range: Set the date range to “All Time” to include all photos you’ve ever uploaded.
- Format: Choose “HTML” for easy browsing or “JSON” for a more structured data format, which is useful if you plan to import the data into another application.
- Media Quality: Select “High” to download your photos in the best available quality.
- Submit Your Request: After configuring the download settings, click the “Request a Download” button. Facebook will then begin processing your request, which may take some time depending on the amount of data.
- Wait for Notification: Facebook will notify you via email or through a notification on the platform when your download is ready. This could take a few minutes to several days, depending on the volume of your data.
4. How To Download Your Facebook Photos?
Once Facebook processes your request, you’ll receive a notification that your download is ready. Here’s how to download the file:
- Check Notification: Look for an email from Facebook or a notification on the platform indicating that your download is ready.
- Go to Download Your Information: Click on the notification or go back to the “Download Your Information” section in your Facebook settings.
- Download the File: You should see a list of available downloads. Find the most recent request and click the “Download” button.
- Enter Password: Facebook may ask you to re-enter your password for security reasons.
- Save the File: Save the ZIP file to your computer. Make sure to choose a location that you can easily remember.
5. How To Extract and Organize Your Facebook Photos?
After downloading the ZIP file containing your Facebook photos, you’ll need to extract the files and organize them for easy access and management. Here’s how to do it:
- Locate the Downloaded ZIP File: Find the ZIP file you downloaded from Facebook in the location you saved it on your computer.
- Extract the Files:
- Windows: Right-click on the ZIP file and select “Extract All…” from the context menu. Choose a destination folder where you want to save the extracted files and click “Extract.”
- macOS: Double-click on the ZIP file. The Archive Utility will automatically extract the contents to a folder in the same location as the ZIP file.
- Navigate to the Media Folder: Inside the extracted folder, you’ll find several sub-folders. The photos are typically located in a folder named “posts” and then in a subfolder named “media.” Navigate to this “media” folder to find your photos and videos.
- Review the Files: Take a moment to review the files to ensure they have been extracted correctly. You should see a list of your photos and videos.
- Create a New Folder: Create a new folder on your computer or external hard drive to store your Facebook photos. Choose a name that is descriptive and easy to remember, such as “Facebook Photos” or “Facebook Memories.”
- Organize Photos into Subfolders:
- By Date: Create subfolders based on the year and month the photos were taken. For example, “2023-01,” “2023-02,” etc.
- By Event: Create subfolders based on specific events or occasions, such as “Birthday Party,” “Vacation,” “Wedding,” etc.
- By Subject: Create subfolders based on the subject of the photos, such as “Family,” “Friends,” “Pets,” etc.
- Move Photos into Subfolders: Move the photos from the “media” folder into the appropriate subfolders you created. This will help you keep your photos organized and make it easier to find specific memories in the future.
- Rename Files (Optional): If desired, you can rename the photo files to include more descriptive information, such as the date, location, or people in the photo. This can make it even easier to search for and identify specific photos in the future.
- Backup Your Organized Photos: Once you have organized your Facebook photos, be sure to back them up to another location, such as an external hard drive, cloud storage service, or another computer. This will protect your memories in case of data loss or hardware failure.
6. What Are Other Methods to Save Facebook Photos?
Besides downloading your entire archive, you can also save individual photos directly from Facebook. Here are a few methods:
6.1. Save Photos One by One
The most straightforward method is to save photos one by one directly from Facebook.
Steps:
- Open the Photo: Click on the photo you want to save to open it in full view.
- Click the Options Menu: Look for the three dots (Options) menu in the top right corner of the photo.
- Select Download: Click “Download” from the options menu. The photo will be saved to your computer or device.
Pros:
- Simple and quick for saving a few selected photos.
- No need to download a large archive.
Cons:
- Time-consuming for saving a large number of photos.
- Requires manual effort for each photo.
6.2. Using Third-Party Apps and Extensions
Several third-party apps and browser extensions can help you download photos from Facebook more efficiently.
Examples:
- PhotoLive: A popular app for iOS and Android that allows you to download albums and individual photos from Facebook.
- DownAlbum: A Chrome extension that lets you download entire Facebook albums with a single click.
Steps:
- Install the App or Extension: Download and install the app or extension from the app store or browser extension marketplace.
- Log in to Facebook: Open the app or extension and log in to your Facebook account.
- Select Photos or Albums: Choose the photos or albums you want to download.
- Start Download: Click the download button to save the photos to your device.
Pros:
- Faster than saving photos one by one.
- Can download entire albums with a single click.
Cons:
- Requires trusting third-party apps with your Facebook login.
- Some apps may have limitations or require payment for full functionality.
6.3. Taking Screenshots
Another method to save photos from Facebook is by taking screenshots of the images.
Steps:
- Open the Photo: Click on the photo you want to save to open it in full view.
- Take a Screenshot:
- Windows: Press the “PrtScn” (Print Screen) key to capture the entire screen, or use the “Windows key + Shift + S” shortcut to capture a specific area.
- macOS: Press “Command + Shift + 3” to capture the entire screen, or “Command + Shift + 4” to capture a specific area.
- Paste and Save: Open an image editing program like Paint (Windows) or Preview (macOS), paste the screenshot (Ctrl + V or Command + V), and save the image.
Pros:
- Simple and quick for saving a few photos.
- No need to download any software.
Cons:
- Lower image quality compared to downloading the original file.
- Requires cropping and editing the screenshot.
6.4. Using Facebook’s Mobile App
Facebook’s mobile app also allows you to save photos directly to your phone.
Steps:
- Open the Facebook App: Launch the Facebook app on your smartphone.
- Navigate to the Photo: Find the photo you want to save and tap on it to open it in full view.
- Tap the Options Menu: Look for the three dots (Options) menu in the top right corner of the photo.
- Select Save to Phone: Tap “Save to Phone” from the options menu. The photo will be saved to your phone’s gallery.
Pros:
- Convenient for saving photos directly to your phone.
- No need to use a computer.
Cons:
- Time-consuming for saving a large number of photos.
- Requires manual effort for each photo.
7. What are the Best Practices for Organizing Downloaded Photos?
Organizing your downloaded photos is crucial for easy access and management. Here are some best practices to follow:
7.1. Create a Central Folder
Create a central folder on your computer or external drive to store all your downloaded Facebook photos. Name it something descriptive like “Facebook Photos” or “Facebook Memories.”
7.2. Use a Consistent Naming Convention
Use a consistent naming convention for your photo files to make them easier to search and identify. Consider including the date, event, or location in the file name.
7.3. Sort Photos by Date
Sort your photos by date to keep them in chronological order. You can create subfolders for each year, month, or event.
7.4. Tag Photos with Keywords
Tag your photos with relevant keywords to make them easier to search and filter. You can use photo management software like Adobe Lightroom or Apple Photos to add tags to your photos.
7.5. Delete Duplicate Photos
Check for duplicate photos and delete them to save storage space and keep your photo library organized. You can use duplicate photo finder software to identify and remove duplicate files.
7.6. Back Up Your Photo Library
Back up your organized photo library to another location, such as an external hard drive or cloud storage service, to protect your memories in case of data loss or hardware failure.
7.7. Regularly Review and Update Your Photo Library
Regularly review and update your photo library to ensure it remains organized and up-to-date. Delete old or irrelevant photos and add new ones as needed.
8. What are the Tools and Software for Managing Photos?
Several tools and software can help you manage your photos efficiently. Here are a few popular options:
8.1. Adobe Lightroom
Adobe Lightroom is a professional photo management and editing software that allows you to organize, edit, and share your photos. It offers advanced features like tagging, keyword searching, and non-destructive editing.
8.2. Apple Photos
Apple Photos is a built-in photo management app for macOS and iOS devices. It allows you to organize your photos into albums, tag them with keywords, and sync them across your Apple devices.
8.3. Google Photos
Google Photos is a cloud-based photo storage and management service that allows you to upload, organize, and share your photos. It offers unlimited storage for photos and videos up to 16 megapixels.
8.4. Microsoft Photos
Microsoft Photos is a built-in photo management app for Windows 10 and 11. It allows you to organize your photos into albums, edit them with basic tools, and share them with friends and family.
8.5. ACDSee Photo Studio
ACDSee Photo Studio is a comprehensive photo management and editing software that offers advanced features like facial recognition, keyword tagging, and RAW image processing.
9. What Are The Cloud Storage Solutions for Backing Up Photos?
Cloud storage solutions provide a convenient way to back up your photos and access them from anywhere. Here are some popular options:
9.1. Google Drive
Google Drive is a cloud storage service that offers 15 GB of free storage, which is shared across Google services like Gmail and Google Photos. You can purchase additional storage if needed.
9.2. Dropbox
Dropbox is a cloud storage service that offers 2 GB of free storage. It’s known for its ease of use and integration with other apps.
9.3. Microsoft OneDrive
Microsoft OneDrive is a cloud storage service that offers 5 GB of free storage. It’s integrated with Windows and Microsoft Office apps.
9.4. Amazon Photos
Amazon Photos is a cloud storage service that offers unlimited photo storage for Amazon Prime members. It also offers 5 GB of storage for videos and other files.
9.5. iCloud Photos
iCloud Photos is a cloud storage service that offers 5 GB of free storage for Apple users. It syncs your photos across your Apple devices and allows you to share them with friends and family.
9.6. Backblaze
Backblaze is a cloud backup service that offers unlimited storage for your computer’s data, including photos. It’s a good option for backing up your entire photo library.
10. How to Protect the Privacy of Downloaded Photos?
Protecting the privacy of your downloaded photos is essential to prevent unauthorized access and misuse. Here are some steps you can take:
10.1. Encrypt Your Storage Devices
Encrypt your computer’s hard drive or external storage devices to protect your photos from unauthorized access. Windows offers BitLocker encryption, while macOS offers FileVault encryption.
10.2. Use Strong Passwords
Use strong, unique passwords for your online accounts and storage services to prevent hacking and data breaches. Consider using a password manager to generate and store your passwords securely.
10.3. Enable Two-Factor Authentication
Enable two-factor authentication for your online accounts to add an extra layer of security. This requires you to enter a verification code from your phone or email in addition to your password when logging in.
10.4. Be Careful When Sharing Photos
Be careful when sharing your photos online, especially on social media. Adjust your privacy settings to control who can see your photos and avoid sharing sensitive information.
10.5. Keep Your Software Updated
Keep your computer’s operating system, web browser, and antivirus software updated to protect against malware and security vulnerabilities.
10.6. Use a VPN
Use a Virtual Private Network (VPN) when connecting to public Wi-Fi networks to encrypt your internet traffic and protect your privacy.
10.7. Review Privacy Settings
Regularly review the privacy settings on your online accounts and adjust them as needed to ensure your photos are protected.
FAQ: Saving Facebook Photos
1. Can I download photos that I am tagged in but didn’t upload myself?
No, Facebook’s download tool only allows you to download photos that you have uploaded yourself. Photos you are tagged in but were uploaded by someone else are not included in the download.
2. How long does it take to download my Facebook photos?
The time it takes to download your Facebook photos depends on the amount of data you have. It can take anywhere from a few minutes to several days.
3. Will the downloaded photos be the same quality as the originals?
No, Facebook compresses photos, so the downloaded photos will be of lower quality than the originals.
4. What format will the downloaded photos be in?
The downloaded photos will be in JPEG format.
5. Can I download my Facebook photos to my phone?
Yes, you can download your Facebook photos to your phone using the Facebook app or a third-party app.
6. Is it safe to use third-party apps to download my Facebook photos?
Using third-party apps to download your Facebook photos can be risky, as some apps may not be secure. Only use apps from trusted sources and be sure to read the reviews before downloading.
7. How do I organize my downloaded Facebook photos?
You can organize your downloaded Facebook photos by creating folders based on dates, events, or people. You can also use photo management software like Adobe Lightroom or Apple Photos to tag and organize your photos.
8. What should I do with my downloaded Facebook photos?
You can use your downloaded Facebook photos to create photo albums, prints, or digital projects. You can also back them up to an external hard drive or cloud storage service to protect them from data loss.
9. Can I delete my photos from Facebook after downloading them?
Yes, you can delete your photos from Facebook after downloading them. However, be sure to back them up to another location first to avoid losing them.
10. How can I ensure my downloaded photos are private?
To ensure your downloaded photos are private, encrypt your storage devices, use strong passwords, enable two-factor authentication, and be careful when sharing your photos online.
For more in-depth guides, expert tips, and a vibrant community passionate about photography, visit dfphoto.net. Unlock your creative potential and preserve your cherished memories today. If you’re in Santa Fe, feel free to drop by our location at 1600 St Michael’s Dr, Santa Fe, NM 87505, United States, or give us a call at +1 (505) 471-6001. We’re here to help you capture and safeguard your visual stories!