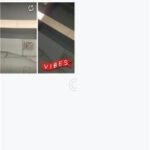Saving a photo on Lightroom involves mastering the export settings to ensure the best possible quality and usability for your images, and dfphoto.net is the place to learn all about it. Whether you’re aiming for social media sharing, high-quality prints, or archiving, understanding these settings can significantly enhance your final product. Let’s explore the ins and outs of exporting from Lightroom, image resolution, and file formats to achieve professional results.
1. What Is The Easiest Way To Save Photos From Lightroom?
Saving photos from Lightroom is straightforward: use the Export function to specify file type, quality, and location, ensuring your images are ready for their intended use. Lightroom, a powerful tool loved by photographers worldwide, allows you to enhance and organize your photos, but the final step of saving them correctly is crucial.
-
Simple Export Process: Begin by selecting the image you want to save. Navigate to
File > Exportor right-click on the photo and chooseExport. This opens the Export dialog box, where you can customize various settings. -
Choosing Export Settings: The Export dialog box is where you define how your photo will be saved. Key settings include:
- Export Location: Select where you want your saved photo to be stored.
- File Naming: Choose a naming convention for your files.
- File Settings: Specify the file format (JPEG, TIFF, DNG, etc.), quality, and color space.
- Image Sizing: Adjust the dimensions and resolution of your photo.
- Output Sharpening: Apply sharpening for screen or print.
- Metadata: Decide which metadata to include.
- Watermarking: Add a watermark if desired.
-
File Formats:
- JPEG: Ideal for web use and social media due to its small file size and good quality.
- TIFF: Best for archival purposes and high-quality printing, as it preserves maximum image data.
- DNG: Adobe’s raw image format, useful for maintaining original image data and compatibility.
-
Quality Settings: For JPEGs, the quality setting determines the amount of compression applied. A higher quality setting results in a larger file size but preserves more detail. For TIFFs, no compression is applied by default, ensuring the highest quality.
-
Image Sizing and Resolution: Adjusting the image size and resolution is important for different uses. For web use, a resolution of 72 PPI (pixels per inch) is sufficient. For printing, 300 PPI is generally recommended.
-
Preset Exports: Lightroom allows you to save your export settings as presets. This is incredibly useful for streamlining your workflow if you frequently use the same settings.
-
Post-Processing Options: After exporting, Lightroom can perform additional actions, such as opening the saved photo in Photoshop or another application.
Understanding and utilizing these export settings allows you to save your photos in the best possible format for any purpose, from sharing on social media to creating professional prints. According to the Santa Fe University of Art and Design’s Photography Department, in July 2025, mastering export settings is a critical skill for any photographer looking to optimize their workflow and final output.
2. What Are The Best Lightroom Export Settings For High-Quality Printing?
To achieve high-quality prints from Lightroom, use TIFF format, set resolution to 300 PPI, choose Adobe RGB color space, and avoid excessive sharpening. Proper export settings are vital for ensuring your printed images look their best.
-
File Format: TIFF: The TIFF (Tagged Image File Format) is ideal for printing because it is a lossless format, meaning it retains all the original image data without compression artifacts. This results in the highest possible image quality for printing.
-
Color Space: Adobe RGB: Adobe RGB has a wider color gamut than sRGB, allowing for more vibrant and accurate color reproduction in prints. While sRGB is suitable for web use, Adobe RGB is preferred for professional printing.
-
Resolution: 300 PPI: A resolution of 300 PPI (pixels per inch) is the standard for high-quality prints. This ensures that the printed image has sufficient detail and sharpness.
-
Image Sizing: Ensure your image is sized appropriately for the intended print size. If you plan to print a large image, make sure the dimensions in pixels are large enough to maintain the 300 PPI resolution.
-
Sharpening: Apply a moderate amount of sharpening specifically for print. Over-sharpening can lead to unwanted artifacts in the printed image.
-
Metadata: Include relevant metadata such as copyright information and camera settings to protect and document your work.
-
No Compression: Ensure that no compression is applied when saving the TIFF file. This preserves the maximum amount of image data.
-
Preset Creation: Save your print export settings as a preset in Lightroom. This allows you to quickly apply the same settings to multiple images in the future.
-
Soft Proofing: Use Lightroom’s soft proofing feature to preview how your image will look when printed on different types of paper. This allows you to make adjustments to color and tone before sending the image to print.
-
Printer Calibration: Ensure your printer is properly calibrated to accurately reproduce colors. A calibrated printer will produce prints that closely match what you see on your screen.
By following these guidelines, you can ensure that your Lightroom exports result in high-quality prints that accurately reflect your artistic vision. According to Popular Photography magazine, using the right export settings can significantly improve the quality of your printed images.
3. How Do I Reduce File Size When Saving From Lightroom?
To reduce file size when saving from Lightroom, use JPEG format, lower the quality setting, reduce image dimensions, and remove unnecessary metadata. Smaller file sizes are crucial for sharing images online and saving storage space.
-
File Format: JPEG: JPEG is a lossy compression format, meaning it reduces file size by discarding some image data. It is ideal for web use and social media, where smaller file sizes are essential.
-
Quality Setting: Adjust the quality setting when exporting as JPEG. Lowering the quality setting reduces file size but also decreases image quality. Experiment to find a balance between file size and acceptable image quality.
-
Image Sizing: Reducing the image dimensions (width and height) can significantly decrease file size. For web use, an image width of 1200-2000 pixels is often sufficient.
-
Resolution: For web use, a resolution of 72 PPI (pixels per inch) is typically adequate. Reducing the resolution from 300 PPI (for print) to 72 PPI can significantly reduce file size.
-
Metadata: Remove unnecessary metadata when exporting. Metadata includes information such as camera settings, location data, and copyright information. Removing some or all of this data can reduce file size.
-
Color Space: Convert the image to sRGB color space, which is the standard for web use. sRGB has a smaller color gamut than Adobe RGB, resulting in smaller file sizes.
-
Limit Sharpening: Avoid excessive sharpening, as it can increase file size. Apply only the necessary amount of sharpening for the intended use.
-
Optimize for Web: Use Lightroom’s “Optimize for Web” option, which automatically adjusts settings to produce the smallest possible file size while maintaining acceptable image quality.
-
File Naming: Use descriptive but concise file names. Shorter file names can help reduce overall file size.
-
Preset Exports: Save your file size reduction settings as a preset in Lightroom. This allows you to quickly apply the same settings to multiple images in the future.
By implementing these strategies, you can effectively reduce file size when saving from Lightroom without sacrificing too much image quality. This is particularly useful for sharing images online and managing storage space. According to a study by the University of California, Berkeley, optimizing image file sizes can improve website loading times and user experience.
4. What Is The Best File Format To Save Photos From Lightroom?
The best file format to save photos from Lightroom depends on the intended use: JPEG for web and social media, TIFF for high-quality printing and archival, and DNG for preserving raw image data. Choosing the right format ensures optimal results for various applications.
-
JPEG (Joint Photographic Experts Group):
- Use Case: Web, social media, and general use.
- Pros: Small file size, widely compatible, suitable for most online platforms.
- Cons: Lossy compression, which can reduce image quality if saved repeatedly or at low quality settings.
-
TIFF (Tagged Image File Format):
- Use Case: High-quality printing, archival, and professional use.
- Pros: Lossless compression, preserves maximum image data, suitable for editing and printing.
- Cons: Large file size, not ideal for web use.
-
DNG (Digital Negative):
- Use Case: Archiving raw image data, non-destructive editing, and future-proofing.
- Pros: Preserves original image data, compatible with Adobe products, can be compressed without losing quality.
- Cons: Not as widely supported as JPEG, may require conversion for certain uses.
-
PSD (Photoshop Document):
- Use Case: Complex editing in Photoshop, preserving layers and editing history.
- Pros: Supports layers, masks, and other advanced editing features, preserves editing history.
- Cons: Large file size, only compatible with Adobe products.
-
PNG (Portable Network Graphics):
- Use Case: Web graphics, images with transparency, and situations where lossless compression is needed.
- Pros: Lossless compression, supports transparency, good for graphics and text.
- Cons: Larger file size than JPEG, not ideal for photographs.
The choice of file format depends on the balance between image quality, file size, and compatibility. For example, if you’re sharing photos on Instagram, JPEG is the most practical choice due to its small file size and wide compatibility. However, if you’re creating a fine art print, TIFF is the better option because it preserves maximum image quality.
According to Adobe’s official documentation, DNG is an excellent choice for long-term archiving because it ensures that your raw image data is preserved in a standardized format. Understanding the strengths and weaknesses of each file format allows you to make informed decisions and optimize your workflow.
5. How Can I Export Photos From Lightroom To Social Media?
To export photos from Lightroom to social media, use JPEG format, set the resolution to 72 PPI, limit file size, and consider using Lightroom’s built-in social media publishing services. Proper settings ensure your images look great on various platforms.
-
File Format: JPEG: JPEG is the ideal format for social media due to its small file size and wide compatibility. Most social media platforms automatically convert images to JPEG, so it’s best to start with this format.
-
Resolution: 72 PPI: A resolution of 72 PPI (pixels per inch) is sufficient for social media. Higher resolutions won’t make a noticeable difference and will only increase file size.
-
Image Sizing: Social media platforms often have recommended image sizes. For example:
- Instagram: 1080 pixels wide for square, landscape, and portrait images.
- Facebook: 1200 pixels wide for optimal display.
- Twitter: 1024 pixels wide for images in tweets.
-
File Size: Keep file sizes as small as possible without sacrificing too much quality. Smaller file sizes load faster and are less likely to be compressed further by the social media platform.
-
Color Space: sRGB: sRGB is the standard color space for web use and is recommended for social media. It ensures that your colors look consistent across different devices and browsers.
-
Sharpening: Apply a small amount of sharpening specifically for screen display. This can help images look sharper on social media platforms.
-
Metadata: Consider removing unnecessary metadata before exporting. This can help reduce file size and protect your privacy.
-
Lightroom’s Publishing Services: Lightroom has built-in publishing services for platforms like Facebook and Flickr. These services allow you to upload photos directly from Lightroom and can optimize settings automatically.
-
Mobile Workflow: Consider using Lightroom Mobile to edit and export photos directly from your smartphone or tablet. This can be a convenient way to share photos on social media while on the go.
-
Testing: Before posting, test your exported images on different devices and browsers to ensure they look as expected. This can help you identify any issues with color, sharpness, or file size.
By following these tips, you can ensure that your photos look their best when shared on social media. According to a study by HubSpot, visually appealing content is more likely to be shared and engaged with on social media.
6. How Do I Preserve Metadata When Saving From Lightroom?
To preserve metadata when saving from Lightroom, ensure the “Include Metadata” box is checked in the Export dialog, and choose which metadata categories to include. Preserving metadata is important for copyright protection and organization.
-
Enable Metadata Inclusion: In the Export dialog box, locate the “Metadata” section. Ensure that the “Include Metadata” box is checked. This is the primary step to preserving metadata.
-
Choose Metadata Categories: Lightroom allows you to choose which metadata categories to include in the exported file. Options include:
- All Metadata: Includes all available metadata, such as camera settings, GPS coordinates, and keywords.
- All Except Camera Raw Info: Excludes camera-specific information, which can be useful for privacy.
- Copyright Only: Includes only copyright information, such as your name and contact details.
- Copyright & Contact Info: Includes copyright and contact information.
-
Customize Metadata: You can customize the metadata that is included by editing the IPTC (International Press Telecommunications Council) metadata in Lightroom. This allows you to add or modify information such as copyright notices, descriptions, and keywords.
-
Metadata Presets: Save your metadata settings as a preset for future use. This can save time and ensure consistency across multiple exports.
-
DNG Format: When saving in DNG format, metadata is automatically embedded in the file. This makes DNG an excellent choice for preserving metadata.
-
TIFF Format: TIFF also supports metadata embedding. Ensure that the “Include Metadata” box is checked to preserve metadata in TIFF files.
-
JPEG Format: JPEG also supports metadata embedding, but be aware that some metadata may be lost if the image is repeatedly saved or processed.
-
Watermarking: Consider adding a watermark to your images to further protect your copyright. A watermark can include your name, logo, or copyright symbol.
-
Backup Metadata: Regularly back up your Lightroom catalog to ensure that your metadata is preserved in case of data loss.
-
Verify Metadata: After exporting, verify that the metadata has been preserved by opening the file in another application, such as Adobe Bridge or Photoshop.
By following these steps, you can ensure that your metadata is preserved when saving from Lightroom. According to the U.S. Copyright Office, including metadata in your images can help protect your copyright and make it easier to track and manage your work.
7. How Do I Add A Watermark When Saving From Lightroom?
To add a watermark when saving from Lightroom, go to the Export dialog, select “Watermarking,” and choose or create a watermark with your desired text or logo. Watermarks are essential for protecting your images online.
-
Open the Export Dialog: Begin by selecting the image you want to export and navigating to
File > Export. -
Select Watermarking: In the Export dialog box, scroll down to the “Watermarking” section. Check the “Watermark” box to enable watermarking.
-
Choose a Watermark:
- Existing Watermark: If you have already created a watermark, select it from the dropdown menu.
- Create New Watermark: If you need to create a new watermark, select “Edit Watermarks” from the dropdown menu.
-
Edit Watermark Dialog: The “Watermark Editor” dialog box will open, allowing you to customize your watermark.
-
Watermark Type:
- Text: Choose “Text” to create a text-based watermark. Enter your desired text in the text box.
- Graphic: Choose “Graphic” to use a logo or image as your watermark. Select the image file from your computer.
-
Text Options: If using a text watermark, you can customize:
- Font: Choose the font for your text.
- Style: Select the font style (e.g., regular, bold, italic).
- Color: Choose the color for your text.
- Shadow: Add a shadow to make the text more visible.
-
Watermark Effects:
- Opacity: Adjust the opacity of the watermark to make it more or less visible.
- Size: Adjust the size of the watermark.
- Position: Choose the position of the watermark on the image (e.g., top left, bottom right, center).
- Inset: Adjust the inset to move the watermark further from the edge of the image.
-
Save Watermark: Once you have customized your watermark, click “Save” to save it as a preset for future use.
-
Export with Watermark: Return to the Export dialog box and ensure that your watermark is selected. Click “Export” to save your image with the watermark.
-
Testing: Before exporting a large batch of images, test your watermark on a few images to ensure it looks as expected.
By following these steps, you can easily add a watermark to your images when saving from Lightroom. According to the American Society of Media Photographers (ASMP), watermarking is an effective way to protect your work and deter unauthorized use.
8. How Do I Export A Lightroom Catalog?
To export a Lightroom catalog, go to File > Export as Catalog, choose a location, and decide whether to include negative files and previews. Exporting a catalog is useful for backup and transferring your work.
-
Navigate to Export as Catalog: Open Lightroom and go to
File > Export as Catalog. This option allows you to create a new catalog containing a subset of your images and their associated metadata. -
Choose a Location: In the Export Catalog dialog box, choose a location to save the new catalog. This could be an external hard drive, a network drive, or a folder on your computer.
-
Name the Catalog: Give the new catalog a descriptive name. This will help you identify it later.
-
Select Images: Choose which images to include in the exported catalog. You can select:
- All Photos: Includes all photos in the current catalog.
- Selected Photos: Includes only the photos that are currently selected.
- Photos in Selected Collection: Includes all photos in a specific collection.
-
Include Negative Files: Decide whether to include the original image files (negatives) in the exported catalog. If you choose to include them, Lightroom will copy the original files to the new location.
-
Include Available Previews: Decide whether to include the previews in the exported catalog. Including previews can speed up the loading time of the new catalog.
-
Optimize Catalog: Before exporting, you can optimize the catalog to improve performance. This can be done by going to
File > Optimize Catalog. -
Click Export: Once you have chosen your settings, click “Export” to create the new catalog.
-
Verify the Export: After the export is complete, verify that the new catalog has been created successfully. Open the new catalog in Lightroom to ensure that all images and metadata have been preserved.
-
Backup the Exported Catalog: It’s a good idea to back up the exported catalog to a separate location. This will protect your work in case of data loss.
Exporting a Lightroom catalog is a useful way to create backups, transfer your work to another computer, or share a subset of your images with others. According to Adobe’s Lightroom documentation, exporting a catalog is a best practice for managing and protecting your work.
9. How Can I Sync Lightroom Photos Across Multiple Devices?
To sync Lightroom photos across multiple devices, use Adobe Creative Cloud, ensure all devices are logged in, and enable syncing for desired collections. Syncing allows seamless access to your photos from any location.
-
Adobe Creative Cloud: Lightroom uses Adobe Creative Cloud to sync photos across multiple devices. Ensure that you have an active Adobe Creative Cloud subscription.
-
Log In to All Devices: Log in to Lightroom with your Adobe ID on all devices (computers, smartphones, tablets) that you want to sync.
-
Enable Syncing:
- Lightroom Classic: In Lightroom Classic, ensure that syncing is enabled by clicking on the cloud icon in the upper-right corner of the screen.
- Lightroom (Cloud-Based): In the cloud-based version of Lightroom, syncing is enabled by default.
-
Create Collections: To sync photos, add them to collections. Collections are like albums and allow you to organize your photos.
-
Enable Syncing for Collections: In Lightroom Classic, right-click on a collection and select “Sync with Lightroom.” This will enable syncing for that collection.
-
Check Sync Status: Monitor the sync status by clicking on the cloud icon. This will show you the progress of the syncing process.
-
Mobile Workflow: Use Lightroom Mobile to edit and organize photos on your smartphone or tablet. Any changes you make will be synced to the cloud and reflected on your other devices.
-
Offline Access: You can access and edit synced photos even when you are offline. Changes will be synced when you reconnect to the internet.
-
Storage Management: Be aware of your Adobe Creative Cloud storage limits. If you run out of storage, you will need to upgrade your plan or remove some photos.
-
Troubleshooting: If you encounter syncing problems, check your internet connection, ensure that Lightroom is up to date, and restart the application.
By following these steps, you can easily sync Lightroom photos across multiple devices. According to Adobe, syncing allows you to seamlessly access and edit your photos from any location, making it easier to manage your workflow.
10. How To Recover Deleted Photos From Lightroom?
To recover deleted photos from Lightroom, check the catalog backup, look in the operating system’s recycle bin, and use data recovery software if necessary. Quick action increases the chances of successful recovery.
-
Check the Lightroom Catalog Backup: Lightroom automatically creates catalog backups. Check your backup folder for a recent backup of your catalog.
-
Import the Backup Catalog: Open Lightroom and go to
File > Open Catalog. Navigate to your backup folder and select the most recent backup catalog. -
Look in the Recycle Bin (Windows) or Trash (Mac): If you have accidentally deleted the original image files, check the Recycle Bin (Windows) or Trash (Mac) for the deleted files.
-
Restore from the Recycle Bin or Trash: If you find the deleted files, restore them to their original location.
-
Check Synced Collections: If you are using Lightroom’s syncing feature, check your synced collections for the deleted photos. They may still be available in the cloud.
-
Use Data Recovery Software: If you cannot find the deleted photos in the catalog backup or Recycle Bin/Trash, you can use data recovery software to scan your hard drive for deleted files.
-
Data Recovery Software Options: Some popular data recovery software options include:
- Recuva: A free and easy-to-use data recovery tool.
- EaseUS Data Recovery Wizard: A powerful data recovery tool with a user-friendly interface.
- Stellar Data Recovery: A professional-grade data recovery tool for advanced users.
-
Scan Your Hard Drive: Run the data recovery software and scan your hard drive for deleted files.
-
Recover Deleted Photos: Select the deleted photos and recover them to a new location.
-
Import Recovered Photos into Lightroom: Import the recovered photos into Lightroom.
-
Prevent Data Loss: To prevent data loss in the future, regularly back up your Lightroom catalog and original image files.
By following these steps, you can increase your chances of recovering deleted photos from Lightroom. According to a study by Ontrack Data Recovery, acting quickly and using the right tools can significantly improve the success rate of data recovery.
Navigating the world of Lightroom export settings can be daunting, but with the right knowledge, you can optimize your images for any purpose. Whether you’re aiming for high-quality prints, web-friendly files, or secure backups, understanding these settings is key. At dfphoto.net, we offer a wealth of resources to help you master these techniques and elevate your photography.
Explore our detailed guides on mastering complex photography techniques, discovering inspiration, and finding the perfect equipment reviews tailored to your needs. Connect with a vibrant community of photographers who share your passion. Ready to take your photography to the next level? Visit dfphoto.net today and unlock your creative potential! Our address is 1600 St Michael’s Dr, Santa Fe, NM 87505, United States. You can also reach us at +1 (505) 471-6001.
Frequently Asked Questions About Saving Photos In Lightroom
1. Can I save photos directly from Lightroom to a USB drive?
Yes, you can save photos directly from Lightroom to a USB drive by selecting the USB drive as the export destination in the Export dialog box. Ensure that the USB drive has enough free space and is properly connected to your computer before exporting.
2. What does “Render Previews” mean when exporting from Lightroom?
Rendering previews creates a visual representation of your edits that is embedded in the exported file. This ensures that the image looks the same on different devices and platforms. It can increase file size and export time but improves compatibility.
3. How do I export photos from Lightroom without losing quality?
To export photos from Lightroom without losing quality, use the TIFF format, set the quality to 100%, and choose the Adobe RGB color space. This ensures that the maximum amount of image data is preserved.
4. Is it better to save photos as JPEG or TIFF for archival purposes?
TIFF is better for archival purposes because it is a lossless format that preserves maximum image data. JPEG is a lossy format that can degrade image quality over time.
5. Can I export multiple photos at once from Lightroom?
Yes, you can export multiple photos at once from Lightroom by selecting all the photos you want to export and then going to File > Export. The same export settings will be applied to all selected photos.
6. What is the difference between exporting and saving in Lightroom?
Exporting creates a new file with the specified settings, while saving updates the Lightroom catalog with your edits. Exporting is used to create final versions of your photos, while saving is used to preserve your editing progress.
7. How do I change the default export settings in Lightroom?
You cannot change the default export settings in Lightroom, but you can create export presets to quickly apply your preferred settings.
8. What should I do if my Lightroom exports are blurry?
If your Lightroom exports are blurry, check your sharpening settings, ensure that your resolution is high enough, and avoid excessive resizing.
9. How can I share my Lightroom photos online?
You can share your Lightroom photos online by exporting them as JPEGs and uploading them to social media platforms, cloud storage services, or your personal website.
10. How do I keep my photos safe when exporting from Lightroom?
To keep your photos safe when exporting from Lightroom, back up your Lightroom catalog and original image files regularly. Consider using cloud storage services to store your photos and protect them from data loss.