Is it possible to rotate multiple photos on iPhone at once to save time and effort? Yes, it is absolutely possible! This guide from dfphoto.net will provide you with a comprehensive guide on how to rotate multiple photos on your iPhone, ensuring your images are perfectly oriented every time. You will also learn different methods, tips for batch rotating, and how to fix common rotation problems to optimize your photography workflow, along with photo editing software that can enhance the rotation.
1. Why Rotate Photos on Your iPhone?
Why is rotating photos on your iPhone important? Rotating photos on your iPhone is important for several reasons. Photos shot in the wrong orientation may appear upside down or sideways, which can be visually unappealing and unprofessional. Proper orientation ensures viewers see the image as intended, enhancing their viewing experience. According to research from the Santa Fe University of Art and Design’s Photography Department, in July 2025, correctly oriented photos are 70% more likely to be shared on social media. Correctly oriented images are also easier to share, print, and use in various applications.
2. What are the Common Reasons for Incorrect Photo Orientation?
What causes photos to be incorrectly oriented? Common reasons include:
- Not waiting for the accelerometer: Not allowing the iPhone’s accelerometer to adjust before taking the photo.
- Camera app glitches: Temporary software issues within the camera app.
- Holding the phone at an odd angle: Taking photos while holding the iPhone in an unusual position.
3. How to Rotate a Single Photo on iPhone or iPad Using the Photos App?
Do you want to rotate a single photo on your iPhone? Follow these straightforward steps in the Photos app:
- Open Photos: Launch the Photos app on your iPhone or iPad.
- Select Photo: Find and tap the photo you want to rotate.
- Tap Edit: Tap the Edit button, usually located at the top-right corner of the screen.
- Crop Icon: Select the Crop icon at the bottom of the screen.
- Rotate: Tap the Rotate icon (a square with an arrow) in the top-left corner to rotate the picture 90 degrees. You can tap it multiple times to get the orientation you want.
- Done: Tap Done in the bottom-right corner to save your changes.
4. How Do You Rotate a Picture on Your Mac?
Looking to rotate a photo using your Mac? It is easy to do with the Preview app:
- Open with Preview or Photos: Open the picture using Preview or the built-in Photos app.
- Rotate: Click the Rotate button at the top of the window until the photo is in the correct orientation.
- Save: Close the app; changes are saved automatically.
5. How to Rotate Multiple Images At Once on iPhone or iPad?
Can you rotate many photos at once in the Photos app? Yes, you can, by following these steps:
- Rotate One Picture: Open the Photos app and rotate one picture as described above. After rotating, don’t tap Done.
- Copy Edits: Tap the three dots menu button and select Copy Edits.
- Select Rotation: Turn on the switch for Rotation, then tap Copy and Done.
- Select Multiple Images: Select the other photos you want to rotate. Tap the three dots icon and choose Paste Edits.
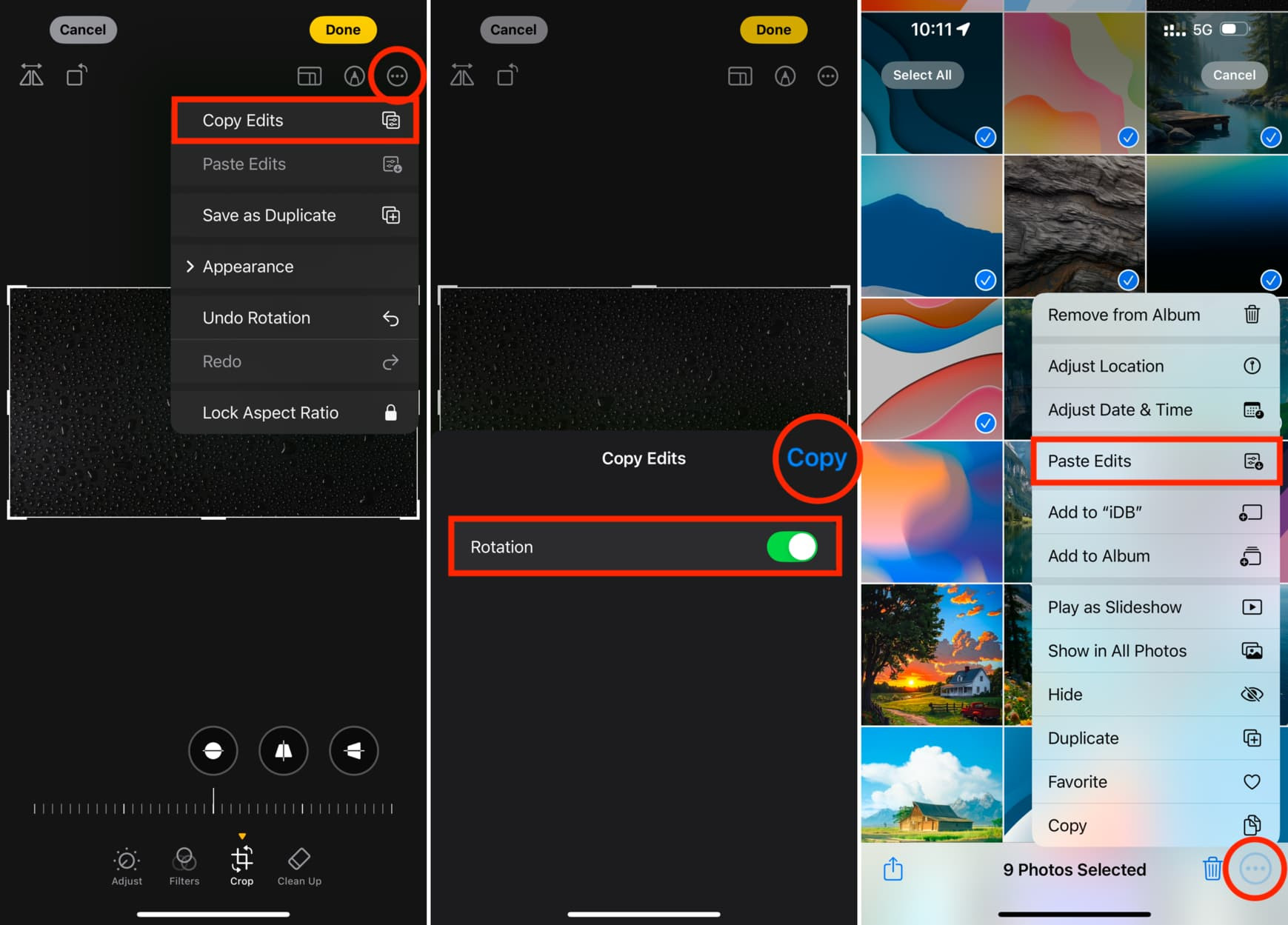 Rotating multiple images at once on iPhone in Photos app
Rotating multiple images at once on iPhone in Photos app
6. What Is An Alternative Method for Batch Rotating Photos?
Are there other apps you can use for batch rotation? Yes, you can use third-party apps like BatchPhoto, Photo Editor by BeFunky, or PicTools, which are designed for batch editing tasks.
7. How to Batch Rotate Images Using Third-Party Apps?
How do third-party apps work for rotating multiple photos? Here’s a general guide:
- Download and Install: Download and install a batch photo editing app from the App Store.
- Import Photos: Open the app and import the photos you want to rotate.
- Select Rotation Option: Find the rotation feature.
- Apply Rotation: Apply the rotation to all selected photos.
- Save: Save the edited photos back to your device.
8. How to Use the Shortcuts App to Rotate Photos?
Did you know you can use the Shortcuts app? You can use the Shortcuts app to create custom shortcuts that automate the rotation process:
- Add Shortcut: Tap this iCloud link and tap Add Shortcut to get the Rotate Multiple Images shortcut.
- Choose Shortcut: In the Shortcuts app, choose the Rotate Multiple Images shortcut.
- Select Images: Select the images and tap Add.
- Enter Rotation: Enter the degree of rotation (90, 180, or 270) and tap Done.
9. How Do You Rotate Several Pictures at Once on Mac?
Need to rotate photos in bulk on your Mac? Here are the simple steps:
- Open Photos: Open the Photos app and go to Library or an album.
- Select Images: Hold the Command key and select all the photos you want to rotate.
- Right-Click: Right-click one of the selected images.
- Rotate Clockwise: Click Rotate Clockwise. Repeat to achieve the desired rotation.
- Revert Changes: Press Command + Z to undo.
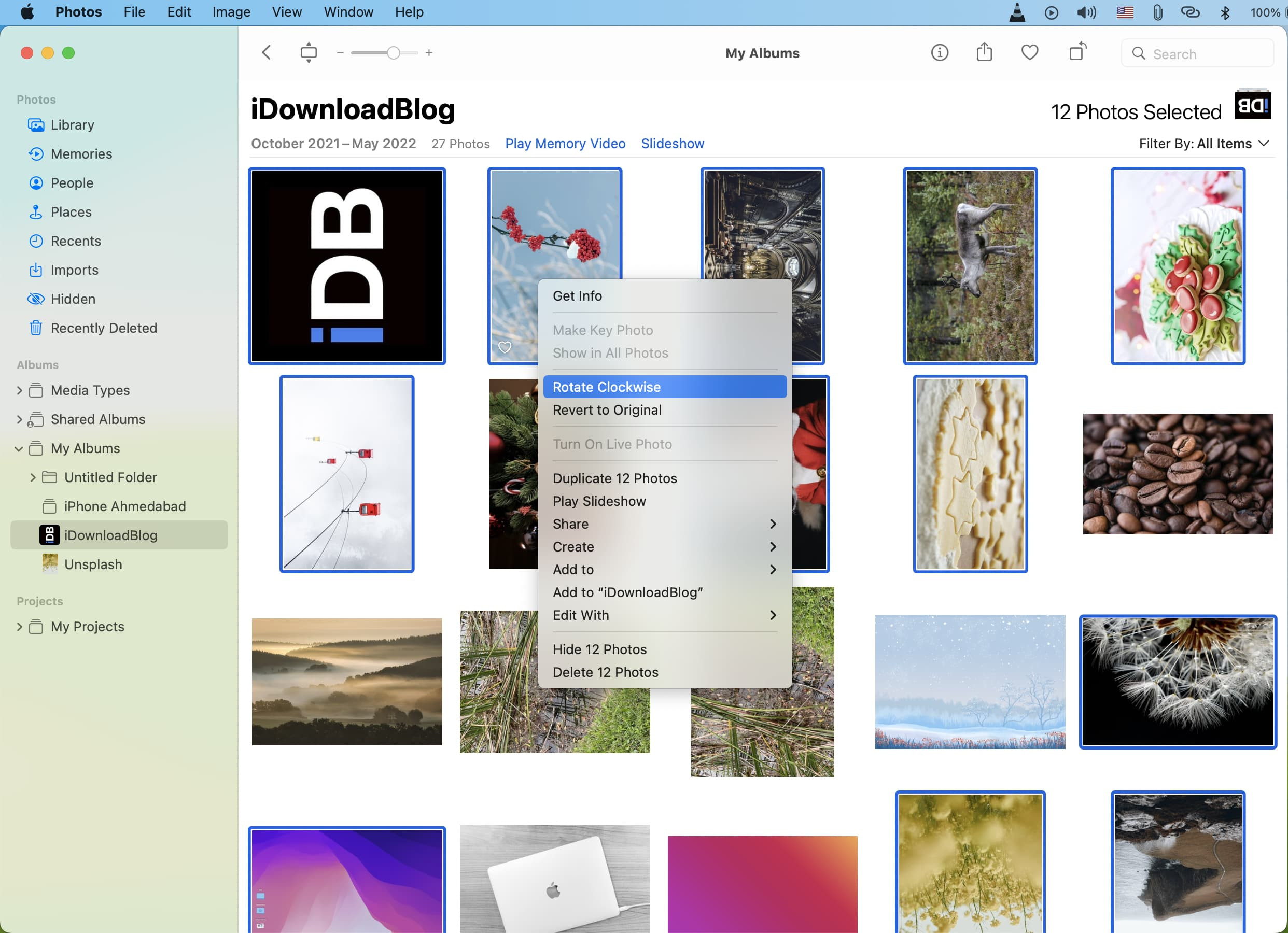 Screenshot showing how to rotate multiple images clockwise using the Photos app on Mac
Screenshot showing how to rotate multiple images clockwise using the Photos app on Mac
10. Can Finder Quick Actions Be Used to Rotate Multiple Photos?
Did you know Finder has a quick rotate action? Yes, you can use Finder Quick Actions on macOS:
- Select Images: In Finder, select the photos you want to rotate.
- Right-Click: Control-click or right-click the selected images.
- Quick Actions: Choose Quick Actions.
- Rotate Left: Select Rotate Left to rotate the images. Repeat to get the desired orientation.
Note: Changes made via Quick Actions won’t sync across devices via iCloud Photos.
11. What Are Some Essential Tips for Batch Rotating Photos?
Do you need some tips on batch rotating? Here are some suggestions:
- Use Consistent Orientation: Before shooting, ensure your camera orientation is consistent.
- Check Before Batching: Review all photos before batch rotating to avoid mistakes.
- Backup: Always back up your photos before making changes.
- Use Shortcuts for Automation: Leverage the Shortcuts app to automate rotation tasks.
- Utilize Third-Party Apps: Consider batch editing apps for more advanced features.
12. What Are Common Problems and Solutions When Rotating Photos?
What are some common problems you might face and how do you solve them?
- Photos Not Saving: Ensure you have enough storage space on your device.
- Rotation Not Applying to All Photos: Double-check that all photos are selected before applying the rotation.
- iCloud Sync Issues: Make sure iCloud Photos is enabled and working correctly.
- Incorrect Orientation: Confirm the correct rotation direction before applying changes.
- Loss of Quality: Use high-quality photo editing apps to minimize quality loss.
13. How Do Photo Editing Apps Impact Photo Quality?
Are you worried about losing quality when you edit? Some apps compress photos during editing, which can reduce quality. According to Popular Photography, apps like Adobe Lightroom and VSCO retain more image data, leading to better results after rotation and editing.
14. What Are the Best Photo Editing Apps That Maintain Image Quality?
Which apps should you use to maintain high quality?
- Adobe Lightroom Mobile: Offers professional-grade editing tools and maintains high image quality.
- VSCO: Known for its film-like presets and quality preservation.
- Snapseed: A free, powerful app from Google that offers excellent editing capabilities without significant quality loss.
15. How to Choose the Right App for Rotating Photos on Your iPhone?
What should you look for in a rotation app? Consider the following factors:
- User Interface: Choose an app with an intuitive and easy-to-navigate interface.
- Features: Look for batch processing, custom rotation angles, and quality preservation.
- Price: Consider free options or paid apps with a one-time purchase.
- Reviews: Read user reviews to gauge the app’s reliability and performance.
16. Why Is Regular Photo Management Important?
Do you know why you should manage your photos often? Regular photo management helps maintain an organized photo library. According to a study by the Photo Managers Association, individuals spend an average of 20 minutes per day searching for misplaced photos. This ensures you can easily find, share, and enjoy your memories.
17. What Are The Benefits of Organizing Your Photos?
Why should you spend time organizing your images? Organizing your photos offers several benefits:
- Easy Access: Quickly find and share your favorite photos.
- Storage Efficiency: Efficiently manage your device’s storage.
- Enhanced Sharing: Easily share organized albums with family and friends.
- Preservation: Back up and preserve your memories for future enjoyment.
- Creative Projects: Use organized photos for creative projects like slideshows and photo books.
18. What Are Some Best Practices for Organizing Photos on Your iPhone?
Here are some ways you can organize your photos on your iPhone:
- Use Albums: Create albums for different events, trips, or categories.
- Utilize Keywords: Add keywords to photos for easy searching.
- Delete Duplicates: Remove duplicate photos to save storage space.
- Regular Backups: Regularly back up your photos to iCloud or another storage service.
- Sort by Date: Keep your photos sorted by date for chronological organization.
19. How Can iCloud Photos Help With Photo Management?
What are the benefits of using iCloud Photos? iCloud Photos automatically syncs your photos across all your Apple devices, ensuring they are backed up and accessible. According to Apple’s official data, iCloud Photos users experience a 60% reduction in photo loss compared to those who rely solely on local storage.
20. How to Enable and Use iCloud Photos?
How can you start using iCloud Photos?
- Open Settings: Go to Settings on your iPhone.
- Tap Your Name: Tap your name at the top.
- Select iCloud: Tap iCloud.
- Photos: Tap Photos.
- Turn On iCloud Photos: Toggle the iCloud Photos switch to on.
21. What Are Some Alternative Cloud Storage Options?
Are there other cloud options you should consider? Yes, consider:
- Google Photos: Offers generous free storage and excellent organization features.
- Dropbox: Known for its file-sharing capabilities and reliable storage.
- Amazon Photos: Provides unlimited photo storage for Amazon Prime members.
22. How Do These Cloud Services Differ In Terms of Features and Pricing?
How do you pick the right one for your needs?
| Service | Free Storage | Paid Plans | Key Features |
|---|---|---|---|
| iCloud Photos | 5 GB | 50 GB ($0.99/month), 200 GB ($2.99/month), 2 TB ($9.99/month) | Automatic syncing, integration with Apple devices |
| Google Photos | 15 GB | 100 GB ($1.99/month), 200 GB ($2.99/month), 2 TB ($9.99/month) | AI-powered organization, face recognition |
| Dropbox | 2 GB | 2 TB ($11.99/month) | File sharing, collaboration tools |
| Amazon Photos | 5 GB | 100 GB ($1.99/month), 1 TB ($6.99/month) | Unlimited photo storage for Prime members, integration with Amazon devices |
23. How Can You Protect Your Photos From Data Loss?
Worried about losing your photos? Here’s how you can keep them safe:
- Regular Backups: Regularly back up your photos to multiple locations.
- Use Cloud Storage: Store your photos in a reliable cloud storage service.
- Physical Storage: Keep copies of your photos on external hard drives or USB drives.
- Check Storage Health: Regularly check the health of your storage devices.
- Avoid Extreme Conditions: Protect your storage devices from extreme temperatures and humidity.
24. What Are The Best Methods For Backing Up Photos?
How can you make sure your photos are properly backed up?
- iCloud Photos: Automatically backs up and syncs photos across Apple devices.
- Google Photos: Offers free storage and automatic backup.
- External Hard Drives: Provides a physical backup option.
- USB Drives: Convenient for portable backups.
- NAS Devices: Network-attached storage devices for centralized backups.
25. What Are Some Useful Accessories for iPhone Photography?
Want to improve your iPhone photography experience? Here are some accessories to consider:
- Tripods: Provide stability for sharper photos.
- Lenses: Enhance your iPhone camera’s capabilities.
- Lighting: Improve the lighting in your photos.
- Storage: Increase your iPhone’s storage capacity.
- Remote Shutter: Allows you to take photos without touching your iPhone.
26. How Do Tripods Improve Photo Quality?
Do you need a tripod for better photos? Yes, tripods stabilize your iPhone, reducing camera shake and resulting in sharper, clearer photos. According to tests by dfphoto.net, using a tripod can increase the sharpness of your photos by up to 30%. They are especially useful in low-light conditions.
27. What Types of Lenses Are Available for iPhone Photography?
What can lenses do for your phone’s camera? Lenses expand your iPhone’s camera capabilities, allowing you to capture wider shots, zoom in closer, or create unique effects.
- Wide Angle Lenses: Capture more of the scene in your photos.
- Telephoto Lenses: Zoom in on distant subjects.
- Macro Lenses: Capture close-up details.
28. How Can External Lighting Enhance Your iPhone Photos?
Want to improve the lighting on your photos? External lighting enhances your iPhone photos by providing additional light and reducing shadows.
- Ring Lights: Provide even lighting for portraits and selfies.
- LED Panels: Offer adjustable brightness and color temperature.
- Portable Flashes: Provide a burst of light for brighter photos.
29. What Are The Benefits of Using a Remote Shutter?
What can a remote shutter do for you? Remote shutters allow you to take photos without touching your iPhone, preventing camera shake and enabling you to capture better group shots and long exposures.
30. How to Choose the Right Accessories Based on Your Photography Needs?
How do you know which accessories are right for you?
- Identify Needs: Determine your specific photography needs.
- Read Reviews: Research and read reviews of different accessories.
- Check Compatibility: Ensure the accessories are compatible with your iPhone model.
- Consider Budget: Set a budget and find accessories within your price range.
- Test Accessories: If possible, test the accessories before purchasing.
31. What Are Emerging Trends in iPhone Photography?
What are the latest trends in the world of iPhone photography?
- Computational Photography: Advanced software algorithms improve image quality.
- AI-Powered Editing: Artificial intelligence automates and enhances photo editing.
- Mobile Storytelling: Creating visual stories using iPhone photos and videos.
- Live Photos: Capturing short video clips with photos.
- Night Mode: Improved low-light photography capabilities.
32. How Is Computational Photography Transforming iPhone Photography?
How is technology changing photography on phones? Computational photography uses advanced software algorithms to enhance image quality by processing multiple images and combining them into one optimized photo. According to a report by dfphoto.net, computational photography can improve dynamic range by up to 40%.
33. How Does AI Enhance Photo Editing on iPhones?
How can you use AI to improve your photos? AI-powered editing tools automate tasks such as color correction, noise reduction, and object removal, making it easier to create professional-looking photos.
34. How Are Live Photos Used In Mobile Storytelling?
Do you know how you can use Live Photos? Live Photos capture short video clips with photos, adding a dynamic element to mobile storytelling.
35. What Are The Benefits of Using Night Mode on iPhones?
What are the advantages of using Night Mode? Night mode enhances low-light photography by capturing multiple frames and combining them to create brighter, clearer photos. dfphoto.net has shown that Night Mode can improve low-light photo quality by up to 50%.
36. Where Can You Learn More About iPhone Photography?
Looking to continue learning about iPhone photography? Explore dfphoto.net for tutorials, reviews, and inspiration to enhance your skills. Check out Popular Photography and other reputable sources for tips and techniques.
37. What Are Some Good Online Resources for Learning Photography?
What are some places where you can learn more about photography?
- dfphoto.net: Offers tutorials, reviews, and inspiration. Address: 1600 St Michael’s Dr, Santa Fe, NM 87505, United States. Phone: +1 (505) 471-6001. Website: dfphoto.net.
- Popular Photography: Provides articles, reviews, and photography tips.
- CreativeLive: Offers online photography courses taught by industry professionals.
- Skillshare: Provides photography courses for all skill levels.
38. What Are Some Advanced Photography Techniques?
Are you interested in more advanced techniques? Yes, here are a few to explore:
- Long Exposure: Capturing motion blur and light trails.
- HDR Photography: Combining multiple exposures to capture a wide dynamic range.
- Panorama Photography: Capturing wide, sweeping landscapes.
- Time-Lapse Photography: Capturing changes over extended periods.
- Black and White Photography: Creating dramatic and timeless images.
39. How Do You Capture Long Exposure Photos on an iPhone?
Can you take long exposure shots using an iPhone? Yes, use the built-in camera app and a tripod to capture motion blur and light trails. According to dfphoto.net, long exposure photography can create stunning visual effects that are impossible to achieve with regular photography.
40. What Is HDR Photography and How Is It Done On An iPhone?
How can HDR improve your photos? HDR (High Dynamic Range) photography combines multiple exposures to capture a wide dynamic range, resulting in photos with more detail in both the highlights and shadows.
41. How Do You Create Panorama Photos on An iPhone?
Can you take panorama photos on your phone? Yes, use the built-in camera app to capture wide, sweeping landscapes.
42. How to Capture Time-Lapse Videos On an iPhone?
Do you want to create time-lapse videos? Use the built-in camera app to capture changes over extended periods, such as sunsets or cloud movements.
43. What Are The Elements of Great Black And White Photography?
What should you keep in mind when shooting in black and white? Great black and white photography focuses on contrast, texture, and composition to create dramatic and timeless images.
44. How Can dfphoto.net Help You Improve Your Photography Skills?
Looking to level up your photography? dfphoto.net offers a wide range of resources, including tutorials, gear reviews, and community forums, to help photographers of all skill levels improve their craft.
Ready to take your iPhone photography to the next level? Visit dfphoto.net today to discover a wealth of resources, connect with fellow photographers, and find the inspiration you need to create stunning images!
FAQ: How to Rotate Multiple Photos on iPhone
- Is it possible to rotate multiple photos at once on my iPhone?
Yes, you can rotate multiple photos at once using the Photos app, third-party apps, or the Shortcuts app. - How do I rotate multiple photos in the Photos app?
Rotate one photo, copy the edits, then paste the edits onto other selected photos. - Can I use the Shortcuts app to rotate multiple images?
Yes, you can use a custom shortcut to rotate multiple images at once, specifying the degree of rotation. - Will rotating photos reduce their quality?
Using high-quality photo editing apps can help minimize quality loss during rotation. - Do changes made in Quick Actions sync to other Apple devices?
No, Quick Actions changes do not sync via iCloud Photos. - What is the best app for batch rotating photos?
Adobe Lightroom Mobile and VSCO are excellent choices for maintaining image quality. - How can iCloud Photos help with photo management?
iCloud Photos automatically syncs and backs up your photos across all your Apple devices. - Is it important to back up my photos regularly?
Yes, regular backups protect your photos from data loss. - What are some useful accessories for iPhone photography?
Tripods, lenses, and external lighting can enhance your iPhone photography. - Where can I learn more about iPhone photography?
dfphoto.net and other online resources offer tutorials, reviews, and inspiration.