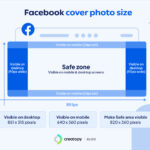Retrieving photos from a locked iPhone might seem daunting, but dfphoto.net offers straightforward solutions to regain access to your precious memories, even without a passcode. Our guide walks you through several methods, including using recovery tools and backup options, ensuring you can recover your photos while minimizing data loss. Read on to discover how to bypass the lock screen and secure your visual treasures, leveraging various data recovery techniques, iCloud integration, and professional advice for digital preservation.
1. What Are My Options to Retrieve Photos From a Locked iPhone?
Yes, it is possible to retrieve photos from a locked iPhone using various methods, depending on whether you have a backup or not. If you’ve forgotten your iPhone passcode or your device is disabled, accessing your photos can seem impossible, but several methods exist to help you regain access.
To elaborate, let’s explore the options:
- Third-Party Data Recovery Tools: Software like iPhone Data Recovery can scan your device directly or extract photos from iTunes backups without needing the passcode.
- iTunes Backup: If you’ve synced your iPhone with iTunes previously, you can restore from a backup after resetting your device.
- iCloud Backup: If your photos are synced with iCloud, you can restore them after resetting your iPhone via iCloud or access them directly on iCloud.com.
- Recovery Mode: As a last resort, you can use recovery mode to erase your iPhone, which removes the lock screen, and then restore from a backup.
2. Can I Retrieve Photos From a Locked iPhone Without a Backup?
Yes, you can retrieve photos from a locked iPhone without a backup by using third-party data recovery software. These tools can directly scan the iPhone’s storage and recover existing and deleted photos.
These tools work by performing a deep scan of your iPhone’s internal storage, searching for recoverable photo files. Here’s how it generally works:
- Download and Install the Software: Choose a reputable tool like iPhone Data Recovery and install it on your computer.
- Connect Your iPhone: Connect your locked iPhone to your computer using a USB cable.
- Start Scanning: Launch the software and select the option to recover from an iOS device. The software will start analyzing your iPhone.
- Select Photo Categories: After the scan, you can select specific photo categories like Camera Roll, Photo Library, or App Photos.
- Recover Photos: Choose the photos you want to recover and select a destination on your computer to save them.
3. What is the Best Software to Retrieve Photos From a Locked iPhone?
The best software to retrieve photos from a locked iPhone is often considered to be iPhone Data Recovery due to its high success rate and user-friendly interface. This software offers multiple recovery modes, including direct device scan and iTunes backup extraction.
Here’s why iPhone Data Recovery is a preferred choice:
- Deep Scan Mode: Thoroughly scans the iPhone’s storage to find both existing and deleted photos.
- iTunes Backup Extraction: Allows recovery from iTunes backups without needing to reset the entire device.
- User-Friendly Interface: Makes the recovery process straightforward for users of all technical levels.
- Data Preview: Lets you preview recoverable photos before restoring them, ensuring you only recover what you need.
4. How Do I Use iPhone Data Recovery to Retrieve Photos From a Locked iPhone?
To use iPhone Data Recovery to retrieve photos from a locked iPhone, follow these steps: Download and install the software on your computer, connect your iPhone, select the recovery mode, scan the device or iTunes backup, select the photos, and recover them to your computer.
Let’s break down each step:
-
Download and Install: Download iPhone Data Recovery from a reputable source and install it on your computer.
-
Connect Your iPhone: Connect your locked iPhone to your computer using a USB cable.
-
Select Recovery Mode: Launch the software and choose the appropriate recovery mode:
- Recover from iOS Device: If your iPhone can be detected by the computer.
- Recover from iTunes Backup File: If you have an iTunes backup but the iPhone can’t be detected.
-
Scan the Device or Backup:
- For iOS Device: Click “Start Scan” to analyze your iPhone.
- For iTunes Backup: Select the backup file and click “Start.”
-
Select Photos: In the results window, navigate to the photo tabs (Camera Roll, Photo Library, etc.) and select the photos you want to recover.
-
Recover Photos: Click the “Recover” button and choose a destination on your computer to save the recovered photos.
5. Can I Retrieve Photos From a Locked iPhone Using iTunes Backup?
Yes, you can retrieve photos from a locked iPhone using an iTunes backup if you have previously synced your iPhone with iTunes. This method requires you to restore your iPhone to default settings and then restore from the iTunes backup.
Here’s how to do it:
-
Connect Your iPhone: Connect your locked iPhone to the computer you previously synced with.
-
Open iTunes: Open iTunes. If you’re asked for a passcode, try using iCloud or recovery mode. Otherwise, wait for iTunes to sync your iPhone and make a backup.
- Tip: If iTunes is set to auto-sync, it will automatically create an up-to-date backup.
-
Restore iPhone: When the sync and backup are complete, click the “Restore iPhone” button from the Summary tab. This will remove the passcode.
-
Set Up Your Device: Follow the on-screen instructions to set up your iPhone. When you reach the “Apps & Data” screen, tap “Restore from iTunes Backup.”
-
Select Backup: Choose your iPhone in iTunes and select the most relevant backup to restore from.
-
Wait for Restoration: Wait for the restoration process to complete. Your iPhone will restart, and the photos from the iTunes backup will be restored to the Photos app.
6. How Do I Retrieve Photos From a Locked iPhone Using iCloud Backup?
To retrieve photos from a locked iPhone using iCloud backup, ensure photos are synced to iCloud. Sign in to iCloud.com, use Find My to remove the forgotten iPhone password, and select Restore from iCloud Backup during setup.
Here’s a detailed breakdown:
-
Ensure iCloud Photos is Enabled: Before your iPhone was locked, you must have enabled iCloud Photos. This ensures that your photos are synced to your iCloud account. To check this, go to Settings > [Your Name] > iCloud > Photos and make sure iCloud Photos is turned on.
-
Sign in to iCloud.com: On a computer, go to iCloud.com and sign in with your Apple ID and password.
-
Use Find My to Erase iPhone:
- Click on “Find iPhone”.
- Select your locked iPhone from the list of devices.
- Click on “Erase iPhone”. This will remove the passcode and restore your iPhone to its factory settings.
-
Restore from iCloud Backup During Setup:
- After your iPhone has been erased, it will restart and guide you through the setup process.
- When you reach the “Apps & Data” screen, select “Restore from iCloud Backup”.
- Sign in to your iCloud account.
- Choose the most recent backup that contains your photos.
- Wait for the restoration process to complete. Your iPhone will restart, and the photos from the iCloud backup will be restored to the Photos app.
-
Access Photos Directly on iCloud:
- If iCloud Photos is enabled, you can also access your photos directly on the iCloud website without restoring your entire device.
- Go to iCloud.com, sign in with your Apple ID, and select the Photos app.
- From there, you can view and download your photos to your computer.
7. What is Recovery Mode, and How Can It Help Retrieve Photos From a Locked iPhone?
Recovery mode is a last-resort method to erase a locked iPhone when no other options are available. It involves connecting the iPhone to a computer and using iTunes (or Finder on macOS Catalina or later) to restore the device to its factory settings.
How Recovery Mode Works
When you put your iPhone into recovery mode, it allows your computer to recognize the device even if it’s locked or disabled. iTunes (or Finder) can then download the latest version of iOS and install it on your iPhone, effectively erasing all data and settings, including the passcode.
Steps to Use Recovery Mode
-
Connect Your iPhone to a Computer: Plug your locked iPhone into any computer and run iTunes (or Finder).
-
Enter Recovery Mode: The steps to enter recovery mode vary depending on your iPhone model:
- iPhone 8 or Later: Press and quickly release the Volume Up button. Press and quickly release the Volume Down button. Press and hold the Side button until you see the recovery mode screen.
- iPhone 7 and iPhone 7 Plus: Press and hold both the Side (or Top) button and the Volume Down button at the same time. Keep holding them until you see the recovery mode screen.
- iPhone 6s or Earlier: Press and hold both the Home button and the Side (or Top) button at the same time. Keep holding them until you see the recovery mode screen.
-
Restore Your iPhone:
- When a dialog window appears in iTunes (or Finder), click “Restore” button.
- iTunes (or Finder) will begin wiping out all content and settings on the iPhone. If the process takes over 15 minutes, the device will exit recovery mode, and you need to repeat the steps above.
-
Complete the Process: When you’ve successfully restored your iPhone, wait for the process to complete. Your iPhone will restart.
-
Set Up Your iPhone: You’ll need to set up your iPhone from scratch. You can then recover your photos from your iCloud or iTunes backups, if available.
8. What Are the Risks of Using Recovery Mode to Retrieve Photos From a Locked iPhone?
Using recovery mode to retrieve photos from a locked iPhone carries the significant risk of data loss, as it erases all content and settings on the device. This method should only be used as a last resort if no backups are available.
Here are the primary risks:
- Data Loss: Recovery mode wipes all data from your iPhone, including photos, contacts, apps, and settings. If you don’t have a recent backup, you will lose all data that hasn’t been backed up.
- Time-Consuming: The restoration process can take a considerable amount of time, especially if the software needs to be downloaded.
- Potential for Errors: The process may encounter errors, such as the device exiting recovery mode before completion, requiring you to repeat the steps.
- No Guarantee of Success: If you don’t have a backup, recovery mode will only allow you to use your iPhone again, but it won’t recover any lost photos.
9. How Can I Prevent Losing Photos When My iPhone Gets Locked in the Future?
To prevent losing photos when your iPhone gets locked in the future, regularly back up your iPhone using iCloud or iTunes. Enable iCloud Photos to automatically sync your photos to the cloud, and consider using a password manager to avoid forgetting your passcode.
Here are some detailed tips:
- Enable iCloud Photos: Go to Settings > [Your Name] > iCloud > Photos and turn on iCloud Photos. This automatically uploads and syncs your photos to iCloud, so they are accessible even if your iPhone is locked or lost.
- Regular iCloud Backups: Go to Settings > [Your Name] > iCloud > iCloud Backup and turn on iCloud Backup. Ensure that your iPhone is connected to Wi-Fi and plugged into a power source for automatic backups. You can also manually back up by tapping “Back Up Now.”
- Regular iTunes Backups: Connect your iPhone to your computer and open iTunes (or Finder on macOS Catalina or later). Select your iPhone and click “Back Up Now” to create a local backup on your computer.
- Use a Password Manager: Use a password manager to store your iPhone passcode securely. This helps you avoid forgetting your passcode and getting locked out of your device.
- Write Down Your Passcode: If you prefer not to use a password manager, write down your passcode and store it in a secure location. Make sure it’s not easily accessible to others.
- Set Up Face ID or Touch ID: Enable Face ID (on iPhone X and later) or Touch ID (on iPhone 8 and earlier) to unlock your iPhone using biometric authentication. This provides a secure and convenient way to access your device without needing to remember a passcode.
- Keep Your Emergency Contact Updated: Add an emergency contact to your Apple ID. This person can help you regain access to your account if you forget your password or get locked out.
- Update Your iPhone Regularly: Keep your iPhone software up to date. Software updates often include security enhancements and bug fixes that can help prevent issues that might lead to your device being locked.
By implementing these preventive measures, you can safeguard your photos and data, ensuring that you can retrieve them even if your iPhone becomes locked.
10. What Are Some Alternative Methods to Access Photos on a Locked iPhone?
Alternative methods to access photos on a locked iPhone include using Google Photos if you have it synced, checking your email for photos you may have sent, and contacting Apple Support for assistance.
Let’s explore these alternatives in detail:
- Check Google Photos: If you use Google Photos and have it set to back up your iPhone photos, you can access your photos through the Google Photos app on another device or via the Google Photos website.
- Review Email and Messaging Apps: Check your email, messaging apps (like WhatsApp, Facebook Messenger, etc.), and social media accounts for photos you may have sent or received. These platforms often store copies of your photos.
- Contact Apple Support: Contact Apple Support for assistance. They may be able to provide guidance or solutions depending on your specific situation. However, Apple’s ability to help with locked devices is limited due to security measures.
- DFU Mode Restore: Device Firmware Update (DFU) mode is a more advanced recovery mode that allows you to restore your iPhone’s software completely. However, like recovery mode, this will erase all data on your device. Use this method only as a last resort and if you have a backup available.
- Data Recovery Services: Consider using professional data recovery services. These services have specialized tools and expertise to recover data from locked or damaged devices. However, they can be expensive, and there’s no guarantee of success.
- iCloud Photo Sharing: If you use iCloud Photo Sharing, you might be able to access some of your photos through shared albums on another device.
Remember to weigh the risks and benefits of each method and choose the option that best suits your needs and technical skills. Always prioritize the security of your data and avoid methods that could potentially compromise your personal information.
At dfphoto.net, we understand the importance of preserving your cherished memories. Whether you’re a professional photographer or someone who loves capturing life’s moments, losing access to your photos can be distressing. That’s why we offer comprehensive guides, tips, and resources to help you navigate the complexities of digital photography and data recovery.
Ready to take control of your photography skills and protect your precious memories?
- Explore our detailed tutorials on mastering various photography techniques.
- Discover inspiring portfolios from talented photographers around the globe.
- Join our vibrant community to share your work, exchange ideas, and learn from fellow enthusiasts.
Visit dfphoto.net today and unlock a world of photographic possibilities!
Address: 1600 St Michael’s Dr, Santa Fe, NM 87505, United States
Phone: +1 (505) 471-6001
Website: dfphoto.net
FAQ: Retrieving Photos From a Locked iPhone
1. Is it possible to recover photos from a locked iPhone without knowing the passcode?
Yes, it is possible to recover photos from a locked iPhone without knowing the passcode by using third-party recovery tools or restoring from a backup. While you can use third-party software to recover data, the most common methods are to use a previous iTunes or iCloud backup.
2. Will restoring my iPhone from a backup erase all my current data?
Yes, restoring your iPhone from a backup will erase all current data on your device and replace it with the data from the backup. Therefore, it’s crucial to have a recent backup to minimize data loss.
3. Can I use iCloud to access my photos if my iPhone is locked?
Yes, if you have iCloud Photos enabled, you can access your photos by logging into iCloud.com from another device. From there, you can view and download your photos.
4. What should I do if I’ve never backed up my iPhone?
If you’ve never backed up your iPhone, your best option is to use third-party data recovery software to attempt to retrieve your photos. Be aware that the success rate may vary.
5. Is it safe to use third-party data recovery software?
Using third-party data recovery software can be safe if you choose a reputable and well-reviewed tool. Always download software from trusted sources and read reviews before installing.
6. Will Apple Support unlock my iPhone for me if I forget my passcode?
Apple Support typically cannot unlock your iPhone for you due to security reasons. However, they can provide guidance on how to restore your device using recovery mode.
7. Does recovery mode erase all the data on my iPhone?
Yes, recovery mode erases all data on your iPhone, including photos, contacts, and settings. It should only be used as a last resort if no other options are available.
8. How often should I back up my iPhone to prevent data loss?
You should back up your iPhone regularly, ideally at least once a week, to prevent data loss. Consider enabling automatic iCloud backups for added convenience.
9. Can I retrieve photos from a water-damaged iPhone that is now locked?
Retrieving photos from a water-damaged iPhone that is locked is challenging but possible. First, dry the iPhone thoroughly and then try using data recovery software. If that doesn’t work, professional data recovery services may be able to help.
10. What is DFU mode, and how does it differ from recovery mode?
DFU (Device Firmware Update) mode is a more advanced type of recovery mode that allows you to restore your iPhone’s software completely. It can be useful for resolving more complex issues but also erases all data on your device.
These FAQs should help users understand the options available to retrieve photos from a locked iPhone and how to prevent data loss in the future.