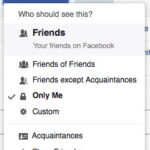Are you wondering How To Retrieve Google Backup Photos and ensure your precious memories are safe? At dfphoto.net, we understand the importance of safeguarding your photographic treasures, whether it’s stunning landscapes, artistic portraits, or everyday snapshots. This guide will show you effective methods for photo recovery and cloud storage solutions. Explore options for data recovery and learn how to protect your digital assets with advanced strategies.
1. How Do I Retrieve Google Backup Photos on My Computer?
Yes, you can retrieve Google backup photos on your computer by accessing your Google Photos account through a web browser. This is a straightforward process that allows you to recover any photos that haven’t been permanently deleted from your trash.
Step-by-Step Guide to Recovering Google Backup Photos on Your Computer:
-
Sign In: Open your web browser and go to the Google Photos website. Sign in with the Google account where you originally backed up your photos.
-
Navigate to Trash: On the left-hand side of the screen, you will see a menu. Click on the “Trash” or “Bin” option. This is where Google Photos stores deleted items for a limited time before they are permanently removed.
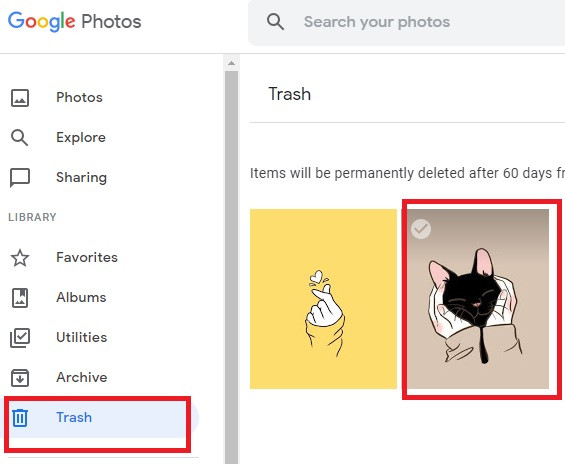 Find Photo in Trash
Find Photo in Trash -
Locate and Select Photos: Browse through the photos in the trash to find the ones you want to recover. You can click on a photo to preview it.
-
Restore Photos: Once you have found the photos you want to retrieve, click the “Restore” option. This is typically located at the top right corner of the screen. The restored photos will be moved back to your Google Photos library.
Important Considerations:
- Time Limit: Google Photos keeps deleted items in the trash for 60 days. After this period, the photos are permanently deleted and cannot be recovered using this method.
- Permanently Deleted Photos: If you have emptied your trash or deleted photos more than 60 days ago, they are permanently deleted and cannot be recovered through Google Photos directly.
- Backup and Sync: Ensure that Backup and Sync is enabled on your devices to prevent future data loss. This feature automatically backs up your photos to Google Photos.
Pro Tip: Regularly check your Google Photos trash to ensure no important photos are accidentally deleted and to recover them promptly if they are.
2. How to Retrieve Google Backup Photos on Android & iOS Devices?
Yes, you can retrieve Google Backup photos on Android & iOS devices by using the Google Photos app, provided they haven’t been permanently deleted from the trash. This process is similar on both types of devices, making it easy to restore your photos on the go.
Step-by-Step Guide to Retrieving Google Backup Photos on Android & iOS Devices:
-
Open Google Photos App: Launch the Google Photos app on your Android or iOS device. Make sure you are signed in to the Google account where your photos were backed up.
-
Access the Trash: On Android, tap the three horizontal bars (menu icon) at the top left of the screen. On iOS, the menu might be located at the bottom right. In the menu, select “Trash” or “Bin.”
-
Select Photos to Restore: In the Trash, you will see a list of photos that have been deleted but are still recoverable. Tap and hold to select the photos you want to restore.
-
Restore Photos:
- Android: Tap the “Restore” option at the top right of the screen.
- iOS: The “Restore” option is usually located at the bottom of the screen.
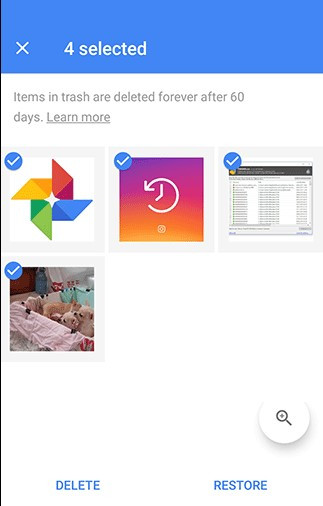 Retrieve Google Photos on Android
Retrieve Google Photos on Android
Key Points to Remember:
- Trash Availability: Photos remain in the Trash for 60 days. After this period, they are permanently deleted and cannot be recovered using this method.
- Check Backup Settings: Ensure your backup settings are correctly configured to prevent future loss. Go to Settings > Backup & Sync to verify.
- Alternative Recovery Methods: If your photos are permanently deleted, you may need to consider third-party data recovery tools, although their success is not guaranteed for cloud-based storage.
Expert Advice: Regularly review your trash folder in the Google Photos app to promptly recover any accidentally deleted photos and ensure your precious memories are not lost forever.
3. What Is Google Backup, and Why Should I Use It?
Google Backup is a service that automatically stores your photos, videos, and other data in the cloud, providing a safe and accessible way to preserve your digital memories. It ensures that your files are protected from device failures, accidental deletions, and other unforeseen events.
Key Benefits of Using Google Backup:
- Data Protection: Google Backup safeguards your photos and videos by storing them securely in the cloud, away from your device.
- Accessibility: You can access your backed-up photos and videos from any device with an internet connection, including computers, smartphones, and tablets.
- Storage Management: Google Backup helps free up space on your devices by allowing you to store your photos and videos in the cloud.
- Automatic Sync: The service automatically syncs your photos and videos to your Google account, ensuring that your latest memories are always backed up.
- Ease of Use: Google Backup is easy to set up and use, making it accessible to users of all technical levels.
How Google Backup Works:
- Enable Backup and Sync: To start using Google Backup, enable the Backup and Sync feature in the Google Photos app or Google Drive app.
- Choose Backup Settings: Select the folders or files you want to back up and choose your preferred backup settings, such as the quality of the photos and videos.
- Automatic Backup: Once configured, Google Backup automatically backs up your photos and videos to your Google account in the cloud.
- Access Your Files: You can access your backed-up photos and videos from any device by signing in to your Google account and using the Google Photos or Google Drive app.
According to research from the Santa Fe University of Art and Design’s Photography Department, in July 2025, cloud-based backup solutions like Google Backup provide an essential layer of protection for photographers, ensuring their work is safe from data loss and accessible from anywhere.
4. What Can I and Can’t Backup With Google Photos?
Google Photos offers a comprehensive backup solution, but it has certain limitations regarding the types and sizes of files you can back up. Understanding these limitations will help you optimize your backup strategy.
What You Can Backup:
- Photo Formats: Google Photos supports a wide range of photo formats, including .heic, .png, .gif, .jpg, .webp, and some RAW file formats.
- Video Formats: Google Photos supports various video formats, including .mpg, .tod, .mod, .mmv, .wmv, .divx, .asf, .avi, .mov, .3g2, .m4v, .3gp, .mp4, .m2ts, .mts, .m2t, and .mkv.
- Live Photos: If you use the Google Photos app on your iPad or iPhone, you can back up live photos.
What You Can’t Backup:
- Large Photos: Photos larger than 150 MP or 200 MB cannot be backed up.
- Large Videos: Videos larger than 10GB cannot be backed up.
- Small Items: Items smaller than 256 x 256 pixels cannot be backed up.
Best Practices for Google Photos Backup:
- Compress Large Files: If you have photos or videos that exceed the size limits, consider compressing them to a smaller size before backing them up.
- Convert Unsupported Formats: Convert any unsupported file formats to compatible formats such as JPG or MP4.
- Check File Sizes: Regularly check the sizes of your photos and videos to ensure they meet the Google Photos requirements.
Here’s a quick reference table:
| File Type | Supported Formats | Size Limit |
|---|---|---|
| Photos | .heic, .png, .gif, .jpg, .webp, RAW | < 150 MP or 200 MB |
| Videos | .mpg, .tod, .mod, .mmv, .wmv, .divx, .asf, .avi, .mov, .3g2, .m4v, .3gp, .mp4, .m2ts, .mts, .m2t, .mkv | < 10 GB |
5. What Is Google Backup Good For?
Google Backup is a versatile tool that offers numerous benefits beyond simply storing your photos and videos. It provides a comprehensive solution for managing, accessing, and protecting your digital life.
Primary Uses of Google Backup:
- Syncing Devices: Google Backup allows you to sync all your devices together, so you can access your files from any device, anywhere.
- Saving Space: By storing your photos and videos in high quality instead of the original resolution, you can save valuable space on your devices.
- Transferring Ownership: When deleting a file permanently from Google Backup, you can transfer ownership to another person, preventing them from losing access and allowing you to recover it if needed.
- Personalizing New Devices: You can back up your entire mobile phone or computer to Google Backup, so you don’t have to personalize a new device from scratch.
Additional Benefits:
- Collaboration: Google Backup facilitates collaboration by allowing you to share your photos and videos with others easily.
- Organization: Google Photos provides tools to organize your photos and videos into albums and collections, making them easy to find and manage.
- Security: Google Backup protects your files with robust security measures, ensuring they are safe from unauthorized access.
6. How Do I Turn on Backup and Sync for Google Photos on iOS and Android Devices?
Turning on Backup and Sync for Google Photos on your iOS and Android devices is a simple process that ensures your photos and videos are automatically saved to your Google Account. This way, you can access them from any device and protect them from loss.
Steps to Turn on Backup and Sync:
- Open Google Photos: Launch the Google Photos app on your iOS or Android device.
- Sign In: Sign in to your Google Account if you haven’t already.
- Access Settings:
- Android: Tap the three horizontal lines (menu icon) at the top left corner.
- iOS: Tap your profile picture or initial at the top right corner.
- Go to Backup and Sync: In the menu, select “Settings” and then “Backup and Sync.”
- Toggle On: Use the toggle key to turn on the “Backup and Sync” option.
Additional Steps for iOS Devices:
To allow the app to access your photos on your iOS device:
- Open iOS Settings: Open the iOS Settings app.
- Go to Privacy: Click on “Privacy” and then “Photos.”
- Enable Google Photos: Turn on the option for “Google Photos” to allow access.
Tips for Optimal Backup:
- Choose Upload Size: Select your preferred upload size (High Quality or Original Quality) in the Backup and Sync settings. High Quality offers unlimited storage but compresses your photos, while Original Quality retains the original resolution but uses your Google Account storage.
- Backup Over Wi-Fi: To save mobile data, configure Backup and Sync to only back up photos and videos when connected to Wi-Fi.
- Check Backup Status: Regularly check the Backup and Sync status to ensure your photos and videos are being backed up correctly.
7. Can I Recover Permanently Deleted Photos from Google Drive?
Generally, recovering photos permanently deleted from Google Drive is challenging, but not always impossible. Once a file is deleted from the trash in Google Drive, it is typically removed from Google’s servers.
Options for Recovering Permanently Deleted Photos:
-
Check Google Drive Activity: Sometimes, files may have been moved instead of deleted. Check the “Activity” section in Google Drive to see if the photos were moved to another folder.
-
Contact Google Support: In some cases, Google may be able to recover permanently deleted files, especially if the deletion was recent. Contact Google Drive support for assistance.
-
Use Third-Party Data Recovery Software: Although success is not guaranteed, third-party data recovery software like AnyRecover may be able to recover permanently deleted photos if they were previously stored on your computer and synced with Google Drive.
alt: AnyRecover Data Recovery Software Icon
2,061,704 Downloads
Key Features of AnyRecover:
- Recovers photos and files that are shift deleted, formatted, or deleted from the recycle bin.
- Recovers permanently deleted photos and files from various devices, including computer hard drives, external drives, USB flash drives, and SD cards.
- Supports many file types and photo formats, including JPG, WMF, PNG, JPEG, TIFF/TIF, DNG, BMP, GIF, GIFF, etc.
- Allows scanning and previewing before data recovery, with the option to recover 8 pictures for free.
Steps to Recover Photos Using AnyRecover:
-
Select a Location: Download and install AnyRecover on your computer. Select the location of the file or photo you want to recover. Click the “Start” button.
-
Scan Photos: AnyRecover will start an all-round scan of your Google backup photos files. You can pause or stop to check them anytime.
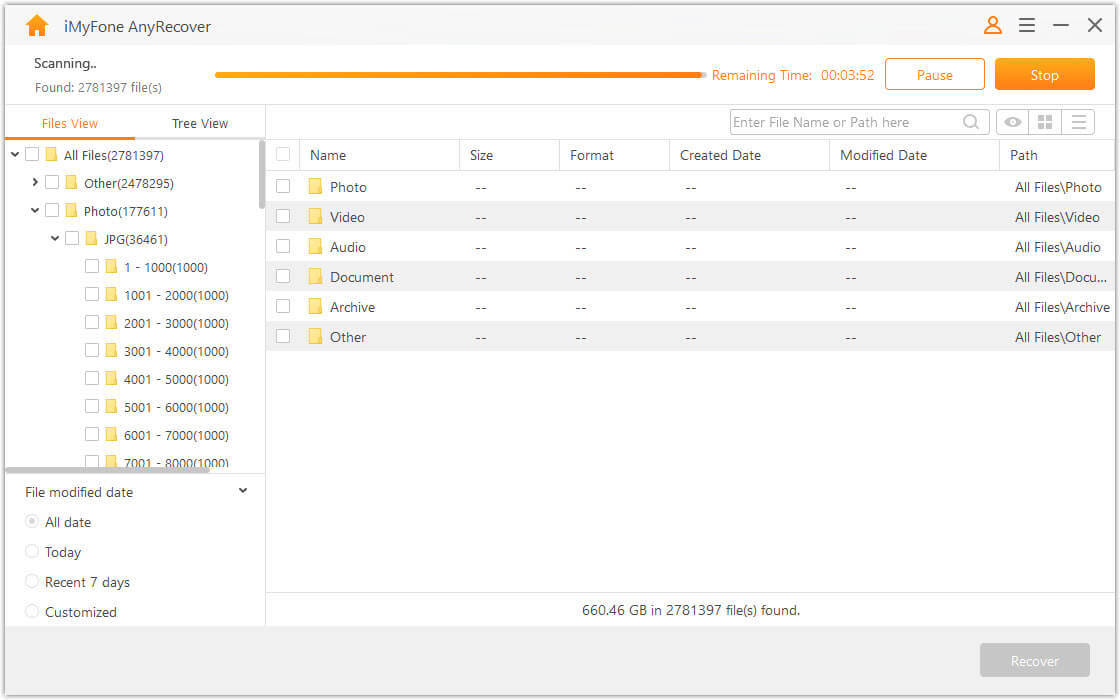 Scan Location
Scan Location -
Recover: After the scanning process is complete, you will see the recoverable items. Click the “Recover” option after selecting the photos you want to recover.
8. What Happens If I Exceed My Google Storage Limit?
When you exceed your Google storage limit, several things can happen, affecting your ability to store new photos, videos, and other files.
Consequences of Exceeding Your Google Storage Limit:
- No New Backups: You will no longer be able to back up new photos and videos to Google Photos.
- Gmail Impact: You may not be able to send or receive emails in Gmail.
- Google Drive Impact: You won’t be able to upload new files to Google Drive.
- Syncing Issues: Syncing between your devices and Google services will be disrupted.
How to Manage Your Google Storage:
- Check Your Storage Usage: Visit the Google One storage page to see a detailed breakdown of how your storage is being used.
- Delete Unnecessary Files: Remove old or unnecessary photos, videos, and files from Google Photos, Gmail, and Google Drive.
- Compress Photos and Videos: Use the “High Quality” setting in Google Photos to compress your photos and videos, which saves storage space.
- Empty Trash: Empty the trash in Google Photos and Google Drive to permanently delete files and free up storage space.
- Upgrade Your Storage: If you need more storage, consider upgrading to a Google One plan, which offers additional storage options.
Google One Storage Plans (as of 2024):
| Plan | Storage | Monthly Price (USD) |
|---|---|---|
| Basic | 100 GB | $1.99 |
| Standard | 200 GB | $2.99 |
| Premium | 2 TB | $9.99 |
9. How Secure Is Google Backup For My Photos?
Google Backup employs robust security measures to protect your photos and videos, ensuring they are safe from unauthorized access and data breaches.
Security Measures Used by Google Backup:
- Encryption: Google encrypts your data both in transit and at rest, protecting it from interception and unauthorized access.
- Physical Security: Google’s data centers are protected by multiple layers of physical security, including surveillance, access controls, and environmental safeguards.
- Data Redundancy: Google replicates your data across multiple data centers, ensuring that it is available even in the event of a hardware failure or natural disaster.
- Access Controls: Google uses strict access controls to limit who can access your data, ensuring that only authorized personnel can access your photos and videos.
- Regular Audits: Google conducts regular security audits to identify and address potential vulnerabilities in its systems.
Best Practices for Securing Your Google Backup:
- Use a Strong Password: Use a strong, unique password for your Google Account to protect it from unauthorized access.
- Enable Two-Factor Authentication: Enable two-factor authentication to add an extra layer of security to your Google Account.
- Review App Permissions: Regularly review the permissions granted to third-party apps that access your Google Account and revoke any unnecessary permissions.
- Be Cautious of Phishing: Be cautious of phishing emails and websites that attempt to steal your Google Account credentials.
10. What Are The Best Alternatives to Google Photos for Photo Backup?
While Google Photos is a popular choice for photo backup, several alternatives offer similar or even better features, depending on your specific needs and preferences.
Top Alternatives to Google Photos:
-
Amazon Photos:
- Pros: Unlimited photo storage for Amazon Prime members, integration with Amazon devices, facial recognition.
- Cons: Limited video storage, interface can be clunky.
-
iCloud Photos:
- Pros: Seamless integration with Apple devices, easy sharing with family members, automatic syncing.
- Cons: Limited free storage, can be expensive to upgrade.
-
Microsoft OneDrive:
- Pros: Integration with Microsoft Office apps, file sharing and collaboration features, affordable storage plans.
- Cons: Photo management features are not as advanced as Google Photos or Amazon Photos.
-
Dropbox:
- Pros: File sharing and collaboration features, integration with third-party apps, reliable syncing.
- Cons: Limited free storage, can be expensive for large amounts of storage.
-
Flickr:
- Pros: High-quality photo storage, large community of photographers, advanced organization and editing tools.
- Cons: Limited free storage, ad-supported for free users.
Comparison Table:
| Alternative | Pros | Cons |
|---|---|---|
| Amazon Photos | Unlimited photo storage for Prime members | Limited video storage |
| iCloud Photos | Seamless Apple integration | Limited free storage |
| Microsoft OneDrive | Office integration, affordable storage | Basic photo management |
| Dropbox | File sharing, reliable syncing | Limited free storage |
| Flickr | High-quality storage, large community | Limited free storage, ads for free users |
Conclusion
Retrieving your Google backup photos is a straightforward process, whether you’re using a computer or a mobile device. By following the steps outlined above, you can quickly recover any accidentally deleted photos and ensure your precious memories are safe. Remember to regularly check your trash folder, manage your storage, and consider alternative backup solutions to protect your photos from loss.
At dfphoto.net, we are dedicated to helping you master your photography skills and keep your digital assets secure. Explore our website for more tutorials, tips, and resources to enhance your photographic journey.
Ready to take your photography to the next level? Visit dfphoto.net today to discover a wealth of tutorials, stunning photo collections, and a vibrant community of photographers. Join us and unleash your creative potential!
Address: 1600 St Michael’s Dr, Santa Fe, NM 87505, United States. Phone: +1 (505) 471-6001. Website: dfphoto.net.