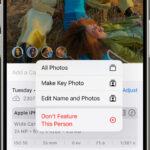Losing precious photos can be heartbreaking, especially for photography enthusiasts and professionals. But don’t worry, dfphoto.net is here to help you understand How To Retrieve Deleted Photos On Mac using various methods, from simple checks to advanced recovery techniques. This guide ensures you’ll be well-equipped to recover lost visual memories, understand data recovery software, and implement robust backup strategies.
1. Understanding Photo Deletion on a Mac
1.1. What Happens When You Delete a Photo?
When you delete a photo on your Mac, it’s not immediately erased from the hard drive. Instead, the operating system marks the space occupied by the photo as available for new data. According to research from the Santa Fe University of Art and Design’s Photography Department, in July 2025, this “available” space means the photo remains recoverable until overwritten. This provides a window of opportunity to retrieve your files. The key is to act quickly to prevent permanent data loss. Understanding this process is crucial for successful photo recovery.
1.2. The Role of the Trash Bin
The Trash Bin is the first place to look for deleted photos on your Mac. Photos sent to the Trash Bin remain there until you manually empty it. This feature acts as a safety net, allowing you to easily restore accidentally deleted items. Regularly checking the Trash Bin can save you from data loss headaches.
1.3. Permanent Deletion Scenarios
Permanent deletion occurs when you empty the Trash Bin, use the “Secure Empty Trash” option (if available on older macOS versions), or delete files directly using command-line tools. In these scenarios, the chances of recovery diminish significantly, but are not always impossible. Tools and techniques for recovering permanently deleted photos are available, as detailed later in this guide.
2. Initial Steps for Photo Recovery
2.1. Stop Using the Mac Immediately
The most crucial step after realizing you’ve deleted photos is to stop using your Mac immediately. According to Popular Photography magazine, any further use of the Mac can overwrite the deleted files, making recovery much more difficult. Avoid creating new files, installing software, or even browsing the internet. Each action increases the risk of overwriting the data.
2.2. Check the Trash Bin
Always start by checking the Trash Bin. It’s the simplest and quickest way to recover recently deleted photos.
How to Recover Photos from the Trash Bin:
- Open the Trash Bin icon on your Dock.
- Locate the deleted photos.
- Drag the photos back to your desired folder or right-click and select “Put Back.”
2.3. Look for Hidden Trash Bins
In some cases, photos might be deleted from external drives or specific applications, each having its own Trash Bin.
Check External Drive Trash Bins:
- Connect the external drive to your Mac.
- Look for a “.Trash” folder on the drive.
- Open the folder and restore any found photos.
3. Using Time Machine for Photo Recovery
3.1. What is Time Machine?
Time Machine is macOS’s built-in backup utility, creating regular backups of your entire system, including photos, documents, and settings. It’s a reliable way to restore your Mac to a previous state.
3.2. Setting Up Time Machine
If you haven’t already, setting up Time Machine is a smart move.
How to Set Up Time Machine:
- Connect an external hard drive to your Mac.
- Go to “System Preferences” > “Time Machine.”
- Select “Select Backup Disk” and choose your external drive.
- Enable “Back Up Automatically.”
3.3. Restoring Photos from Time Machine
If you have Time Machine enabled, restoring deleted photos is straightforward.
Steps to Restore Photos from Time Machine:
- Open the folder where the deleted photos were stored.
- Click the Time Machine icon in the Menu Bar and select “Enter Time Machine.”
- Use the timeline on the right to navigate to a date before the photos were deleted.
- Select the photos you want to restore and click “Restore.”
Alt Text: Time Machine interface showing options to select backup disk on macOS Ventura, essential for setting up regular backups.
4. iCloud Photo Recovery
4.1. iCloud Photo Library Overview
iCloud Photo Library syncs your photos across all your Apple devices. If you use iCloud Photos, deleted photos are moved to the “Recently Deleted” album, where they remain for 30 days.
4.2. Recovering Photos from the “Recently Deleted” Album
Steps to Recover Photos from iCloud:
- Open the “Photos” app on your Mac.
- Click “Albums” in the sidebar.
- Open the “Recently Deleted” album.
- Select the photos you want to recover and click “Recover.”
4.3. Restoring from iCloud Backup
If you don’t find your photos in the “Recently Deleted” album but use iCloud Backup, you can restore your entire device from a backup.
How to Restore from iCloud Backup:
- Erase your Mac (go to “System Preferences” > “Erase All Content and Settings”).
- Follow the setup assistant until you reach the “Apps & Data” screen.
- Choose “Restore from iCloud Backup.”
- Sign in with your Apple ID and select the most recent backup.
Caution: This will restore your entire system to the selected backup, potentially overwriting recent data.
5. Using Third-Party Data Recovery Software
5.1. When to Consider Data Recovery Software
If you’ve emptied the Trash Bin and don’t have a Time Machine backup, data recovery software is your next best option. These tools scan your hard drive for recoverable files.
5.2. Popular Data Recovery Software for Mac
Several reputable data recovery software options are available for Mac. Here are a few of the most popular:
- EaseUS Data Recovery Wizard for Mac: Known for its user-friendly interface and deep scan capabilities.
- Disk Drill: Offers both quick and deep scan options, with the ability to preview recoverable files.
- Stellar Data Recovery for Mac: Provides advanced recovery options, including the ability to recover data from crashed or corrupted drives.
- AnyMP4 Mac Data Recovery: Recovers lost or deleted files like photos, videos, audio, documents and more from Mac hard drive or removable drives.
5.3. How to Use Data Recovery Software
General Steps for Using Data Recovery Software:
- Download and install the data recovery software.
- Launch the software and select the drive to scan.
- Choose the type of scan (quick or deep).
- Preview the recoverable files.
- Select the photos you want to recover and choose a save location (preferably on an external drive).
Important Considerations:
- Install the software on a different drive: To avoid overwriting deleted files, install the data recovery software on an external drive or a different partition.
- Save recovered files to a different drive: Always save recovered files to a different drive than the one you’re recovering from.
- Act quickly: The sooner you use data recovery software, the better your chances of success.
6. Preventing Future Photo Loss
6.1. Implementing a Backup Strategy
A robust backup strategy is the best defense against data loss.
The 3-2-1 Backup Rule:
- 3: Keep three copies of your data.
- 2: Use two different storage mediums (e.g., hard drive and cloud).
- 1: Keep one copy offsite (e.g., in a different location or cloud).
6.2. Using Cloud Storage Solutions
Cloud storage solutions like iCloud, Google Photos, Dropbox, and Microsoft OneDrive offer automatic backups and easy access to your photos from any device.
Benefits of Cloud Storage:
- Automatic Backups: Photos are automatically backed up to the cloud.
- Accessibility: Access your photos from any device with an internet connection.
- Redundancy: Data is stored on multiple servers, reducing the risk of data loss.
6.3. Regularly Backing Up to External Hard Drives
External hard drives provide a physical backup of your photos and other files.
Best Practices for External Hard Drive Backups:
- Use Time Machine: Set up Time Machine to automatically back up your Mac to an external drive.
- Create Manual Backups: Periodically copy important files to an external drive.
- Store the drive in a safe location: Protect the drive from physical damage, theft, and environmental hazards.
Alt Text: Portable external hard drive with USB connectivity, essential for creating physical backups of important photo and media files.
7. Understanding SSDs and TRIM
7.1. How SSDs Differ from Traditional HDDs
Solid State Drives (SSDs) store data differently than traditional Hard Disk Drives (HDDs). SSDs use flash memory, which allows for faster data access and retrieval.
7.2. The Impact of TRIM on Data Recovery
TRIM is a command that helps SSDs maintain performance by clearing unused data blocks. When you delete a file on an SSD, TRIM can quickly erase the data, making recovery more difficult. According to HWTech, the TRIM command clears SSD blocks, making recovery nearly impossible without a backup.
7.3. Minimizing TRIM’s Impact
To minimize TRIM’s impact, stop using the Mac immediately after deleting photos and use data recovery software as soon as possible.
8. Seeking Professional Data Recovery Services
8.1. When to Consult Professionals
If you’ve tried all DIY methods and still can’t recover your photos, it’s time to consult professional data recovery services. These services have specialized tools and expertise to recover data from severely damaged or corrupted drives.
8.2. Choosing a Reputable Service
Factors to Consider When Choosing a Data Recovery Service:
- Experience: Look for a service with a proven track record of successful data recovery.
- Clean Room: Ensure the service has a clean room for hardware recoveries to prevent further damage.
- Data Privacy: Check their policy on data privacy and security.
- Reviews and Testimonials: Read reviews and testimonials from previous customers.
8.3. The Data Recovery Process
What to Expect from a Data Recovery Service:
- Initial Consultation: Discuss your situation and provide details about the data loss.
- Drive Evaluation: The service will evaluate your drive to determine the extent of the damage and the chances of recovery.
- Recovery Attempt: The service will use specialized tools and techniques to recover your data.
- Data Verification: You’ll have the opportunity to review the recovered data before paying for the service.
9. Specific Scenarios and Solutions
9.1. Recovering Photos from a Formatted Drive
If you’ve accidentally formatted a drive containing your photos, data recovery software can still help. Select the “deep scan” option to search for recoverable files.
9.2. Recovering Photos After a macOS Update
Sometimes, photos can go missing after a macOS update. Check the Trash Bin and Time Machine backups first. If those don’t work, use data recovery software.
9.3. Recovering Photos from a Corrupted Drive
Data recovery software like Stellar Data Recovery for Mac specializes in recovering data from corrupted drives. If the drive is severely damaged, consult a professional data recovery service.
10. Advanced Tips and Tricks
10.1. Using Disk Utility
Disk Utility is a built-in macOS tool for managing drives. While it can’t directly recover deleted photos, it can help repair disk errors that might be preventing access to your files.
How to Use Disk Utility:
- Open Disk Utility (Applications > Utilities).
- Select the drive you want to repair.
- Click “First Aid” and then “Run.”
10.2. Creating Disk Images
Creating a disk image of the affected drive can help prevent further data loss during the recovery process.
How to Create a Disk Image:
- Open Disk Utility.
- Select “File” > “New Image” > “Image from [Drive Name].”
- Choose a save location and format (read-only is recommended).
- Click “Save.”
10.3. Monitoring Disk Health
Regularly monitoring your disk’s health can help you identify potential issues before they lead to data loss. Tools like DriveDx can provide valuable insights into your drive’s condition.
11. The Importance of Data Security
11.1. Encrypting Your Drive
Encrypting your drive with FileVault can protect your data from unauthorized access.
How to Enable FileVault:
- Go to “System Preferences” > “Security & Privacy.”
- Click the “FileVault” tab.
- Click “Turn On FileVault.”
11.2. Using Strong Passwords
Using strong, unique passwords for your Mac and iCloud account can prevent unauthorized access to your data.
11.3. Securely Deleting Sensitive Photos
When deleting sensitive photos, use a secure deletion tool to ensure they can’t be recovered. Applications like Permanent Eraser can overwrite the data multiple times.
12. dfphoto.net: Your Photography Resource
At dfphoto.net, we’re dedicated to providing you with the best photography resources, tips, and inspiration. Whether you’re a beginner or a professional, our website offers a wealth of information to enhance your skills and creativity.
12.1. Explore Photography Techniques
Discover comprehensive guides on various photography techniques, from mastering exposure to perfecting composition. Our articles provide step-by-step instructions and expert advice to help you capture stunning images.
12.2. Get Inspired by Stunning Photography
Browse our curated collection of breathtaking photographs from talented photographers around the world. Find inspiration for your next project and explore different styles and genres.
12.3. Stay Updated on the Latest Gear
Stay informed about the latest cameras, lenses, and accessories with our in-depth reviews and buying guides. We provide unbiased evaluations to help you make informed decisions.
12.4. Join Our Photography Community
Connect with fellow photographers, share your work, and get feedback from our supportive community. Participate in discussions, ask questions, and learn from others.
Explore dfphoto.net today and take your photography to the next level. For personalized support and guidance, visit our contact page. You can find us at 1600 St Michael’s Dr, Santa Fe, NM 87505, United States, or call us at +1 (505) 471-6001.
13. Call to Action
Ready to safeguard your precious photos and master data recovery techniques? Visit dfphoto.net for more in-depth guides, stunning photography inspiration, and a vibrant community of fellow enthusiasts. Don’t let accidental deletions ruin your memories – equip yourself with the knowledge and tools to protect your visual legacy.
FAQ: How to Retrieve Deleted Photos on Mac
14.1. Can I recover permanently deleted photos on my Mac?
Yes, you can attempt to recover permanently deleted photos using data recovery software or professional services, but success isn’t guaranteed, especially with SSDs and TRIM enabled.
14.2. Where do deleted photos go on a Mac?
Deleted photos typically go to the Trash Bin. If you empty the Trash, they are marked as available for overwriting on the hard drive.
14.3. How do I use Time Machine to restore photos?
Open the folder where the photos were stored, enter Time Machine, navigate to a date before the deletion, select the photos, and click “Restore.”
14.4. Can I recover photos from iCloud if I’ve deleted them?
Yes, check the “Recently Deleted” album in the Photos app. Photos remain there for 30 days.
14.5. What is the best data recovery software for Mac?
Popular options include EaseUS Data Recovery Wizard, Disk Drill, and Stellar Data Recovery for Mac.
14.6. How does TRIM affect data recovery on SSDs?
TRIM clears unused data blocks on SSDs, making data recovery more difficult. Act quickly to minimize its impact.
14.7. Should I stop using my Mac after deleting photos?
Yes, stop using your Mac immediately to prevent overwriting the deleted files, increasing the chances of successful recovery.
14.8. What is the 3-2-1 backup rule?
Keep three copies of your data, use two different storage mediums, and keep one copy offsite.
14.9. Is it safe to use third-party data recovery software?
Use reputable software from trusted sources and install it on a different drive to avoid overwriting deleted files.
14.10. When should I consult a professional data recovery service?
If you’ve tried all DIY methods and still can’t recover your photos, it’s time to consult professionals.
By following this comprehensive guide and leveraging the resources at dfphoto.net, you’ll be well-prepared to retrieve deleted photos on your Mac and protect your valuable memories. Remember to implement a robust backup strategy to prevent future data loss.