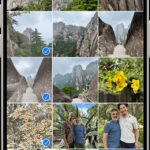Are you desperately trying to figure out How To Retrieve Deleted Photos From Google? Don’t worry, dfphoto.net can help you recover those precious memories with easy-to-follow steps and expert tips. This guide will walk you through the entire process, ensuring you get your photos back safe and sound. Ready to learn about cloud storage recovery, digital image restoration, and photo management tips?
1. Understanding Google Photos and Photo Deletion
Google Photos is a fantastic tool for backing up and managing your photos, but sometimes, we accidentally delete photos we didn’t mean to. Understanding how Google Photos handles deletion is the first step in learning how to retrieve them.
1.1 What Happens When You Delete a Photo?
When you delete a photo from Google Photos, it isn’t immediately gone forever. Instead, it goes to the Trash or Bin folder, where it stays for 60 days. According to Google’s official support page, this grace period gives you ample time to recover deleted items. After 60 days, photos are permanently deleted.
1.2 Common Reasons for Photo Loss
Photo loss can happen for various reasons:
- Accidental deletion
- Software bugs
- Account syncing issues
- Malware or virus attacks
- Device malfunctions
1.3 Importance of Regular Backups
To prevent permanent photo loss, regular backups are crucial. Consider these backup options:
- Google Photos
- External hard drives
- Cloud storage services (e.g., Dropbox, OneDrive)
- Physical prints
2. Retrieving Deleted Photos Within 60 Days
If you’ve deleted a photo within the last 60 days, retrieving it is relatively straightforward. Here’s how to do it on different platforms.
2.1 Recovering Photos on Android
Here’s a step-by-step guide to recovering deleted photos on your Android device:
-
Open Google Photos: Tap the Google Photos app icon on your home screen.
-
Access the Menu: Look for the menu icon (usually three horizontal lines) in the top-left corner and tap it.
-
Go to Trash: Select “Trash” from the menu options.
-
Select Photos to Restore: Browse the Trash folder and select the photos you want to recover.
-
Restore Photos: Tap the “Restore” button. The photos will be returned to their original folders.
2.2 Recovering Photos on iOS
The process for iOS is similar to Android:
- Open Google Photos: Find and open the Google Photos app on your iPhone or iPad.
- Access the Menu: Tap the menu icon in the top-left corner.
- Go to Trash: Select “Trash” from the menu.
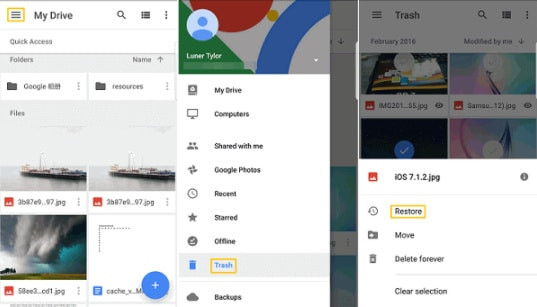 The menu option in the top-left corner of the Google Photos app window on iOS
The menu option in the top-left corner of the Google Photos app window on iOS - Select Photos to Restore: Tap and hold one of the photos to select it, then tap any other photos you want to restore.
- Restore Photos: Tap “Restore” at the bottom of the screen. The photos will be restored to their original locations.
2.3 Recovering Photos on the Web
You can also recover deleted photos using a web browser:
- Open Google Photos: Go to the Google Photos website and sign in with your Google account.
- Access the Bin: Click on “Bin” in the left-hand menu.
- Select Photos to Restore: Hover over the photos you want to recover and click the checkmark.
- Restore Photos: Click the “Restore” button in the top-right corner.
3. What If Photos Are Permanently Deleted?
If your photos have been in the Trash for more than 60 days, they are permanently deleted from Google Photos. However, there are still some steps you can take.
3.1 Checking Other Backup Sources
Before giving up hope, check other possible backup sources:
- Google Drive: If you sync Google Photos with Google Drive, the photos might still be there.
- Local Device Storage: Photos might still be on your phone or computer if you haven’t cleared them.
- External Hard Drives: Check any external hard drives where you might have backed up your photos.
- Cloud Storage Services: Services like Dropbox or OneDrive might contain copies of your photos.
3.2 Using Data Recovery Software
If you can’t find your photos in any of your backups, data recovery software might be your last resort. These tools scan your device’s storage for deleted files and attempt to recover them.
3.2.1 Popular Data Recovery Software Options
- Recuva: A free and user-friendly option for Windows.
- EaseUS Data Recovery Wizard: A comprehensive tool for both Windows and macOS.
- Disk Drill: A powerful data recovery tool for macOS.
- PhotoRec: An open-source option that works on various operating systems.
3.2.2 Steps to Use Data Recovery Software
- Download and Install: Download and install the data recovery software on your computer.
- Select the Drive: Choose the drive where the deleted photos were located.
- Scan the Drive: Start the scanning process. The software will search for recoverable files.
- Preview and Recover: Preview the found photos and select the ones you want to recover.
- Save Recovered Photos: Choose a safe location to save the recovered photos (ideally on a different drive).
3.3 Contacting Google Support
In rare cases, Google Support might be able to assist with recovering permanently deleted photos, especially if the deletion was due to a system error.
3.3.1 How to Contact Google Support
- Go to Google Help: Visit the Google Help Center.
- Find Google Photos Support: Navigate to the Google Photos section.
- Contact Options: Look for options to contact support, such as email or chat.
- Explain the Situation: Clearly explain the situation and provide any relevant details.
4. Preventing Future Photo Loss
Prevention is always better than cure. Here are some proactive steps you can take to avoid losing your precious photos in the future.
4.1 Enabling Backup and Sync in Google Photos
Ensure that backup and sync are enabled in Google Photos settings. This automatically uploads your photos to the cloud, protecting them from device-related issues.
4.1.1 How to Enable Backup and Sync
- Open Google Photos: Open the Google Photos app on your device.
- Go to Settings: Tap your profile picture in the top-right corner, then select “Photos settings.”
- Backup & Sync: Tap “Backup & sync” and toggle the switch to enable it.
4.2 Using Multiple Backup Solutions
Relying on a single backup method can be risky. Use multiple backup solutions to ensure redundancy:
- Google Photos: For automatic cloud backups.
- External Hard Drive: For local backups.
- Another Cloud Service: Like Dropbox or OneDrive.
4.3 Organizing Your Photos
Proper organization can help you avoid accidental deletions and make it easier to find your photos when you need them.
4.3.1 Tips for Organizing Photos
- Create Albums: Organize photos into albums based on events, dates, or themes.
- Use Descriptive Titles: Give your photos descriptive titles and tags.
- Regularly Review and Clean Up: Periodically review your photos and delete duplicates or unwanted images.
4.4 Being Careful When Deleting Photos
Always double-check before deleting photos, especially when doing it in bulk. Make sure you’re deleting the correct items.
4.4.1 Best Practices for Deleting Photos
- Preview Before Deleting: Always preview photos before deleting them.
- Delete in Small Batches: Avoid deleting large numbers of photos at once.
- Confirm Deletion: If possible, enable a confirmation prompt before deleting.
5. Advanced Techniques for Photo Recovery
If the basic methods don’t work, here are some advanced techniques you can try.
5.1 Checking the Google Activity Log
The Google Activity Log records your activity across Google services, including Google Photos. You might find information about deleted photos there.
5.1.1 How to Check the Google Activity Log
- Go to Google Account: Visit the Google Account page.
- Manage Your Google Account: Click on “Manage your Google Account.”
- Data & Privacy: Select “Data & privacy” in the left-hand menu.
- Google Activity: Scroll down to “History settings” and click on “My Activity.”
- Filter by Google Photos: Filter your activity by Google Photos to find relevant entries.
5.2 Using Third-Party Recovery Services
Several third-party services specialize in data recovery. These services can be expensive, but they might be worth it if the photos are extremely important.
5.2.1 Reputable Third-Party Recovery Services
- DriveSavers: A well-known data recovery company.
- Ontrack: Offers data recovery services for various devices.
- Secure Data Recovery: Provides secure and reliable data recovery solutions.
5.3 Understanding File System Recovery
Understanding how file systems work can help you better understand the recovery process.
5.3.1 Basics of File Systems
- File System: The method an operating system uses to organize and store files.
- File Allocation Table (FAT): A table that tracks the location of files on a drive.
- NTFS: A modern file system used by Windows.
- HFS+ and APFS: File systems used by macOS.
6. The Role of Google Photos in Photo Management
Google Photos is not just a backup tool; it’s also a powerful photo management system.
6.1 Utilizing Google Photos Features
Take advantage of Google Photos’ features to enhance your photo management:
- Facial Recognition: Automatically groups photos by the faces in them.
- Location-Based Organization: Organizes photos by location.
- Automatic Creations: Creates collages, animations, and movies from your photos.
- Sharing: Easily share photos with friends and family.
6.2 Integrating Google Photos with Other Services
Google Photos integrates seamlessly with other Google services, such as Google Drive and Google Assistant.
6.2.1 Benefits of Integration
- Easy Access: Access your photos from any device with a Google account.
- Voice Commands: Use Google Assistant to find and display your photos.
- Smart Displays: Display your photos on Google Nest Hub and other smart displays.
7. Legal and Ethical Considerations
When recovering and managing photos, it’s important to consider legal and ethical aspects.
7.1 Copyright Issues
Be aware of copyright laws when sharing or publishing photos. Always respect the rights of photographers and content creators.
7.2 Privacy Concerns
Protect the privacy of individuals in your photos. Get their consent before sharing or publishing their images.
7.3 Data Security
Use secure passwords and enable two-factor authentication to protect your Google account and photos.
8. Case Studies: Successful Photo Recoveries
Here are a few real-life examples of successful photo recoveries.
8.1 Recovering Family Memories After a Hard Drive Crash
A family lost years of photos when their external hard drive crashed. Using data recovery software, they were able to recover almost all of their precious memories.
8.2 Retrieving Vacation Photos from a Deleted Google Account
A traveler accidentally deleted their Google account, losing all their vacation photos. By contacting Google Support and using third-party recovery services, they managed to retrieve most of their images.
8.3 Saving Professional Work After Accidental Deletion
A photographer accidentally deleted important client photos from Google Photos. By quickly checking the Trash folder and restoring the photos, they avoided a potential disaster.
9. The Future of Photo Storage and Recovery
As technology evolves, so do photo storage and recovery methods.
9.1 Emerging Trends in Photo Storage
- AI-Powered Organization: AI is being used to automatically organize and tag photos.
- Blockchain-Based Storage: Blockchain offers secure and decentralized photo storage solutions.
- Quantum Storage: Quantum storage could provide ultra-high-density storage for photos.
9.2 Advances in Data Recovery Technology
- AI-Driven Recovery: AI is improving the accuracy and efficiency of data recovery software.
- Cloud-Based Recovery: Cloud-based recovery services are becoming more common.
- Remote Recovery: Remote data recovery allows experts to recover data from anywhere in the world.
10. Call to Action
Ready to take control of your photo management? Visit dfphoto.net today to explore detailed tutorials, discover inspiring photography, and connect with a vibrant community of photographers. Learn how to master photo techniques, find inspiration for your next project, and stay updated on the latest equipment trends.
Don’t wait—start exploring dfphoto.net now and elevate your photography journey!
Are you facing challenges in mastering photography techniques, finding inspiration, or keeping up with the latest equipment? At dfphoto.net, we offer detailed guides, stunning photo collections, and a supportive community to help you overcome these hurdles. Address: 1600 St Michael’s Dr, Santa Fe, NM 87505, United States. Phone: +1 (505) 471-6001. Website: dfphoto.net.
FAQ: Retrieving Deleted Photos from Google
1. Can I recover photos deleted from Google Photos after 60 days?
Generally, photos deleted from Google Photos are permanently removed after 60 days from the Trash folder. However, you can check other backup sources or use data recovery software as potential solutions.
2. How do I enable backup and sync in Google Photos?
Open Google Photos, tap your profile picture, select “Photos settings,” then “Backup & sync,” and toggle the switch to enable it.
3. What data recovery software do you recommend?
Popular options include Recuva, EaseUS Data Recovery Wizard, Disk Drill, and PhotoRec. Choose one that suits your operating system and technical skill level.
4. Can Google Support help me recover permanently deleted photos?
In rare cases, especially if the deletion was due to a system error, Google Support might assist. Contact them through the Google Help Center.
5. Is it possible to recover photos from a formatted SD card?
Yes, with data recovery software. Stop using the SD card immediately after formatting to prevent overwriting the data.
6. How can I prevent future photo loss?
Enable backup and sync in Google Photos, use multiple backup solutions, organize your photos, and be careful when deleting photos.
7. What should I do if my phone is stolen with all my photos?
If you had backup and sync enabled, your photos are safe in Google Photos. If not, data recovery might be possible, but it’s less likely.
8. Are there legal considerations when recovering and sharing photos?
Yes, be aware of copyright laws and privacy concerns. Always respect the rights of photographers and get consent before sharing images of individuals.
9. How does Google Photos facial recognition work?
Google Photos uses advanced algorithms to identify and group photos by the faces in them, making it easier to find photos of specific people.
10. Can I integrate Google Photos with other services?
Yes, Google Photos integrates with Google Drive and Google Assistant, allowing easy access and voice command functionality.
By following these guidelines and exploring the resources at dfphoto.net, you can confidently manage and protect your precious photo memories.