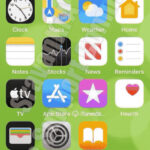A factory reset can be a useful solution for various iPhone issues, refreshing your device to its original state. However, this process unfortunately wipes away all your personal data, including precious photos. Losing treasured memories in this way can be distressing. If you’ve found yourself in this situation and are wondering How To Recover Photos From Iphone When Reset, you’ve come to the right place.
This comprehensive guide will walk you through proven methods to retrieve your photos after a factory reset. We’ll explore official Apple solutions and introduce effective third-party tools, ensuring you have the best chance of photo recovery.
Understanding iPhone Factory Reset and Data Loss
Every iPhone comes equipped with a factory reset function, designed to revert the device back to its default settings. This action erases all user data, applications, and settings, essentially making your iPhone like new out of the box.
There are several reasons why you might perform a factory reset:
- Troubleshooting software issues: To resolve persistent glitches or slowdowns.
- Preparing for sale or trade-in: To ensure your personal information is removed.
- Privacy protection: To erase data before giving your iPhone to someone else.
- Fixing a frozen or unresponsive iPhone: As a last resort to restore functionality.
While factory reset can be beneficial, it’s crucial to understand that it results in complete data loss. This includes your photos, videos, contacts, messages, and more. Therefore, knowing how to recover photos from iPhone when reset becomes essential if you haven’t backed up your device recently.
Let’s consider a common user scenario:
“I reset my iPhone 11 to factory settings to fix a software problem. I realized afterwards that I hadn’t backed up my photos in a while. Are my photos gone forever? Is there any way to recover photos from my iPhone after factory reset?”
Fortunately, the answer is often no, your photos are not necessarily lost forever. Depending on your backup habits and available tools, recovery is possible. Let’s delve into the methods you can use.
Method 1: Restoring Photos from iCloud Backup After Factory Reset
If you regularly use iCloud Backup, this is the most straightforward method to recover your photos and other data after a factory reset. iCloud Backup automatically (or manually, depending on your settings) saves a copy of your iPhone’s data to Apple’s cloud servers.
Here’s how to restore your photos from iCloud backup:
Step 1: Start the iPhone Setup Process. Turn on your iPhone. If it’s already set up after the reset, you’ll need to erase it again by going to Settings > General > Reset > Erase All Content and Settings. Follow the on-screen instructions until you reach the Apps & Data screen.
Step 2: Choose “Restore from iCloud Backup”. On the Apps & Data screen, select Restore from iCloud Backup.
Step 3: Sign in to iCloud. Enter your Apple ID and password to sign in to your iCloud account.
Step 4: Select the Relevant Backup. You will see a list of available iCloud backups associated with your Apple ID. Choose the most recent and relevant backup, typically identified by date and size. Select the backup that you believe contains your lost photos.
Step 5: Wait for the Restoration Process. Tap Restore and wait for the process to complete. Ensure your iPhone remains connected to Wi-Fi throughout the restoration. The time it takes will depend on the size of the backup and your internet speed. Once complete, your photos and other data should be restored to your iPhone.
Pros of iCloud Backup Restore:
- Official Apple method: Seamless integration with iOS.
- Relatively easy: User-friendly process.
- Comprehensive recovery: Restores all data from the backup, including photos, apps, settings, etc.
Cons of iCloud Backup Restore:
- Requires prior iCloud backup: Only works if you had iCloud Backup enabled and a recent backup available.
- Full restore: You cannot selectively recover only photos; it restores the entire backup.
- Overwrites current iPhone data: If you’ve used your iPhone after the reset, restoring from iCloud will replace any new data.
Method 2: Restoring Photos from iTunes/Finder Backup After Factory Reset
If you prefer backing up your iPhone to your computer using iTunes (on Windows or older macOS) or Finder (on newer macOS), you can use this method to recover your photos after a factory reset.
Steps to restore photos from iTunes/Finder backup:
Step 1: Connect your iPhone to your computer. Use a USB cable to connect the iPhone to the computer where you performed the iTunes or Finder backup.
Step 2: Open iTunes or Finder. Launch iTunes (if on Windows or older macOS) or open Finder (on newer macOS).
Step 3: Select your iPhone. In iTunes, click the iPhone icon when it appears. In Finder, your iPhone will appear in the sidebar under “Locations.”
Step 4: Choose “Restore Backup”. In iTunes, click Restore Backup. In Finder, click Restore iPhone.
Step 5: Select the Relevant Backup. Choose the most recent and relevant backup from the list. Backups are usually listed with dates and times.
Step 6: Click “Restore”. Click Restore and wait for the process to complete. Keep your iPhone connected throughout the restoration. Once finished, your photos and other backed-up data should be back on your iPhone.
Pros of iTunes/Finder Backup Restore:
- Official Apple method: Reliable and integrated with iOS.
- Local backup: Faster restore speeds compared to iCloud (depending on backup size).
- Comprehensive recovery: Restores all backed-up data.
Cons of iTunes/Finder Backup Restore:
- Requires prior iTunes/Finder backup: You must have backed up your iPhone to your computer previously.
- Full restore: Cannot selectively recover just photos.
- Overwrites current iPhone data: Similar to iCloud restore, it replaces any data added after the reset.
- Computer dependent: Requires access to the computer where the backup was created.
Limitations of Official Restore Methods
While iCloud and iTunes/Finder restore are official and reliable, they have drawbacks:
- No selective recovery: You must restore the entire backup, even if you only need photos. This can be time-consuming and might restore unwanted data.
- Full data overwrite: Both methods replace all current data on your iPhone.
- Backup dependency: They are useless if you haven’t created a backup before the factory reset.
This is where third-party iPhone data recovery software comes in handy. Tools like MiniTool Mobile Recovery for iOS offer more flexible and powerful recovery options.
Method 3: Recovering Photos After Factory Reset Using MiniTool Mobile Recovery for iOS
MiniTool Mobile Recovery for iOS is a professional data recovery software designed to retrieve lost data from iPhones, iPads, and iPod Touch devices. It offers several advantages, especially when it comes to how to recover photos from iPhone when reset, compared to the official Apple methods.
Key Advantages of MiniTool Mobile Recovery for iOS:
- Selective Data Recovery: You can choose to recover only photos (or specific categories of data) instead of restoring the entire backup. This saves time and storage space.
- Recover from Backup Files or Directly from Device (Limited After Reset): It can recover data from iTunes and iCloud backups, and in some scenarios, directly from the iOS device itself (though direct device recovery is less effective after a factory reset due to data being overwritten).
- Preview Before Recovery: Allows you to preview recoverable photos and other files before actually restoring them, ensuring you recover only what you need.
- Save Data to Computer: You can recover and save your photos and other data to your computer, providing an extra backup and easier access.
- User-Friendly Interface: Easy to use even for non-technical users.
How to Recover Photos from iTunes Backup using MiniTool Mobile Recovery for iOS:
Step 1: Download and Install MiniTool Mobile Recovery for iOS. Download the free version of MiniTool Mobile Recovery for iOS from the official MiniTool website and install it on your Windows or Mac computer.
MiniTool iOS Recovery on WindowsClick to Download100%Clean & Safe
Step 2: Launch the Software and Choose “Recover from iTunes Backup File”. Open MiniTool Mobile Recovery for iOS. On the main interface, click on the Recover from iTunes Backup File module. The software will automatically detect and list iTunes backup files on your computer.
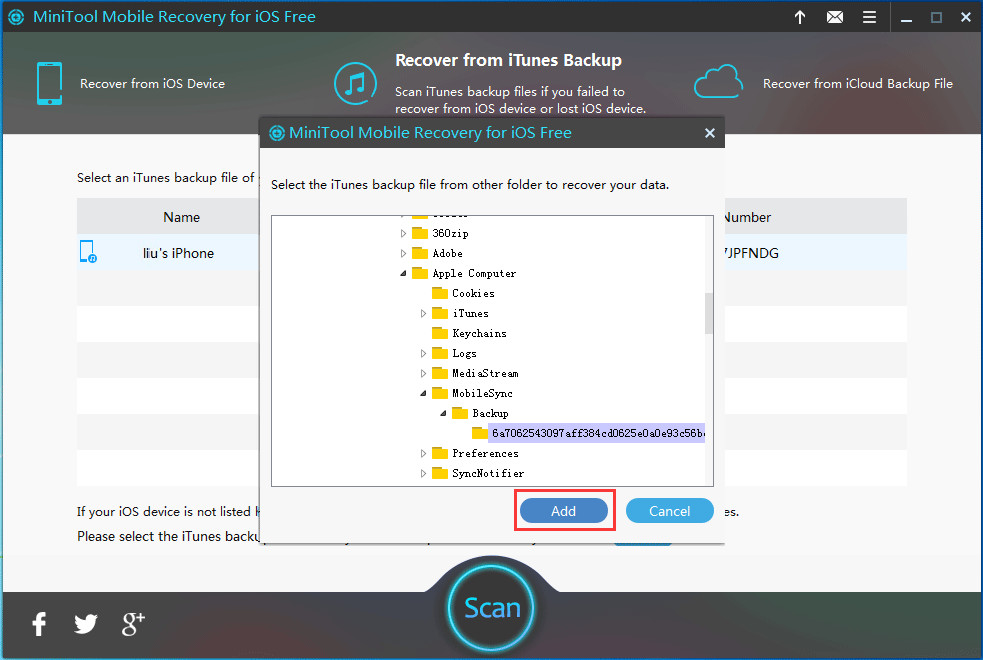 Select iTunes Backup
Select iTunes Backup
Step 3: Select the iTunes Backup and Scan. Choose the iTunes backup file that likely contains your lost photos. You can identify backups by name, backup date, and serial number. Click Scan to start the scanning process.
Step 4: Preview and Select Photos to Recover. Once the scan is complete, you will see a list of data categories. Go to the Photos category (or other relevant photo categories like Camera Roll, Photo Library, etc.). Preview the photos and select the ones you want to recover by checking the boxes next to them.
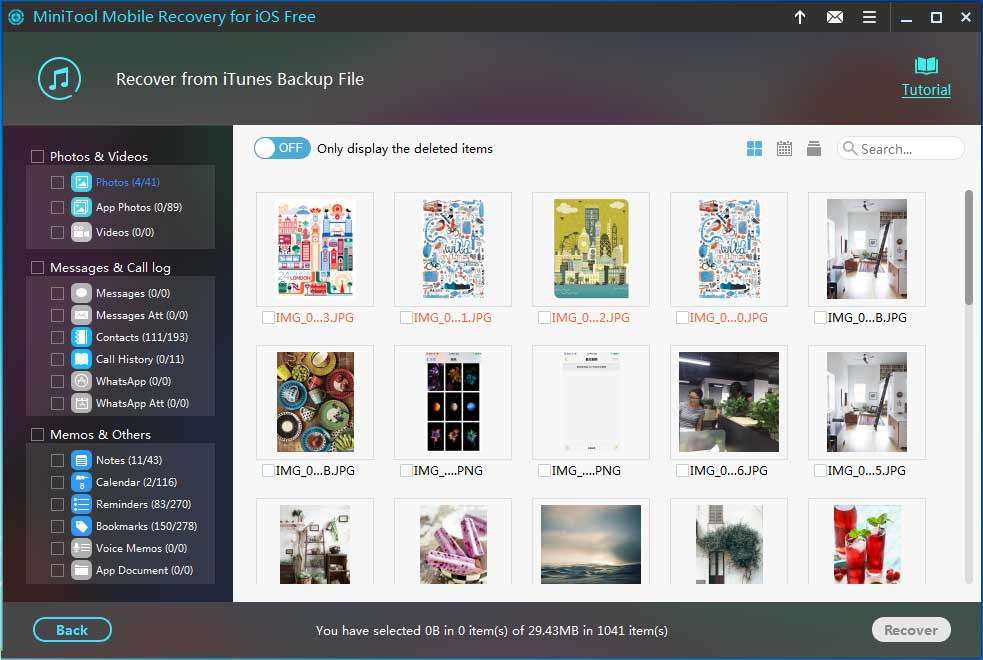 Preview Photos
Preview Photos
Step 5: Recover Photos to Your Computer. Click the Recover button in the lower right corner. Choose a safe location on your computer to save the recovered photos. Click Recover again to start the photo recovery process.
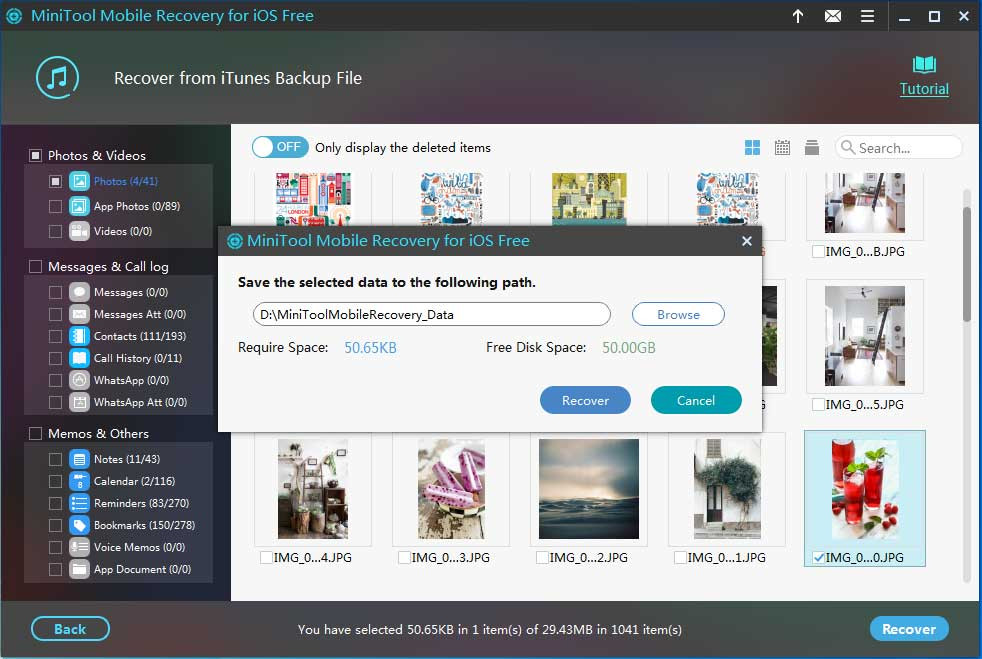 Choose Save Location
Choose Save Location
How to Recover Photos from iCloud Backup using MiniTool Mobile Recovery for iOS:
Step 1: Launch the Software and Choose “Recover from iCloud Backup File”. Open MiniTool Mobile Recovery for iOS and click on the Recover from iCloud Backup File module.
Step 2: Sign in to iCloud. Enter your Apple ID and password to sign in to your iCloud account.
Step 3: Select and Download iCloud Backup. The software will list available iCloud backups. Choose the relevant backup and click Download. In the pop-up window, select the data types you want to download (at least Photos) and click Confirm.
 Download iCloud Backup
Download iCloud Backup
Step 4: Preview and Recover Photos. Once the download and scan are complete, preview the photos and select the ones you want to recover, just like with iTunes backup recovery. Then, click Recover and choose a save location on your computer.
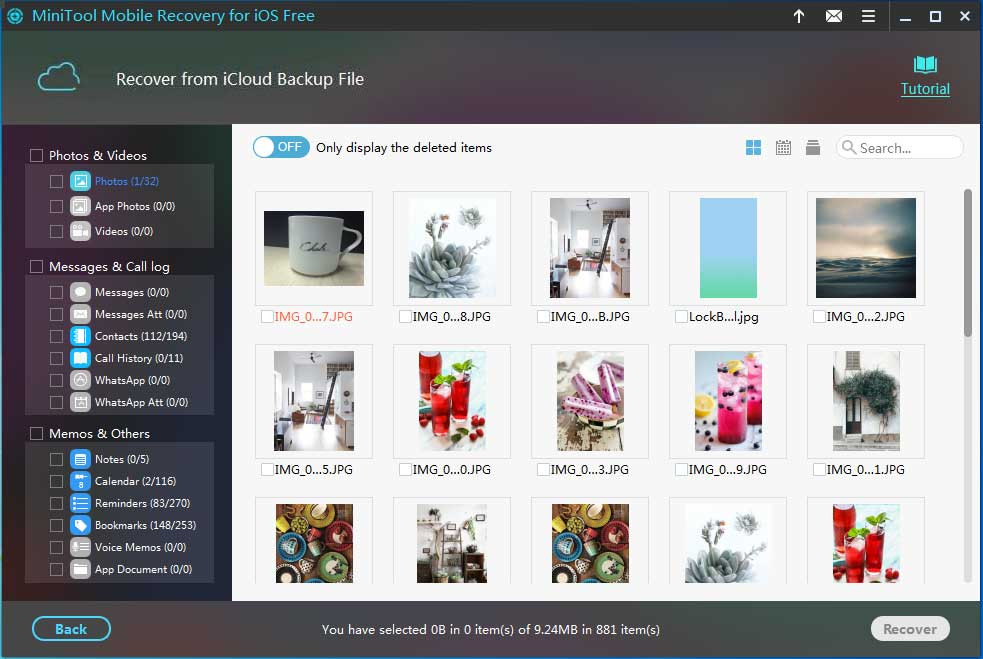 Preview iCloud Photos
Preview iCloud Photos
Important Note: Direct recovery from the iOS device (Recover from iOS Device module in MiniTool Mobile Recovery for iOS) is less likely to be effective after a factory reset, as the reset process overwrites data on the device. However, recovering from backups is still highly viable.
Preventing Photo Loss in the Future
While recovery methods are available, prevention is always better. Here are essential steps to avoid losing your photos and other iPhone data:
- Enable iCloud Backup: Go to Settings > [Your Name] > iCloud > iCloud Backup and ensure iCloud Backup is turned on. Choose to back up daily or regularly.
- Regular iTunes/Finder Backups: Connect your iPhone to your computer and perform backups using iTunes or Finder frequently.
- Use iCloud Photos: Enable iCloud Photos (Settings > [Your Name] > iCloud > Photos). This automatically uploads and syncs your photos to iCloud, making them accessible across devices and acting as a cloud backup.
- Consider Third-Party Cloud Backup: Explore other cloud storage services like Google Photos, Dropbox, or OneDrive for additional photo backups.
By implementing these backup strategies, you can minimize the risk of photo loss, whether due to factory reset, accidental deletion, or device damage.
Conclusion
Losing photos after a factory reset can be upsetting, but it’s often not a permanent loss. By utilizing iCloud or iTunes/Finder backups, or employing specialized software like MiniTool Mobile Recovery for iOS, you have a strong chance of retrieving your precious memories.
MiniTool Mobile Recovery for iOS stands out for its selective recovery options, preview feature, and ability to save recovered photos to your computer, offering a more flexible solution than official methods.
Remember, regular backups are crucial for safeguarding your iPhone photos and data. Make it a habit to back up your device frequently to avoid data loss scenarios in the future.
If you encounter any difficulties or have further questions about how to recover photos from iPhone when reset, feel free to explore the MiniTool website for more resources or contact their support team.
Recover Photos after Factory Reset iPhone FAQ
Can I get my pictures back after a factory reset?
Yes, it is often possible to recover your pictures after a factory reset, especially if you have an iCloud or iTunes backup. You can restore from these backups. If backups are unavailable, specialized data recovery software like MiniTool Mobile Recovery for iOS can help recover photos from backup files.
How do I restore my iPhone after factory reset to get my photos back?
- Restore from iCloud Backup: During the iPhone setup process after reset, choose “Restore from iCloud Backup” and follow the prompts.
- Restore from iTunes/Finder Backup: Connect your iPhone to the computer where you backed it up, open iTunes or Finder, and choose “Restore Backup/iPhone”.
- Use MiniTool Mobile Recovery for iOS: Install and run the software, choose “Recover from iTunes Backup File” or “Recover from iCloud Backup File,” scan the backup, preview, and recover your photos.
Does a factory reset delete photos on my iPhone?
Yes, a factory reset erases all data on your iPhone, including photos, videos, apps, contacts, messages, and settings. It returns your iPhone to its original factory state.
Is it possible to recover photos if I didn’t back up my iPhone before factory reset?
Direct data recovery from the iPhone device itself after a factory reset is very challenging and often not successful due to data being overwritten. Recovery from backups (iCloud or iTunes) is the most reliable method. In rare cases, professional data recovery services might offer limited direct device recovery options, but success is not guaranteed and can be costly. Therefore, backing up regularly is crucial.