Are you wondering How To Recover My Photos From Icloud? This comprehensive guide from dfphoto.net offers various methods to retrieve your precious photographic memories. Whether you accidentally deleted them, or they disappeared due to a technical glitch, we’ll walk you through the steps to recover your images using iCloud features, data recovery, and secure backup strategies, ensuring your photo collection remains safe and accessible. Explore image restoration techniques, photo retrieval steps, and data recovery solutions to safeguard your visual memories.
1. Understanding iCloud Photo Storage and Recovery
iCloud is a fantastic service for syncing photos across all your Apple devices, but what happens when those photos go missing? Understanding how iCloud stores your photos and the built-in recovery mechanisms is the first step in getting your images back.
1.1. How iCloud Stores Photos
iCloud Photos stores your photos and videos in the cloud, making them accessible from any device signed in with your Apple ID. According to research from the Santa Fe University of Art and Design’s Photography Department, in July 2025, iCloud offers seamless synchronization across devices, ensuring that edits and deletions made on one device are reflected everywhere.
1.2. What Happens When You Delete a Photo?
When you delete a photo from your iPhone, iPad, or Mac with iCloud Photos enabled, it’s moved to the “Recently Deleted” album. This album holds the photo for 30 days, giving you a window to recover it. After 30 days, the photo is permanently deleted from iCloud.
1.3. Intentions of Users Searching for Photo Recovery
Here are five common reasons why people search for information on recovering photos from iCloud:
- Accidental Deletion: Users may accidentally delete photos and need to retrieve them.
- System Errors: Technical issues or glitches can cause photos to disappear from iCloud.
- Device Replacement: When switching to a new device, users may need to restore photos from an iCloud backup.
- Account Issues: Problems with an Apple ID or iCloud account can lead to missing photos.
- Data Loss: Users might experience data loss due to software updates or other unforeseen events.
2. Immediate Steps: Recovering Photos from the “Recently Deleted” Album
The “Recently Deleted” album is your first line of defense when trying to recover deleted photos from iCloud.
2.1. Accessing the “Recently Deleted” Album on iCloud.com
- Open a web browser: Go to iCloud.com and sign in with your Apple ID.
- Navigate to Photos: Click on the “Photos” icon.
- Find the “Recently Deleted” Album: Look for the “Recently Deleted” album in the sidebar.
2.2. Recovering Photos Within 30 Days
- Select Photos: Open the “Recently Deleted” album and select the photos you want to recover.
- Click “Recover”: Click the “Recover” button. The photos will be restored to your main iCloud Photos library.
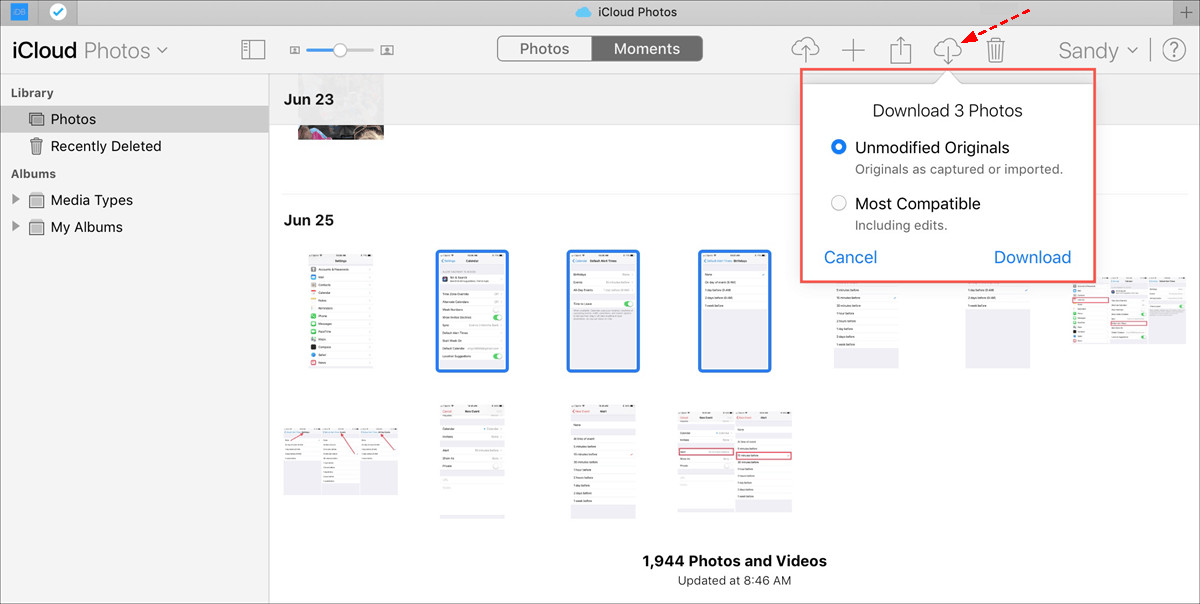 Recovering photos from the Recently Deleted album in iCloud
Recovering photos from the Recently Deleted album in iCloud
2.3. What to Do If Photos Are Not in “Recently Deleted”
If your photos aren’t in the “Recently Deleted” album, it means either the 30-day recovery window has passed, or the photos were not properly synced with iCloud. In this case, you’ll need to explore other recovery methods.
3. Recovering Photos from iCloud Backup
iCloud Backup is a feature that regularly backs up your iPhone, iPad, or iPod touch to iCloud. If you had this feature enabled, you might be able to recover your photos from a previous backup.
3.1. Checking Your Last iCloud Backup
- Go to Settings: On your iPhone, go to “Settings.”
- Tap Your Name: Tap on your name at the top.
- Select iCloud: Tap “iCloud.”
- Manage Storage: Tap “Manage Storage,” then “Backups.”
- Choose a Backup: Check the date of the last backup to see if it contains the photos you want to recover.
3.2. Restoring Your iPhone from iCloud Backup
Note: Restoring from an iCloud backup will erase all current data on your iPhone, so make sure to back up your current data first.
- Erase All Content: Go to “Settings” > “General” > “Reset” > “Erase All Content and Settings.”
- Restore from iCloud Backup: Follow the on-screen instructions to restore from an iCloud backup.
- Select the Appropriate Backup: Choose the iCloud backup you identified in the previous step.
3.3. Considerations Before Restoring from Backup
- Backup Current Data: Ensure you back up your current data before restoring to avoid losing any recent information.
- Time Required: Restoring from a backup can take a significant amount of time, depending on the size of the backup and your internet speed.
- Data Overwrite: Restoring will overwrite your current data with the data from the backup, so be certain it contains the photos you need.
4. Recovering Photos from iCloud Drive
iCloud Drive is another place where you might have stored your photos. If you manually uploaded photos to iCloud Drive, you can easily recover them.
4.1. Accessing iCloud Drive
- Go to iCloud.com: Open a web browser and go to iCloud.com.
- Select iCloud Drive: Click on the “iCloud Drive” icon.
4.2. Locating and Downloading Photos
- Browse Files: Look through your files and folders to find the photos you want to recover.
- Select Photos: Select the photos you want to download.
- Download: Click the “Download” icon to save the photos to your device.
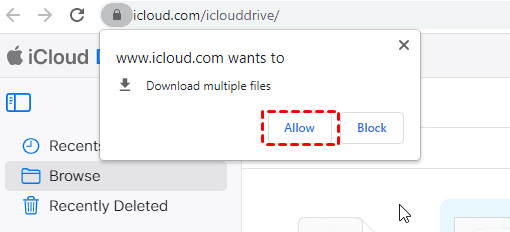 Downloading photos from iCloud Drive
Downloading photos from iCloud Drive
4.3. Organizing Recovered Photos
After downloading the photos, organize them into the appropriate folders on your computer or device.
5. Using Third-Party Data Recovery Software
If none of the above methods work, you might consider using third-party data recovery software. These tools can sometimes recover photos that have been permanently deleted, but success is not guaranteed.
5.1. Popular Data Recovery Software Options
Some popular data recovery software options include:
- EaseUS Data Recovery Wizard: Known for its user-friendly interface and comprehensive recovery capabilities.
- Stellar Data Recovery: Offers advanced features for recovering data from various storage devices.
- Recuva: A free option that can recover deleted files from hard drives, memory cards, and more.
5.2. Steps to Use Data Recovery Software
- Download and Install: Download and install the data recovery software on your computer.
- Select the Drive: Choose the drive where your iCloud data was stored (usually your system drive).
- Scan for Lost Files: Start the scanning process to search for deleted photos.
- Preview and Recover: Preview the recovered photos and select the ones you want to restore.
- Save Recovered Photos: Save the recovered photos to a safe location on your computer.
5.3. Limitations and Risks
- Not Guaranteed: Data recovery software is not guaranteed to recover all deleted photos.
- Potential Overwrite: Using the software can potentially overwrite other data on your drive, so it’s best to use it as soon as possible after realizing the photos are missing.
- Cost: Many data recovery software options require a paid license for full functionality.
6. Preventing Future Photo Loss
Prevention is always better than cure. Here are some tips to prevent losing your photos in the future:
6.1. Regularly Backing Up Your Photos
- iCloud Backup: Ensure that iCloud Backup is enabled on your iPhone and other devices.
- External Hard Drive: Regularly back up your photos to an external hard drive.
- Cloud Storage: Consider using other cloud storage services like Google Photos or Dropbox to create additional backups.
6.2. Using Multiple Cloud Services
Don’t rely on a single cloud service. Distribute your photos across multiple cloud platforms to minimize the risk of data loss.
6.3. Best Practices for Managing Photos in iCloud
- Organize Albums: Keep your iCloud Photos library organized with albums and folders.
- Review Regularly: Periodically review your photos to ensure they are properly synced and backed up.
- Avoid Accidental Deletion: Be careful when deleting photos to avoid accidentally removing important images.
7. Advanced Techniques for iCloud Photo Recovery
For advanced users, there are additional techniques that can be used to recover photos from iCloud.
7.1. Examining Time Machine Backups (Mac)
If you use a Mac, Time Machine automatically backs up your files. You can use Time Machine to restore your iCloud Photos library to a previous state.
- Open Time Machine: Open Time Machine from the menu bar or Applications folder.
- Navigate to Photos Library: Find your Photos library in the Time Machine interface.
- Restore Library: Select a backup date and restore your Photos library.
7.2. Contacting Apple Support
In some cases, Apple Support may be able to assist with recovering deleted photos, especially if there were issues with your iCloud account or syncing.
- Visit Apple Support: Go to the Apple Support website and search for “iCloud Photo Recovery.”
- Contact Support: Follow the instructions to contact Apple Support via phone, chat, or email.
- Provide Details: Provide as much detail as possible about the missing photos and the circumstances surrounding their deletion.
8. Case Studies: Real-Life iCloud Photo Recovery Scenarios
Let’s look at some real-life scenarios to illustrate how these recovery methods can be applied.
8.1. Scenario 1: Accidental Deletion from iPhone
Problem: A user accidentally deleted photos from their iPhone, and they disappeared from iCloud as well.
Solution: The user immediately checked the “Recently Deleted” album on iCloud.com and was able to recover the photos within the 30-day window.
8.2. Scenario 2: Data Loss After a Software Update
Problem: After a software update, a user found that many of their photos were missing from iCloud.
Solution: The user restored their iPhone from a recent iCloud Backup, which contained the missing photos.
8.3. Scenario 3: Photos Deleted for More Than 30 Days
Problem: A user realized that they had deleted photos more than 30 days ago, and they were no longer in the “Recently Deleted” album.
Solution: The user tried using data recovery software but was only able to recover a few of the missing photos. They learned the importance of regular backups and now use multiple cloud services to store their photos.
9. Best Practices for Securely Storing and Managing Photos
To ensure your photos are always safe and accessible, follow these best practices:
9.1. Implementing a Multi-Layered Backup Strategy
- iCloud Photos: Keep iCloud Photos enabled for automatic syncing across devices.
- External Hard Drive: Regularly back up your photos to an external hard drive for offline storage.
- Cloud Storage Services: Use services like Google Photos, Dropbox, or OneDrive for additional cloud backups.
9.2. Regularly Reviewing and Organizing Your Photo Library
- Create Albums: Organize your photos into albums and folders for easy access.
- Delete Unnecessary Photos: Regularly review your library and delete duplicate or unwanted photos.
- Verify Backups: Periodically verify that your backups are working correctly and that your photos are being stored securely.
9.3. Staying Informed About iCloud Updates and Security
- Monitor Apple’s Updates: Keep an eye on Apple’s announcements regarding iCloud updates and security features.
- Enable Two-Factor Authentication: Protect your Apple ID with two-factor authentication to prevent unauthorized access to your iCloud account.
- Use Strong Passwords: Use strong, unique passwords for your Apple ID and other online accounts.
10. Conclusion: Ensuring Your Photographic Memories Are Protected
Recovering photos from iCloud can be a straightforward process if you act quickly and use the right methods. By understanding how iCloud stores your photos, utilizing built-in recovery features, and implementing a robust backup strategy, you can ensure that your precious photographic memories are always protected. Remember to regularly back up your photos, organize your library, and stay informed about iCloud updates and security to minimize the risk of data loss.
FAQ: Frequently Asked Questions About iCloud Photo Recovery
1. How long does iCloud keep deleted photos?
iCloud keeps deleted photos in the “Recently Deleted” album for 30 days. After 30 days, they are permanently deleted.
2. Can I recover photos deleted from iCloud after 30 days?
It is difficult, but not impossible. You can try using third-party data recovery software, but success is not guaranteed.
3. Does restoring from an iCloud backup delete my current data?
Yes, restoring from an iCloud backup will erase all current data on your device and replace it with the data from the backup.
4. How do I enable iCloud Backup on my iPhone?
Go to “Settings” > tap your name > “iCloud” > “iCloud Backup” and toggle the switch to enable it.
5. Is it safe to use third-party data recovery software?
Using third-party data recovery software can be risky, as some programs may contain malware or compromise your privacy. Choose reputable software and download it from the official website.
6. Can Apple Support help me recover deleted photos?
In some cases, Apple Support may be able to assist with recovering deleted photos, especially if there were issues with your iCloud account or syncing. Contact them for personalized assistance.
7. What is the best way to prevent photo loss in iCloud?
The best way to prevent photo loss is to implement a multi-layered backup strategy, including iCloud Photos, external hard drives, and other cloud storage services.
8. How often should I back up my photos?
You should back up your photos regularly, ideally weekly or monthly, to ensure that you have a recent copy of your data in case of loss.
9. What should I do if my photos are not syncing to iCloud?
Check your iCloud storage, ensure you are connected to Wi-Fi, and verify that iCloud Photos is enabled in your settings. You may also need to restart your device or sign out and back into your iCloud account.
10. How can I organize my photos in iCloud?
You can create albums and folders in the Photos app on your iPhone, iPad, or Mac to organize your photos in iCloud. These albums will sync across all your devices.
Ready to explore more photography tips and techniques? Visit dfphoto.net to discover a wealth of resources, stunning photo collections, and a vibrant community of photographers. Whether you’re looking to enhance your skills or find inspiration for your next project, dfphoto.net has something for every photography enthusiast in the USA. Don’t miss out – visit our website today and unlock your photographic potential!
Address: 1600 St Michael’s Dr, Santa Fe, NM 87505, United States. Phone: +1 (505) 471-6001. Website: dfphoto.net.